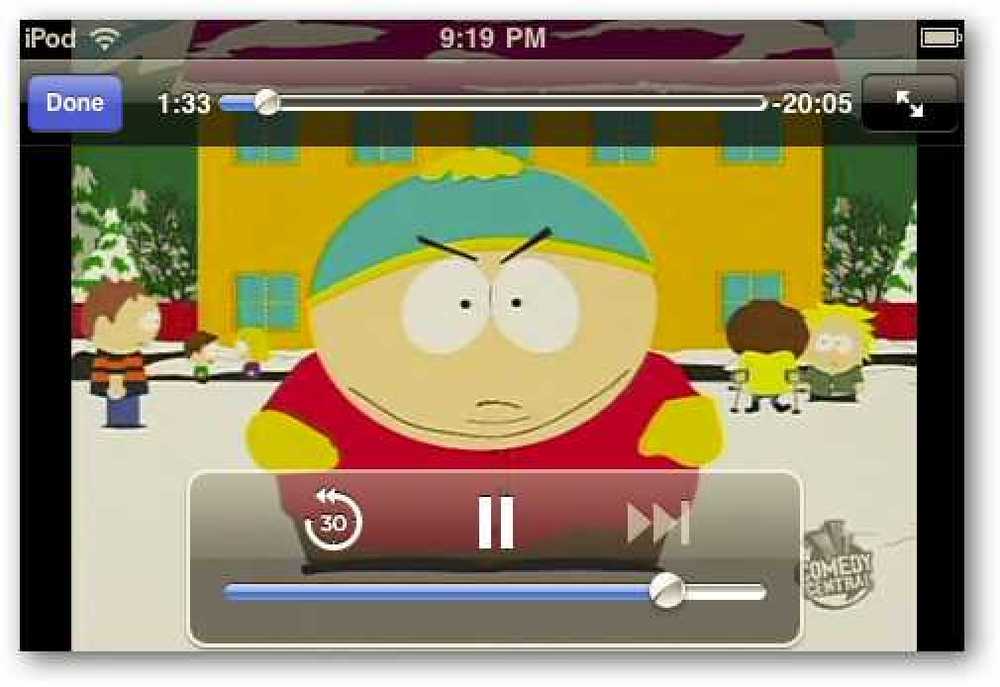Stream Media e Live TV su Internet con Orb
Stai cercando un modo per trasmettere in streaming la tua raccolta multimediale su Internet? O forse guardare e registrare la TV da remoto? Oggi vedremo come fare tutto questo e altro con Orb.
Requisiti
Windows XP / Vista / 7 o Mac basato su Intel w / OS X 10.5 o successivo.
1 GB di RAM o più
Pentium 4 2,4 GHz o superiore / AMD Athlon 3200+
Connessioni a banda larga
TV Tuner per lo streaming e la registrazione di programmi TV in diretta (opzionale)
Nota: le connessioni Internet più lente possono causare una balbuzie durante la riproduzione.
Installazione e configurazione
Scarica e installa Orb sul tuo computer di casa. (Link per il download sotto) Si desidera prendere le impostazioni predefinite per la parte iniziale dell'installazione.

Quando arriviamo alla parte di installazione del conto Orb dell'installazione è quando dovremo inserire le informazioni e prendere alcune decisioni. Scegli la tua lingua e clicca Il prossimo.

Avremo bisogno di creare e account utente e password. È necessario un indirizzo email valido poiché sarà necessario confermare l'account in un secondo momento. Clic Il prossimo.

Ora vorrai scegliere le tue fonti multimediali. Orb cercherà automaticamente le cartelle che potrebbero contenere file multimediali.

È possibile aggiungere o rimuovere cartelle facendo clic sui pulsanti (+) o (-). Per rimuovere una cartella, fare clic su di essa una volta per selezionarla dall'elenco e quindi fare clic sul pulsante meno (-). Per aggiungere una cartella, fare clic sul pulsante più (+) e cercare la cartella.
È possibile aggiungere cartelle locali e cartelle condivise dai computer in rete e dall'archivio USB collegato.
Nota: sia il computer host che esegue Orb e il computer in rete devono essere in esecuzione per accedere alle cartelle di rete condivise in remoto.

Dopo aver selezionato tutti i file multimediali, fare clic su Il prossimo.

Orb procederà ad indicizzare i tuoi file multimediali ...

Al termine dell'indicizzazione, fai clic su Il prossimo.

Orb TV Setup
Nota: lo streaming di Live TV per Mac non è attualmente supportato.
Se si dispone di una scheda di sintonizzazione TV collegata al PC, è possibile scegliere di configurare Orb per trasmettere in streaming la TV in diretta o registrata. Clic Il prossimo per configurare la TV. Oppure, scegli Salta se non si desidera configurare Orb per TV.

Se si dispone di una scheda di sintonizzazione digitale, digitare il codice postale e fare clic Ottieni lista per inserire le inserzioni del tuo canale. Selezionare un fornitore TV dall'elenco e fare clic Il prossimo. In caso contrario, fare clic Salta.

Puoi selezionare o deselezionare qualsiasi canale selezionando o deselezionando la casella su ciascun canale. Selezionare Scansione automatica per permettere a Orb di trovare più canali o disabilitare quelli senza ricezione. Clic Il prossimo Al termine.

Quindi scegliere un fornitore analogico, se necessario, e fare clic Il prossimo.

Selezionare "Sì" o "No" per un set top box e fare clic Il prossimo.

Proprio come abbiamo fatto con il sintonizzatore digitale, selezionare o deselezionare qualsiasi canale controllando o deselezionando la casella su ciascun canale. Selezionare Scansione automatica per permettere a Orb di trovare più canali o disabilitare quelli senza ricezione. Clic Il prossimo Al termine.

Ora abbiamo finito con il setup. Clic Vicino.

Accesso al tuo Media in remoto
I file multimediali sono accessibili tramite un'interfaccia basata sul web. Prima di andare oltre, tuttavia, dovremo confermare il nostro nome utente e password. Controlla la tua posta in arrivo per ricevere un'e-mail da Orb Networks. Fai clic sul link di conferma allegato. Ti verrà richiesto di inserire il nome utente e la password selezionati nel browser, quindi fare clic su Il prossimo.

Il tuo account sarà confermato. Ora siamo pronti per goderci i nostri contenuti da remoto. Per iniziare, indirizzare il browser al sito Web MyCast dal computer remoto. (Vedi link sotto)

Inserisci le tue credenziali e fai clic Accesso.

Una volta effettuato l'accesso, verrà visualizzata la schermata iniziale di MyCast. Di default vedrai una manciata di "canali" come una guida ai programmi TV, audio e foto casuali, video preferiti e meteo.
È possibile aggiungere, rimuovere o personalizzare i canali. Per aggiungere canali aggiuntivi, fare clic su Aggiungi canali in alto a destra ...

... e selezionare dall'elenco a discesa.

Per accedere alle tue librerie multimediali complete, fai clic su Apri l'applicazione in alto a sinistra e selezionare da una delle opzioni.

TV dal vivo e registrata
Se disponi di una scheda di sintonizzazione TV configurata per Orb, vedrai la guida del programma su TV / webcam schermo. Per guardare o registrare uno spettacolo, fai clic sull'elenco del programma per visualizzare una casella di dettaglio. Quindi fare clic sul pulsante rosso per registrare o sul pulsante verde per riprodurre.

Quando registri uno spettacolo, vedrai un'icona rossa pulsante in alto a destra dell'elenco nella guida ai programmi.

Se si desidera guardare la TV in diretta, è possibile che venga richiesto di scegliere il lettore multimediale, a seconda del browser e delle impostazioni.

La riproduzione dovrebbe iniziare a breve.

Nota per utenti di Windows Media Center
Se provi a trasmettere in diretta TV in Orb mentre Windows Media Center è in esecuzione sul tuo PC, riceverai un messaggio di errore. Clicca il Arresta MediaCenter pulsante e poi riprovare.

Audio
Sul Audio schermo, troverai i tuoi file musicali indicizzati per genere, artista e album. È possibile riprodurre una selezione facendo clic una volta e quindi facendo clic sul pulsante di riproduzione verde o semplicemente facendo doppio clic.

La riproduzione inizierà nel lettore multimediale predefinito per il formato di streaming.

video
Il video funziona essenzialmente come l'audio. Fare clic su una selezione e premere il pulsante di riproduzione verde o fare doppio clic sul titolo del video.

La riproduzione video inizierà nel lettore multimediale predefinito per il formato di streaming.

Streaming Formati
È possibile modificare il formato di streaming predefinito nelle impostazioni del pannello di controllo. Per accedere al Pannello di controllo, fare clic su Apri Applicazioni e selezionare Pannello di controllo. Puoi anche fare clic impostazioni in alto a destra.

Selezionare Generale dall'elenco a discesa e quindi fare clic su Streaming Formati linguetta.Vengono fornite quattro opzioni. Flash, Windows Media, .SDP e .PLS.

Creazione di playlist
Per creare playlist, trascina il titolo multimediale nell'area di lavoro della playlist sulla destra o fai clic Aggiungi a playlist nel menu in alto. Clic Salvare Al termine.

Condivisione dei tuoi media
Orb ti consente di condividere playlist multimediali su Internet con amici e familiari. Ci sono alcuni modi per farlo. Inizieremo facendo clic su Condividere pulsante nella parte inferiore dell'area di lavoro della playlist dopo aver compilato la playlist.

Ti verrà richiesto di scegliere un metodo con cui condividere la tua playlist. Avrai la possibilità di condividere la tua playlist pubblicamente o privatamente. Puoi condividere pubblicamente tramite link, blog o sul tuo profilo pubblico Orb. Scegliendo l'opzione Profilo pubblico, Orb creerà automaticamente una pagina profilo con un URL simile http://public.orb.com/username che chiunque può facilmente accedere a Internet.
L'opzione di condivisione privata consente di invitare gli amici via e-mail e richiede ai destinatari di registrarsi con Orb.
Puoi anche dare un nome personalizzato alla playlist o accettare il titolo generato automaticamente.
Clic ok Al termine.

Gli utenti che visitano il tuo profilo pubblico potranno visualizzare e trasmettere le tue playlist condivise sul loro computer o dispositivo supportato.

Dispositivi multimediali portatili e smartphone
Orb può trasmettere contenuti multimediali a molti dispositivi portatili e telefoni 3G. Lo streaming audio è supportato su iPhone e iPod Touch tramite il browser Safari. Tuttavia, lo streaming di video e live TV richiede Orb Live App per iPhone. Orb Live è disponibile nell'App Store per $ 9,99.
Per eseguire lo streaming di contenuti multimediali sul dispositivo portatile, accedere al sito Web MyCast nel browser del cellulare e accedere. Cerca i tuoi file multimediali o playlist.

Fai una selezione e ascolta i media.

Inizierà la riproduzione.

Abbiamo trovato musica in streaming sia sul Droid che sull'iPhone per funzionare abbastanza bene. La riproduzione video sul Droid, tuttavia, ha lasciato un po 'a desiderare. Il video sembrava buono, ma l'audio tendeva a non essere sincronizzato.
Pannello di controllo del vassoio di sistema
Per impostazione predefinita, Orb viene eseguito nella barra delle applicazioni all'avvio. Per accedere al Pannello di controllo del System Tray, fare clic con il pulsante destro del mouse sull'icona Orb nella barra delle applicazioni e selezionare Pannello di controllo.

Accedi con il tuo nome utente e password di Orb e fai clic ok.

Da qui puoi aggiungere o rimuovere fonti multimediali, aggiungere account gestionali, modificare la password e altro. Se preferisci non eseguire Orb all'avvio, fai clic su Generale icona.

Deseleziona la casella di controllo accanto a Avvia Orb all'avvio del sistema.

Conclusione
Può sembrare un sacco di passaggi, ma ottenere Orb installato e funzionante non è terribilmente difficile. Orb è disponibile sia per Windows che per Mac basati su Intel. Supporta anche lo streaming su molte console di gioco come Wii, PS3 e XBox 360.
Se stai utilizzando Windows 7 su più computer, puoi controllare il nostro articolo su come riprodurre musica e video su Internet con Windows Media Player 12.
download
Scarica Orb
Accedi a MyCast