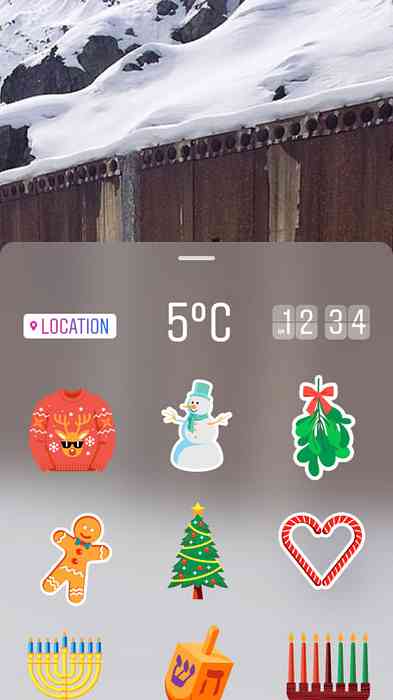Ancora utile in Vista Startup Control Panel
Chiunque sia stato un po 'geek per un po' è già consapevole della grandezza del piccolo Startup Control Panel scritto dal leggendario Mike Lin, ma sono qui per dirvi che è ancora utile oggi come lo era 8 anni fa.
Certo, c'è un programma di utilità integrato in Windows Defender che può aiutarti a gestire i tuoi elementi di avvio (basta digitare avviare nella casella di ricerca del pannello di controllo) e fare clic sul collegamento per "Arresta il programma all'avvio all'avvio".

La funzionalità Esplora software di Windows Defender consente di selezionare gli elementi e quindi di disattivarli, se si sceglie, anche se è necessario fare clic sul pulsante "Mostra per tutti gli utenti" per far funzionare la maggior parte delle funzionalità.

Quindi qual è il problema con la versione di Windows Defender?
- Non è possibile accedere a Software Explorer se Windows Defender non è abilitato. Se stai usando un altro strumento anti-spyware, questo è molto probabilmente il caso.
- Ci vogliono troppi passaggi per arrivare a Software Explorer.
- È grande e goffo.
Confrontalo con le funzionalità semplici e facili da usare nel Pannello di controllo di avvio di Mike Lin:
- Un singolo eseguibile di soli 76k.
- Facile accesso - basta decomprimerlo dove vuoi ed è disponibile. Metto il mio nella barra di avvio veloce.
- Puoi vedere in quale sezione di avvio sono stati aggiunti gli articoli.
- È possibile cambiare gli elementi di avvio tra comune e solo l'account utente.
- Non richiede un processo residente che rallenta il tuo computer.
Per disabilitare un oggetto, tutto ciò che devi fare è deselezionare la casella e quell'elemento non è più disponibile. È possibile ripristinare gli elementi dalla scheda Eliminato. (Non chiude le applicazioni in esecuzione, dovrai farlo tu stesso o solo riavviare)

L'unico problema in Windows Vista è che è necessario eseguire l'utilità come amministratore. Puoi farlo ogni volta facendo clic con il pulsante destro del mouse e scegliendo Esegui come amministratore.

Oppure puoi impostarlo per eseguire sempre in modalità Amministratore facendo clic con il pulsante destro del mouse, scegliendo Proprietà e quindi la scheda Compatibilità. Seleziona la casella "Esegui questo programma come amministratore".

Continuerò con il fidato Startup Control Panel.
Scarica Startup Control Panel da mlin.net (E noti che ha un pulsante di donazione)