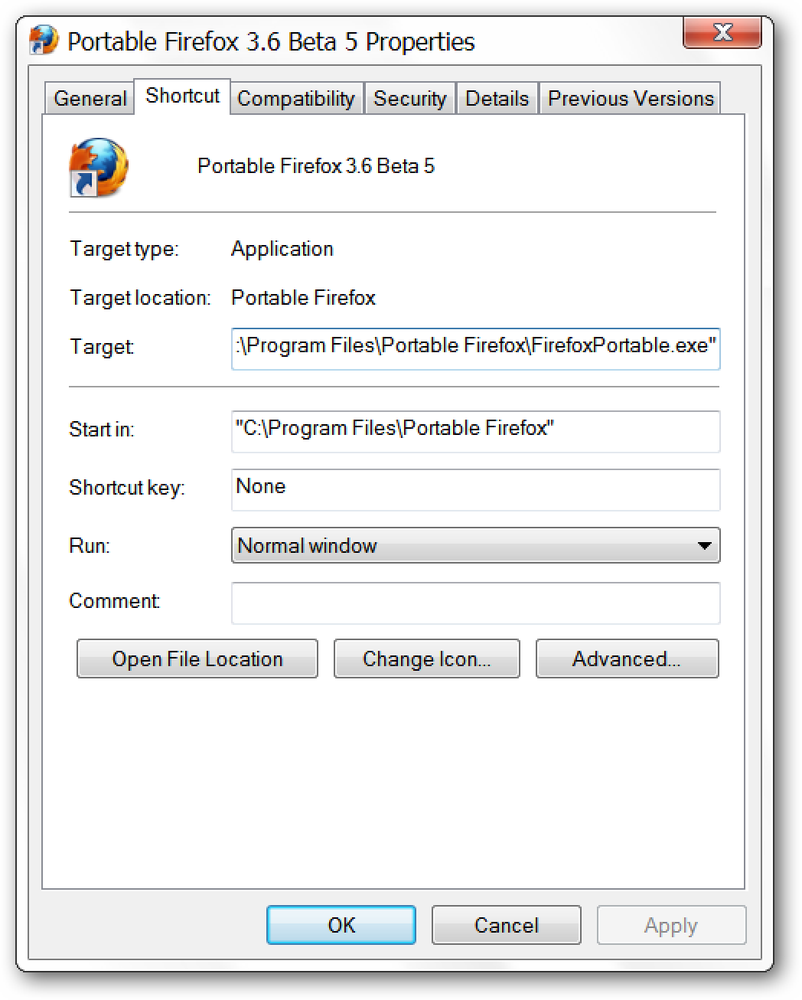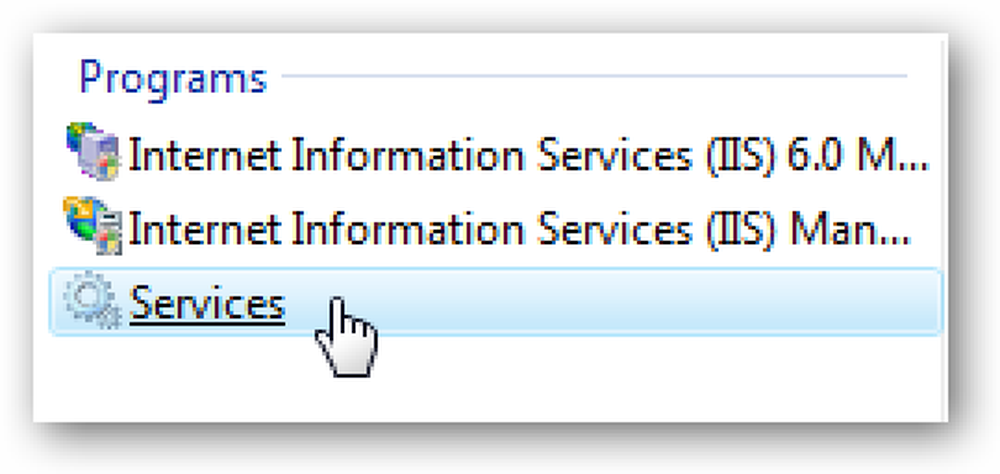Personalizzazioni di avvio per Media Center in Windows 7
Ti piacerebbe solo andare direttamente a suonare quando apri Media Center? O forse basta saltare l'animazione di avvio? Oggi vi mostreremo una varietà di opzioni di avvio che vi permetteranno di personalizzare il modo in cui Media Center si apre in Windows 7.
Personalizzazioni di avvio
Aggiungeremo tutti questi switch alla fine del Bersaglio, nella scheda Collegamento delle proprietà di Windows Media Center. Se si avvia Media Center dal menu Start, vai a Inizio > Tutti i programmi, fare clic con il tasto destro del mouse su Windows Media Center e selezionare "Proprietà". Se si avvia Media Center da un collegamento sul desktop, fare semplicemente clic con il tasto destro del mouse sull'icona e scegliere "Proprietà". Nella scheda "Collegamento", si vedrà il Bersaglio scatola con la stringa di testo: % Windir% \ ehome \ ehshell.exe.
Per aggiungere ciascuno di questi interruttori al Target, semplicemente lascia uno spazio dopo % Windir% \ ehome \ ehshell.exe, digita l'interruttore e fai clic su "Salva". Al termine, dovrebbe essere visualizzato in questo modo:
% windir% \ ehome \ ehshell.exe / nostartupanimation

Disattiva l'animazione di avvio e la musica
Questo interruttore apre Media Center senza la sua animazione e musica. Non sembra aprire Media Center più velocemente, ma se sei infastidito dall'animazione e dalla musica, questo ti libererà di entrambi.
/ nessuna startupanimation

Modalità Solo media
La modalità Solo supporti mantiene Windows Media Center visualizzato a schermo intero con i pulsanti di riduzione a icona e chiusura nascosti. Un piccolo lucchetto apparirà nell'angolo in alto a destra accanto all'orario.
/ mediamode
È possibile disattivare la modalità Solo contenuto da Media Center selezionando Attività> Esci solo supporto.

Modalità RTL
Se preferisci guardare le cose da destra a sinistra, potresti goderti la modalità RTL.
/ rtl
Questo interruttore inverte sostanzialmente la direzione di tutto in Media Center. Noterai che in modalità finestra, anche i pulsanti di chiusura, ingrandimento e riduzione a icona sono capovolti a sinistra.

Rimuovi Arresta da Attività
Questa opzione disattiva il riquadro Arresta il sistema in Attività nel menu Start di Windows Media Center.
/noshutdownui
Questo può essere particolarmente utile per impedire ai membri della famiglia di fare clic su Chiudi e spegnere il PC quando è necessario rimanere per registrare i tuoi programmi preferiti.

No Chrome
Questo interruttore apre Media Center senza la cornice della finestra e non visualizza un'icona sulla barra delle applicazioni.
/nochrome
Ha un bell'aspetto se non ti dispiace non essere in grado di spostare la finestra con il mouse o uscire facilmente da Media Center. Per uscire da questa modalità dopo averla inserita, fai doppio clic sul logo verde di Media Center in alto a sinistra per aprirlo in modalità Schermo intero, quindi fai clic sulla "X" in alto a destra per uscire.

Apri nella libreria video
Inizia direttamente nella Libreria video in modalità Schermo intero con questo interruttore.
/ Directmedia: il video
Inizia in TV registrata
Se vuoi immergerti subito nei tuoi programmi TV registrati, questo interruttore aprirà Media Center nella tua libreria TV registrata in modalità Schermo intero.
/ Directmedia: tv

Apri nella Picture Library
Se le immagini sono più utili, prova ad aprire Media Center nella Picture Library in modalità Schermo intero.
/ DirectMedia: immagini
Apri nella libreria musicale
Se si utilizza Windows Media Center in più per la musica rispetto a Video o TV, è consigliabile provare questa opzione per le dimensioni. Apre Media Center nella Libreria musicale in modalità Schermo intero.
/ Directmedia: musica

Riproduci la tua musica all'avvio
Avvia la tua collezione musicale giocando all'avvio con questo interruttore.
/ playallmusic
Se preferisci avviare solo le tue canzoni preferite, prova questo switch.
/ playfavmusic

Riproduci musica con una presentazione
Avvia Media Center con una presentazione accompagnata dalla tua musica.
/ playslideshowwithmusic
Oppure riproduci la presentazione con solo la tua musica preferita.
/ playfavslideshowwithmusic

Inizia con una semplice presentazione
Se preferisci solo una presentazione all'avvio, prova questa opzione.
/ playslideshow
O una presentazione dei tuoi preferiti.
/ playfavslideshow

Conclusione
Alcuni di questi switch ti aiuteranno a personalizzare l'esperienza di Windows 7 Media Center a tuo piacimento. Altri potrebbero semplicemente essere più interessanti che utili. Se ti piacciono questi switch e utilizzi Media Center principalmente per guardare la TV in diretta, ti consigliamo di consultare il nostro precedente articolo su Avvio di Windows 7 Media Center in modalità Live TV.