Installazione CCleaner per eseguire automaticamente ogni notte in Windows 7, Vista o XP
Dopo aver scritto l'articolo di ieri su come eseguire CCleaner in modo silenzioso tramite una scorciatoia o un tasto di scelta rapida, molte persone mi hanno detto che vorrebbero sapere come eseguirlo ogni sera in un programma, quindi lo scrivo per tutti beneficiare.
Imposta le tue opzioni
Avrai bisogno di decidere quali impostazioni vuoi eseguire quando CCleaner viene eseguito automaticamente ... per esempio, guarderei se vuoi o meno pulire i cookie o i documenti recenti (che è una funzione che uso spesso, quindi non voglio che vengano ripuliti)
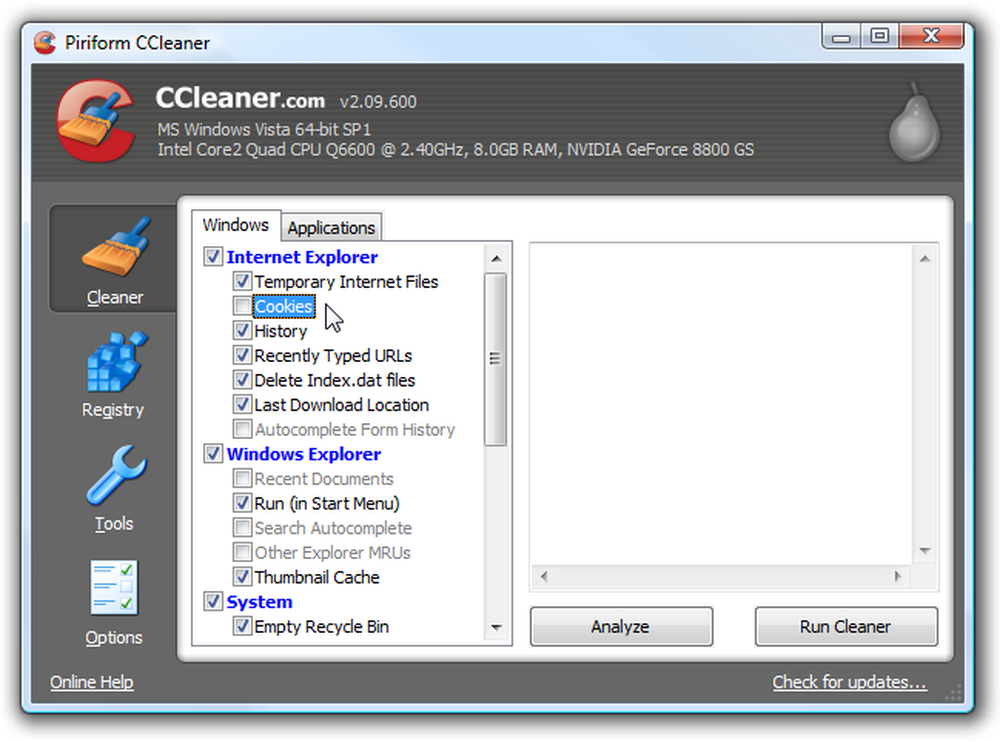
Successivamente, fai un viaggio su Opzioni \ Avanzate e assicurati che l'opzione "Salva tutte le impostazioni in file INI" sia selezionata (dovrebbe essere selezionata per impostazione predefinita). Questo assicura che qualsiasi impostazione tu abbia scelto venga salvata in un file INI nella stessa directory.
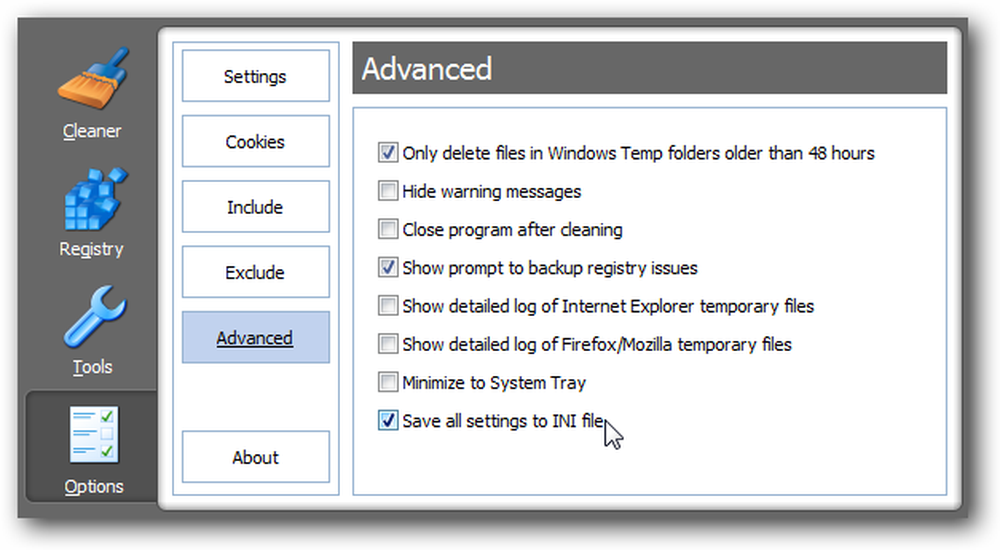
Crea l'attività pianificata in Windows 7 o Vista
Aprire l'Utilità di pianificazione digitandola nella casella di ricerca del menu Start o sfogliando su Accessori \ Utilità di sistema.
Una volta che sei lì, fare clic sul collegamento per "Crea attività di base" sul lato destro.
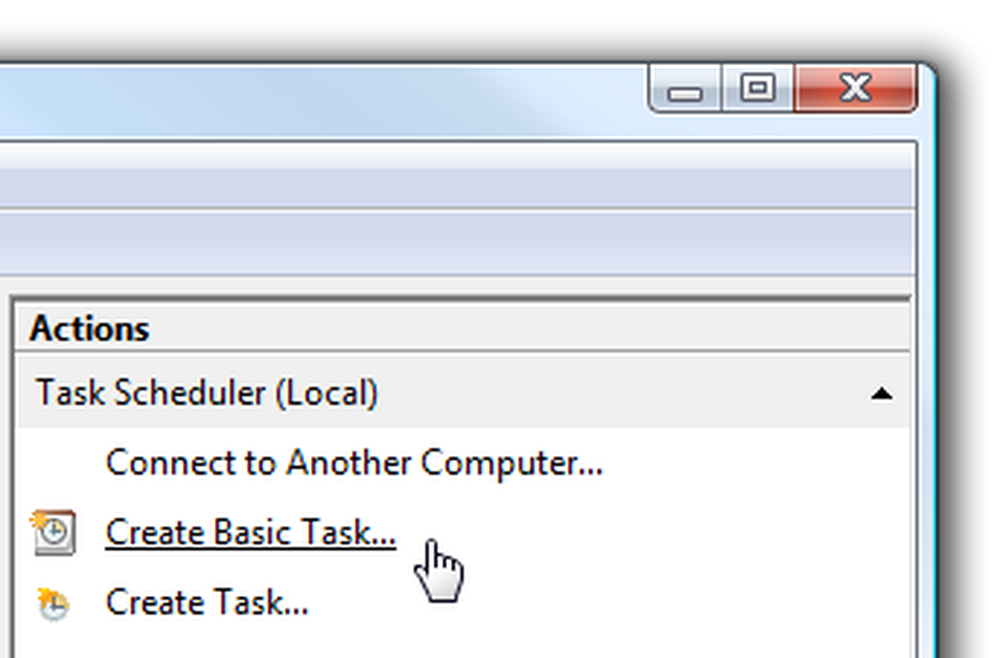
Assegna al compito un nome memorabile come "Esegui CCleaner"
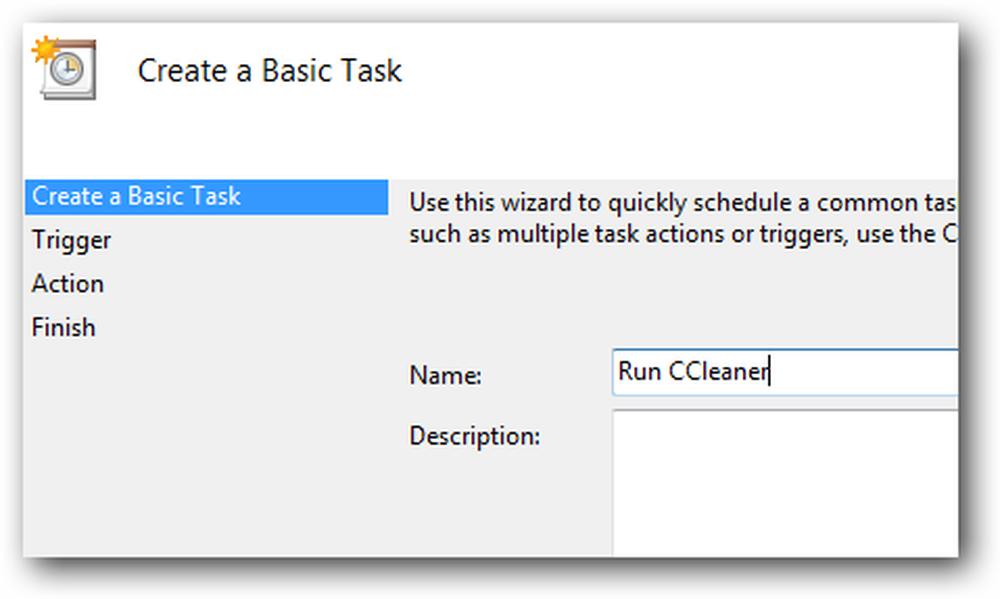
Scegli "Giornaliero" o "Settimanale", a seconda della frequenza con cui desideri eseguire l'attività.
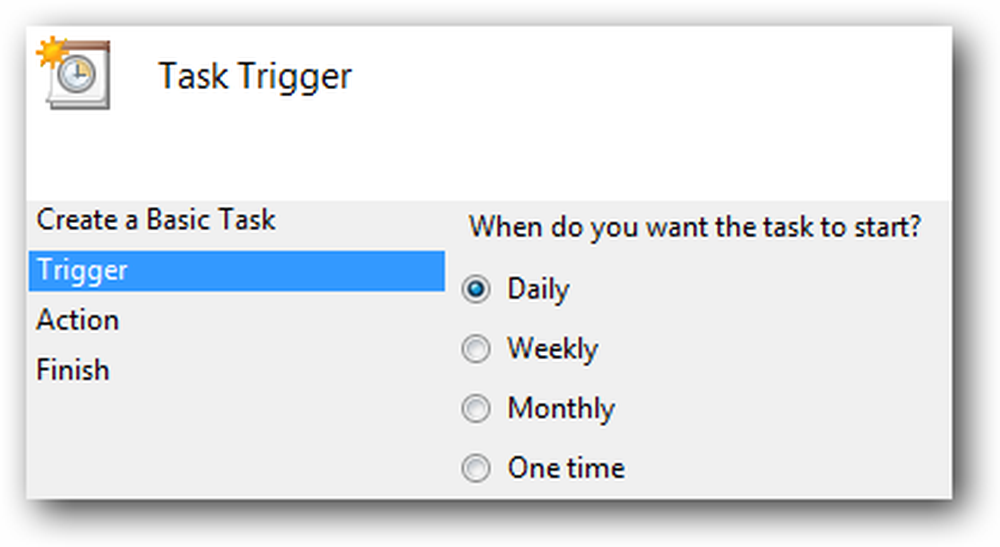
Ora scegli l'ora del giorno in cui il tuo computer è di solito attivo, ma non lo stai utilizzando.
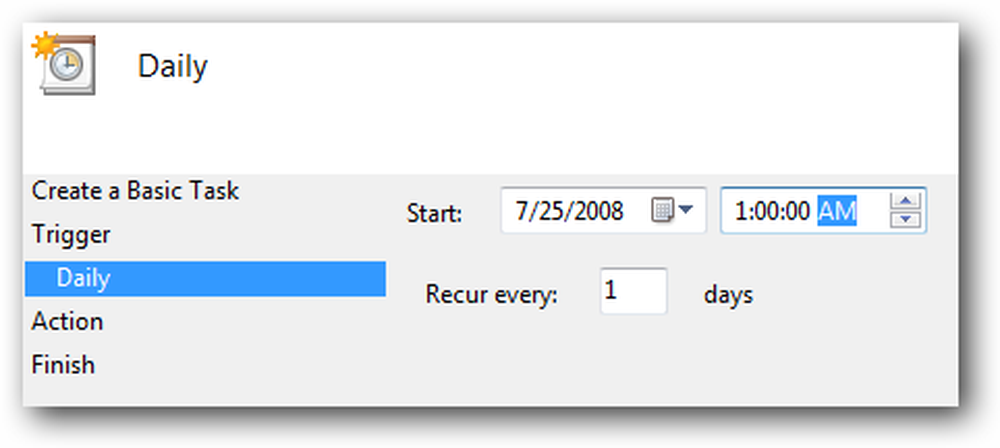
Nella schermata successiva, scegli "Avvia un programma" e vai alla schermata successiva.
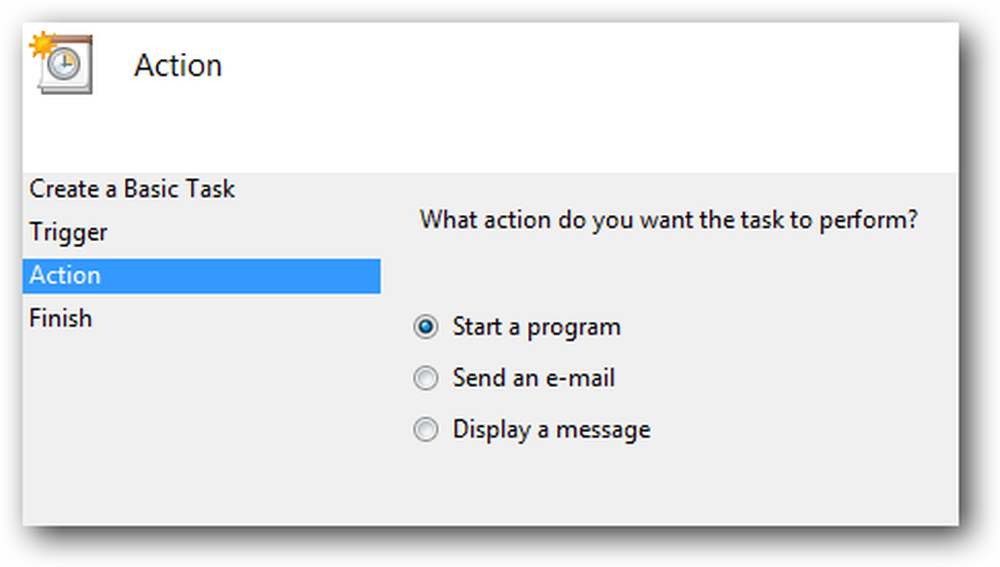
Ora è necessario scorrere fino al file eseguibile CCleaner, che si trova in genere nella seguente posizione, ma potrebbe essere altrove:
C: \ Programmi \ CCleaner \ CCleaner.exe
Assicurati di aggiungere l'opzione / AUTO alla casella "Aggiungi argomenti".
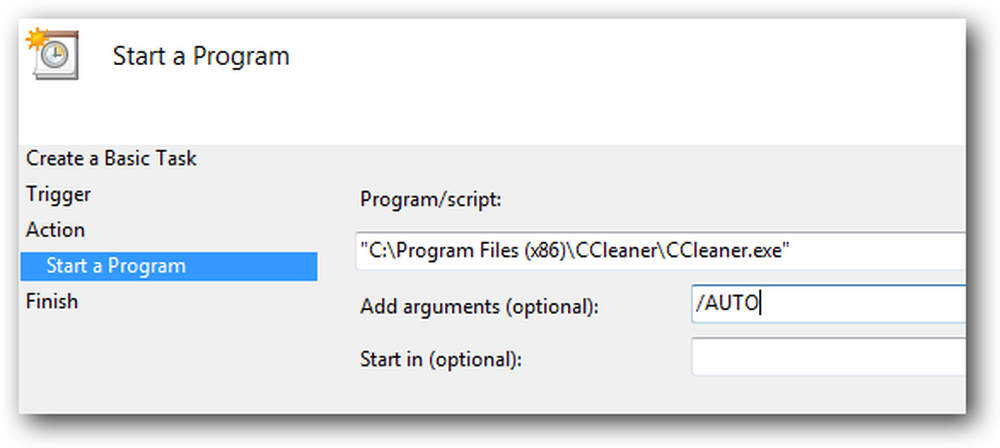
Nella schermata Riepilogo, assicurati di fare clic sulla casella "Apri la finestra di dialogo Proprietà" prima di fare clic sul pulsante Fine.
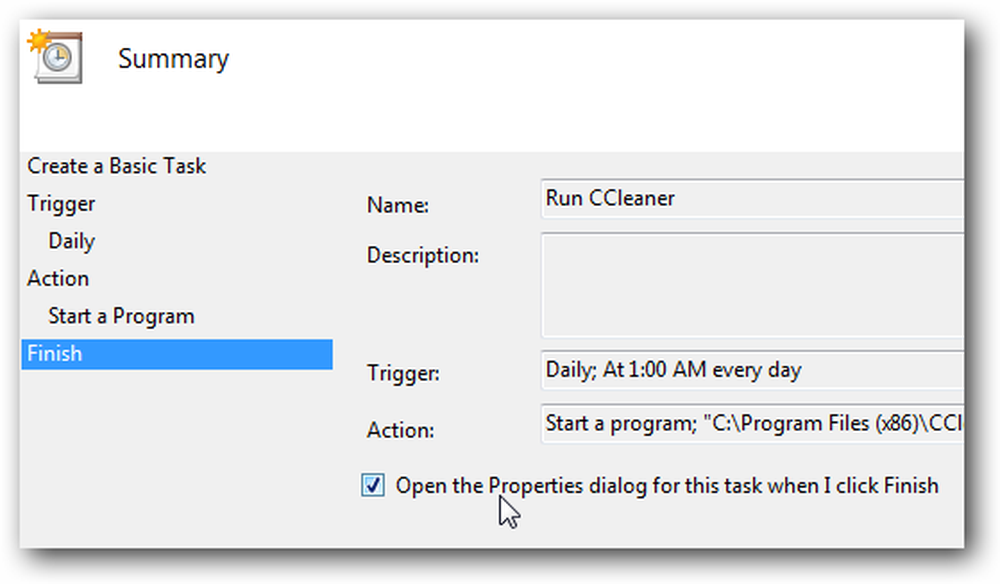
Ora dovrai scegliere l'opzione "Esegui con i massimi privilegi", in modo che l'attività venga eseguita automaticamente con i privilegi di amministratore.
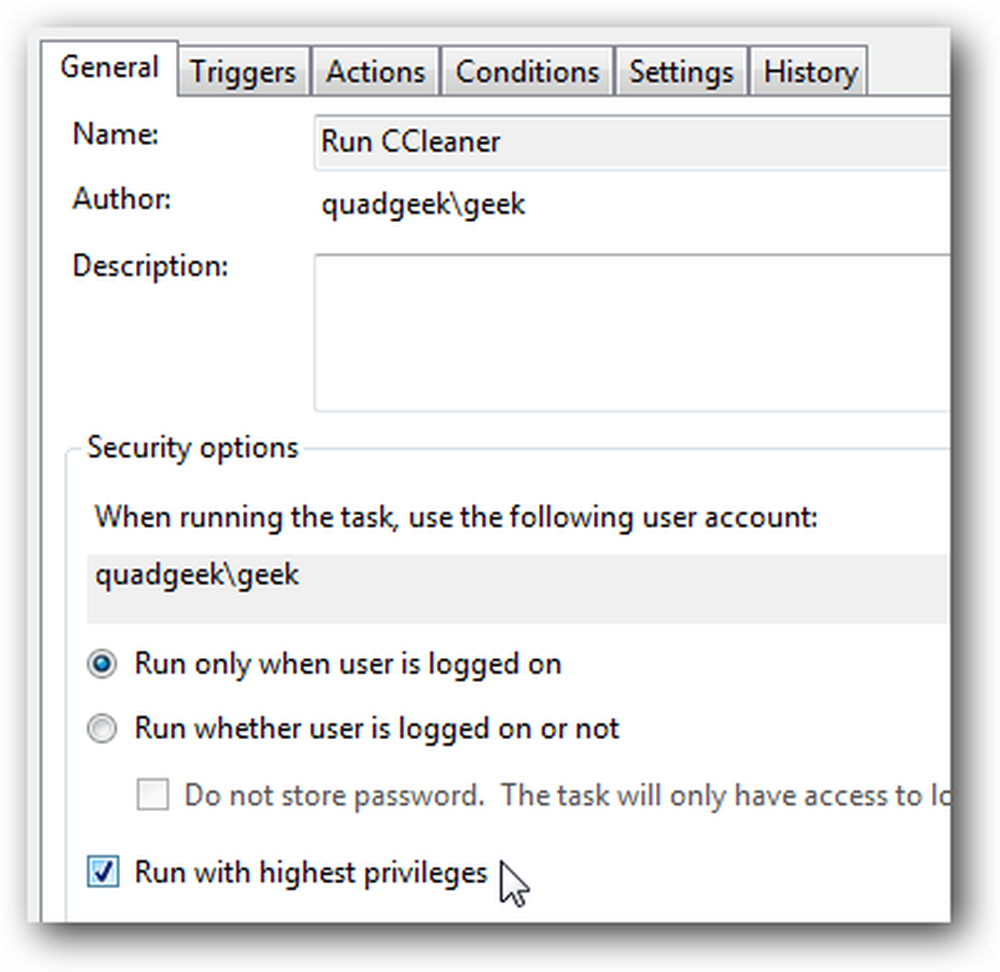
Facoltativo: puoi anche dare un'occhiata alla scheda Condizioni e scegliere l'opzione per avviare l'attività solo quando il computer è inattivo per un certo numero di minuti.
Si dovrebbe notare anche l'opzione "Riattiva il computer per eseguire questa attività" ... se di solito si mette il computer in modalità Sospensione, è possibile selezionare quella casella in modo che il computer si riattivi per eseguire CCleaner.
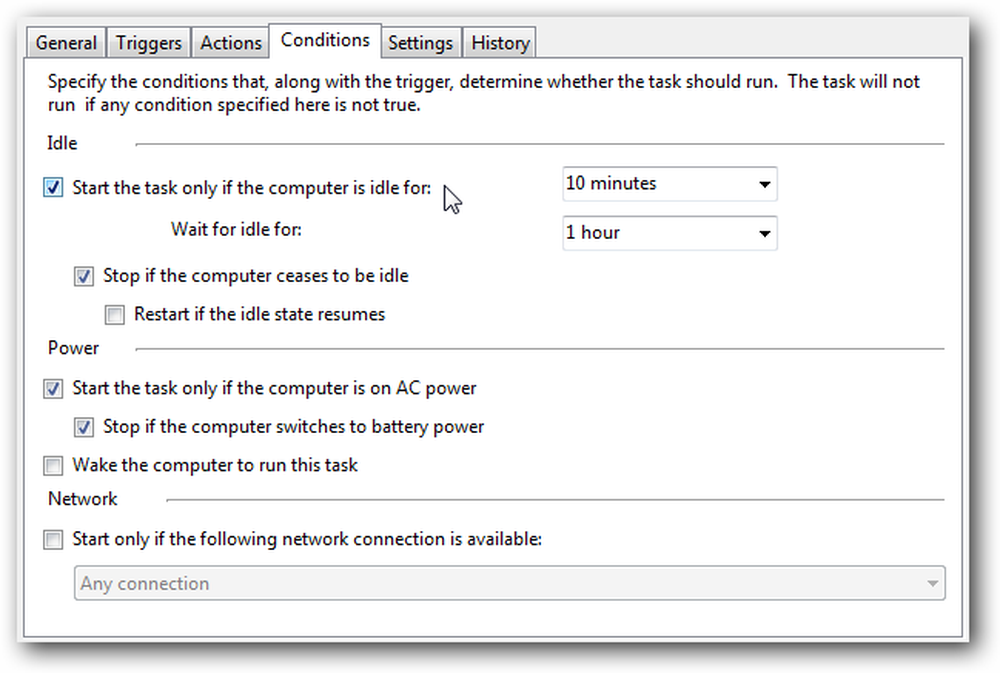
È possibile testare l'attività facendo clic con il pulsante destro del mouse sull'elemento nell'elenco e selezionare Esegui. CCleaner dovrebbe funzionare silenziosamente in background.
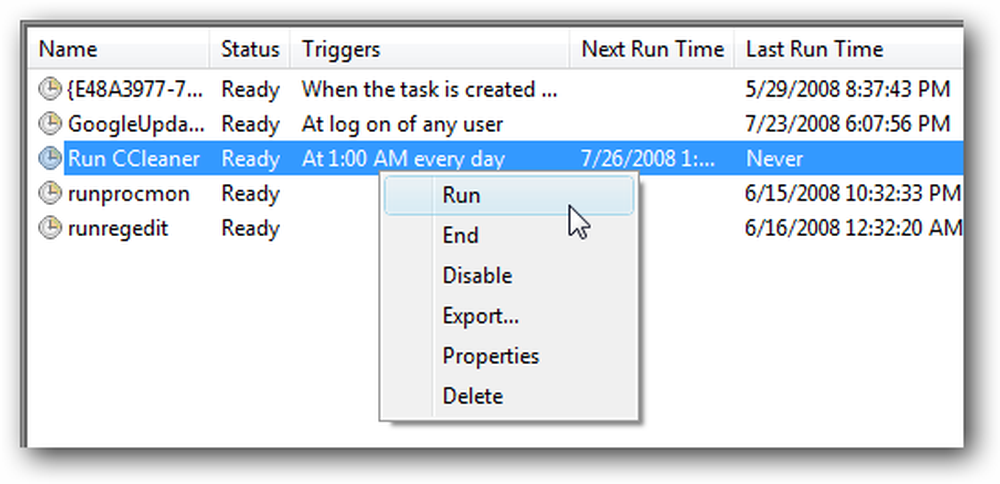
Puoi dare un'occhiata ad alcune delle altre opzioni ... ad esempio alcune persone eseguono CCleaner un paio di volte al giorno (anche se questo sembra un po 'eccessivo per me ... una volta alla settimana sarebbe probabilmente abbastanza buono)
Creare l'attività pianificata in Windows XP
Se si utilizza Windows XP, è necessario eseguire una procedura guidata completamente diversa ... aprire Attività pianificate nel Pannello di controllo o dalla sezione Accessori \ Utilità del menu Start Menu, quindi fare clic su "Aggiungi attività pianificata".
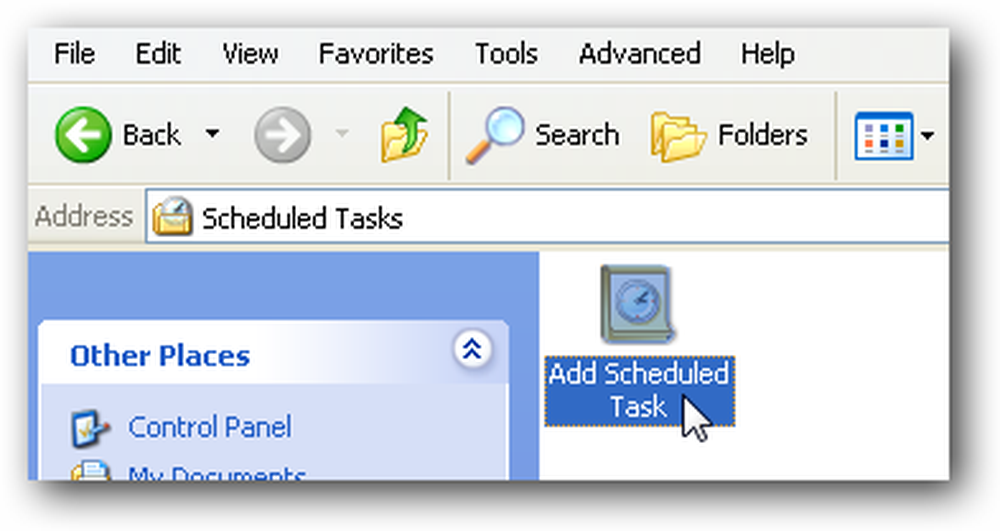
Se hai installato CCleaner usando il normale programma di installazione, dovresti vederlo nell'elenco. In caso contrario, sarà necessario scorrere fino alla posizione del file.
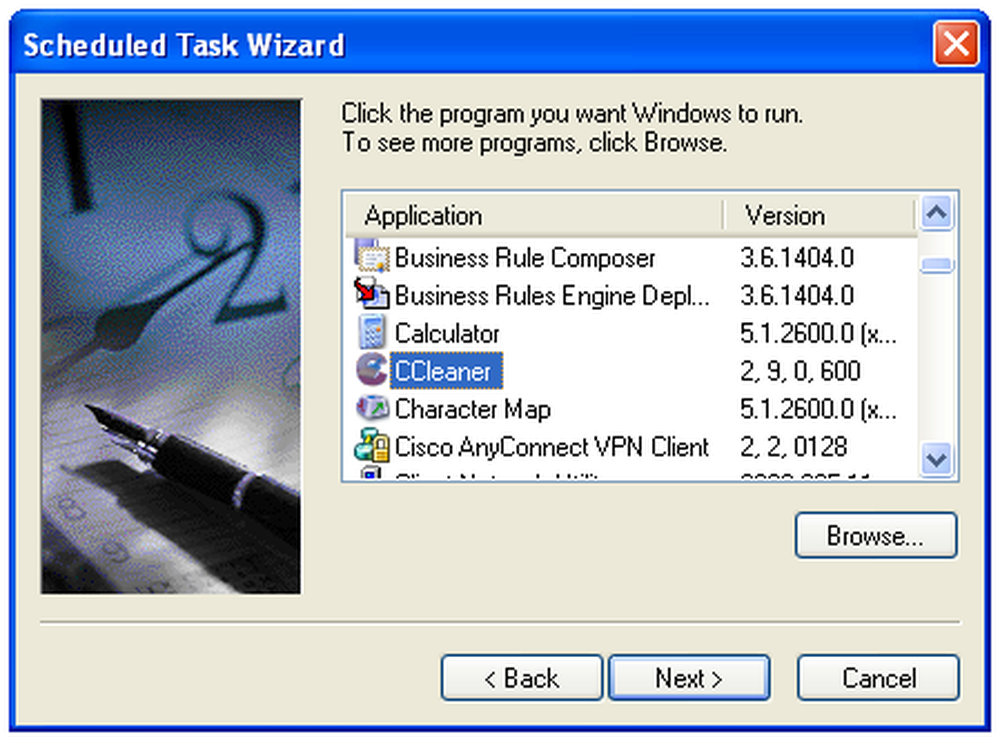
Quindi ti consigliamo di dare un nome utile all'attività e scegliere "Giornaliero" o "Settimanale", a seconda della frequenza con cui desideri eseguirlo.
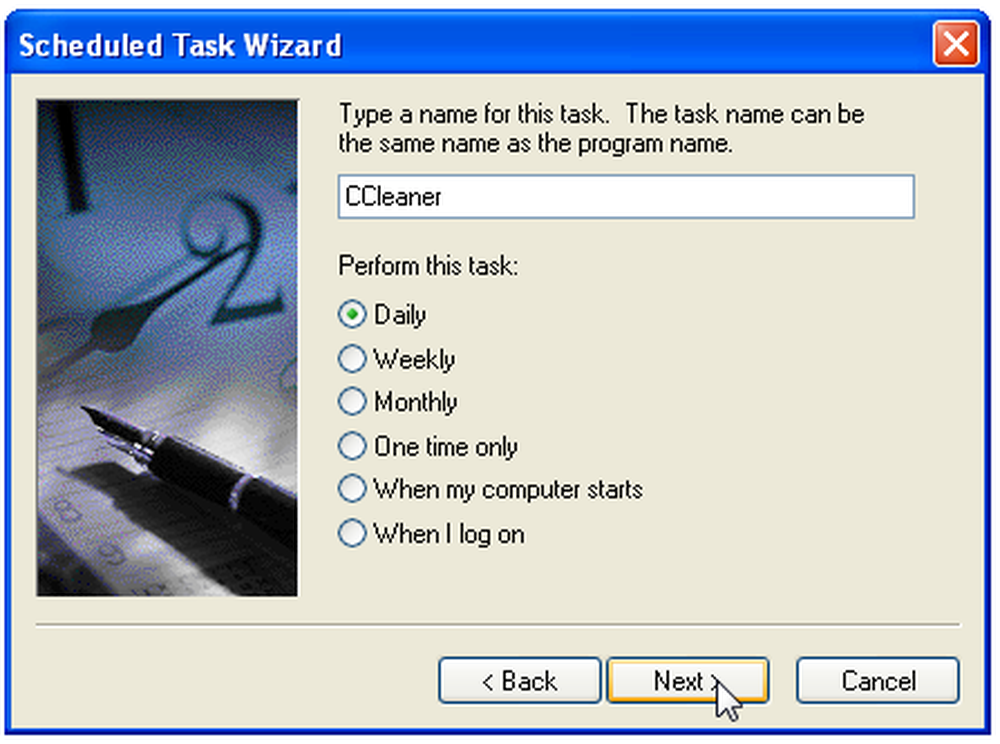
Ora scegli l'ora del giorno in cui il tuo computer sarà acceso, ma non lo userai, come 1AM (o se sei come me, 8AM)
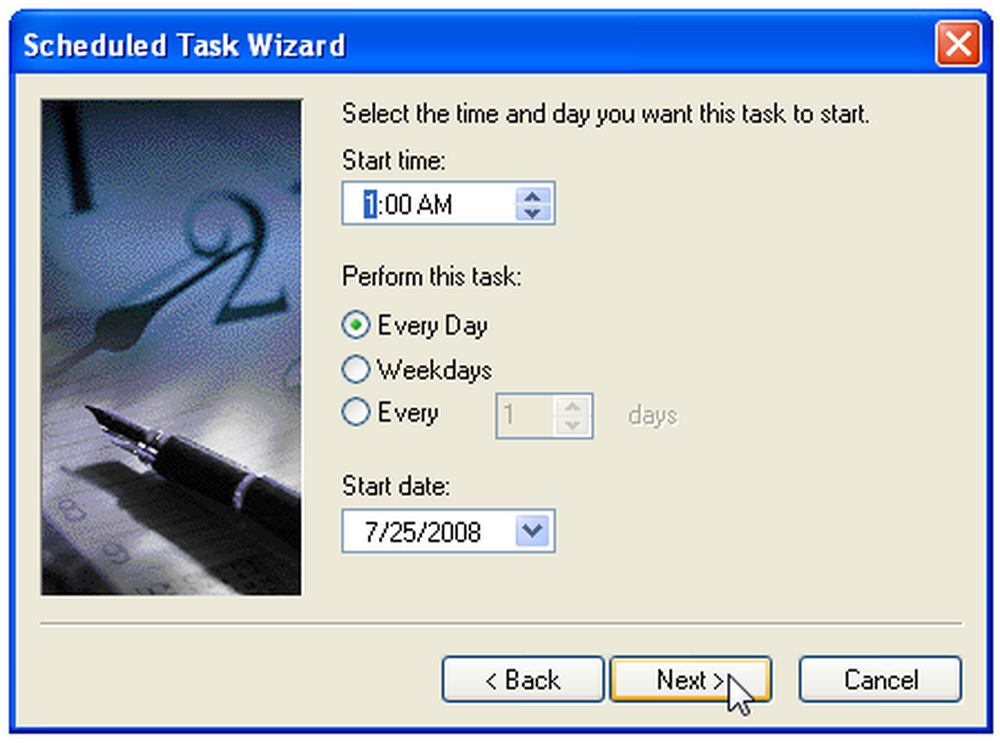
Ti verrà chiesto di inserire la password per il tuo account utente.
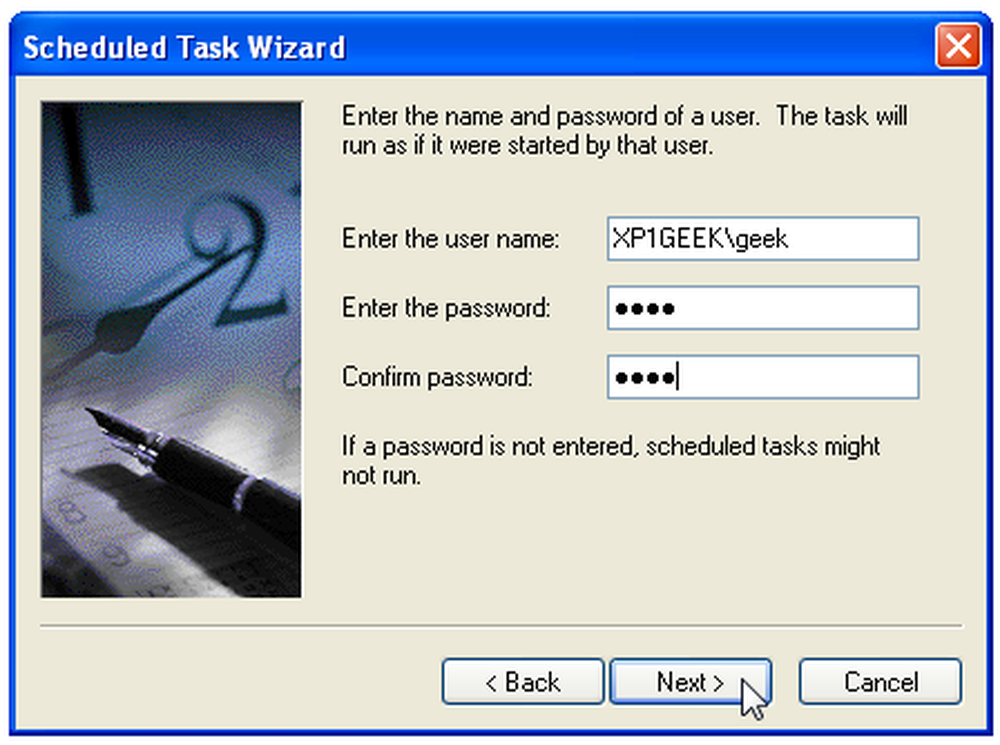
Assicurati di selezionare la casella "Apri proprietà avanzate" e quindi fare clic sul pulsante Fine.
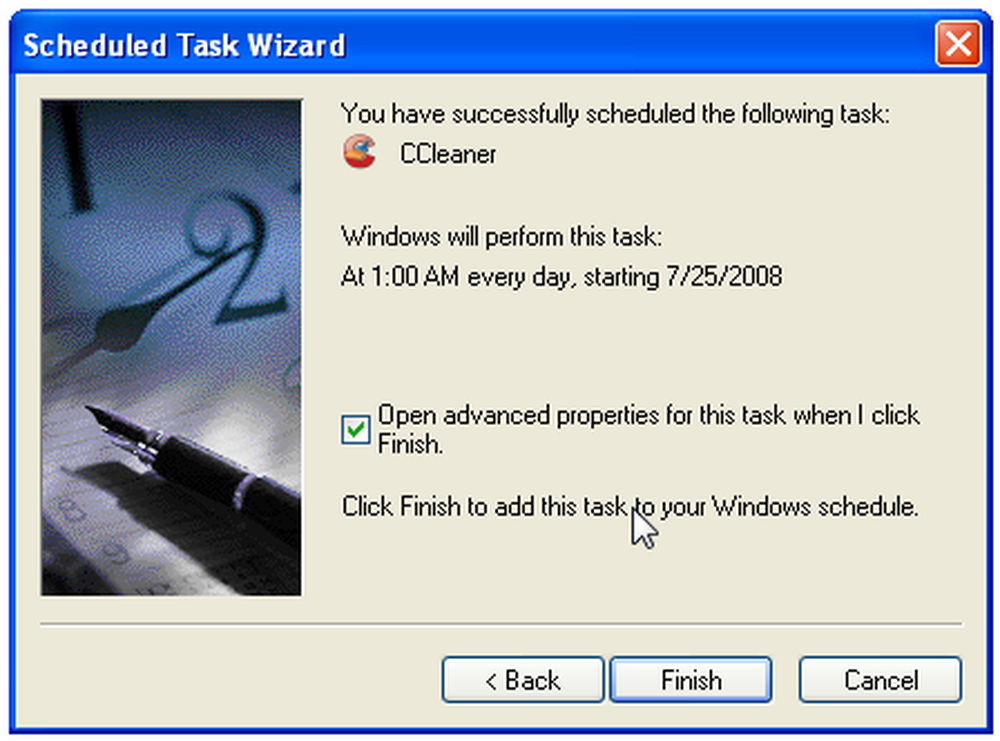
Ora vorrete modificare il comando Esegui per includere l'interruttore / AUTO alla fine. Assicurati di mettere uno spazio tra.
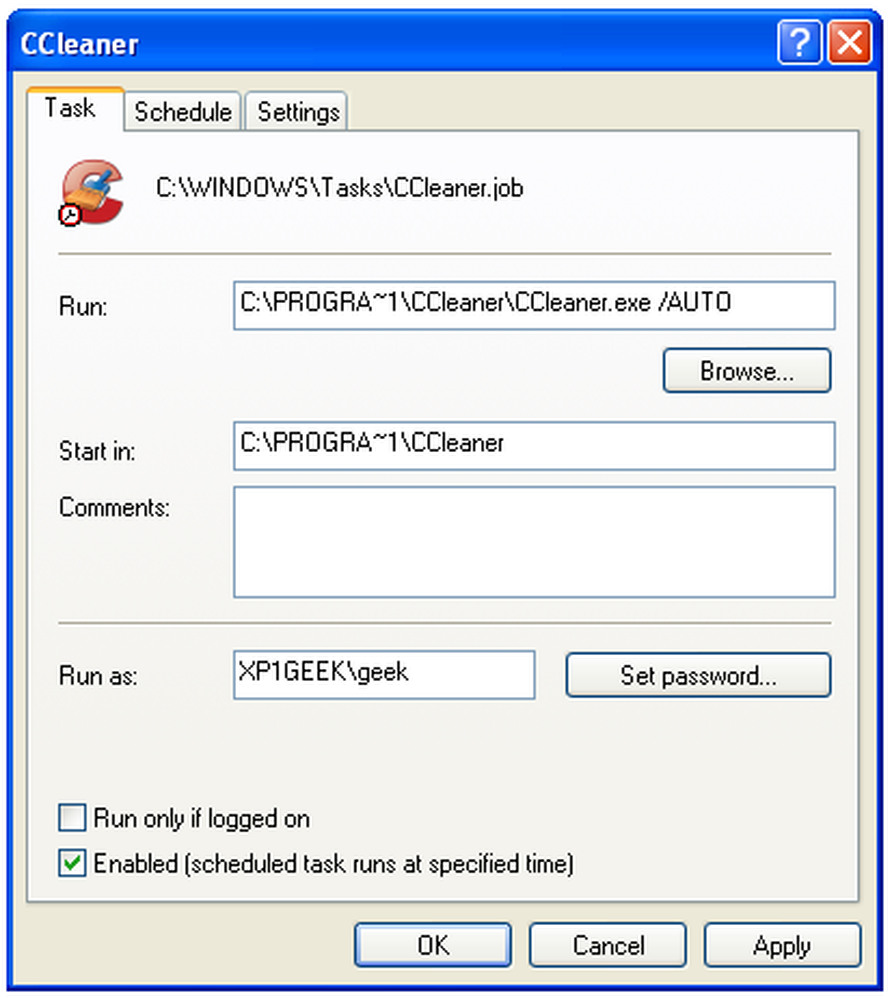
Se guardi la scheda Impostazioni, vedrai le opzioni per avviare l'attività solo se il computer è inattivo, e anche la stessa opzione per "Riattiva il computer per eseguire questa attività", che è utile se di solito metti il tuo computer in modalità standby quando non lo si utilizza.
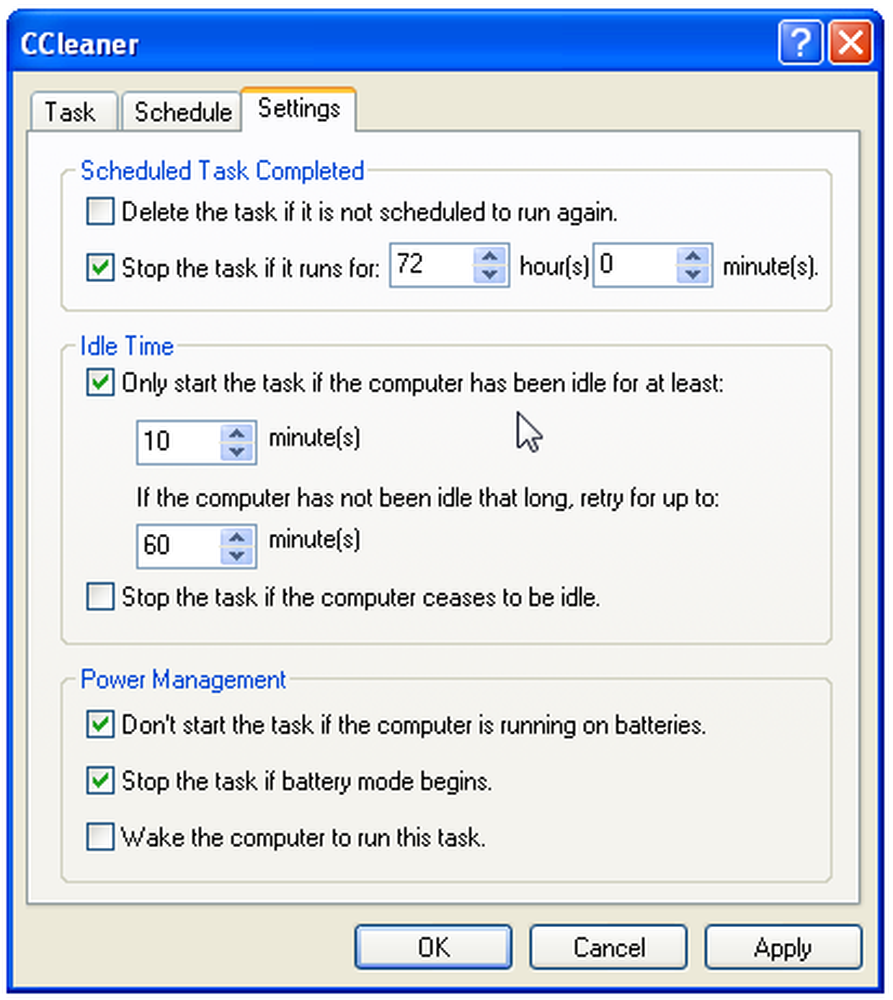
Puoi testare l'attività pianificata facendo clic con il tasto destro su di essa e selezionando Esegui. CCleaner dovrebbe aprire ed eseguire in background.
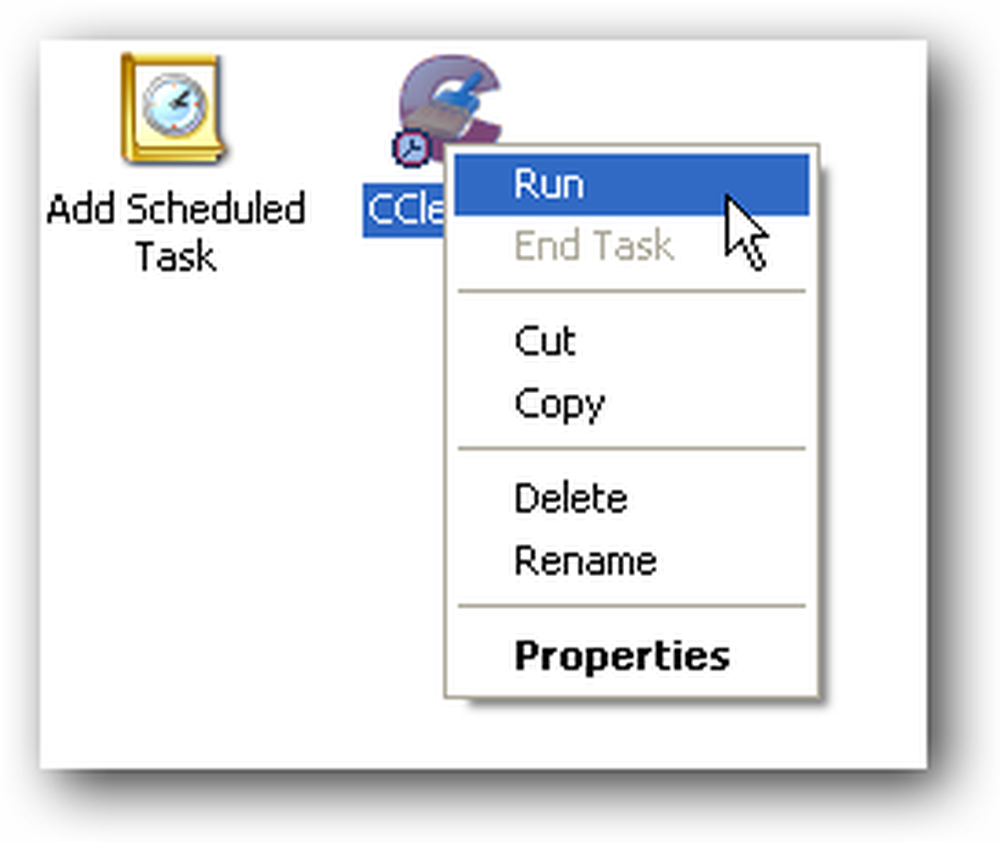
Scarica CCleaner da ccleaner.com (Scarica la versione Slim che non raggruppa la barra degli strumenti di Yahoo!)




