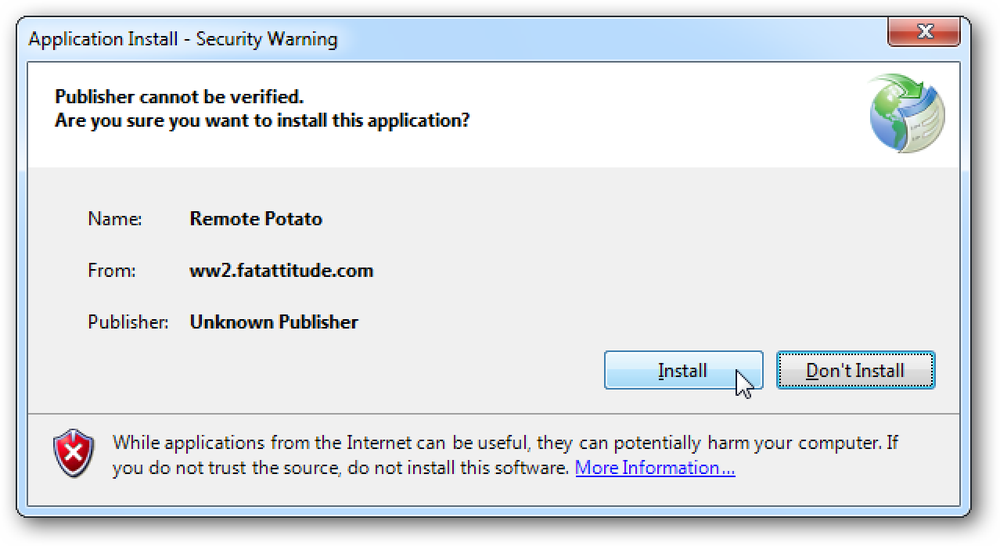Remote Desktop Roundup TeamViewer vs Splashtop rispetto a Windows RDP

Ci sono una miriade di soluzioni desktop remote sul mercato e può essere difficile scegliere quello giusto per le tue esigenze. Non ti preoccupare, abbiamo fatto tutto per te, catalogando e confrontando le più diffuse soluzioni desktop remote in modo da poter scegliere con facilità quello giusto.
Dopo la recente raffica di notizie riguardanti TeamViewer e computer compromessi (puoi leggere il loro comunicato stampa qui e il nostro articolo su come proteggere correttamente TeamViewer qui), c'è stato un po 'di interesse nei programmi desktop alternativi alternativi. Fortunatamente, ci sono praticamente tanti modi per impostare una sessione di desktop remoto in quanto vi sono delle motivazioni per farlo.
Piuttosto che buttare semplicemente una lista di soluzioni desktop remote, abbiamo scelto di raggrupparle in due categorie principali: soluzioni desktop remote basate sul sistema operativo, fornite dalla stessa società dietro il tuo sistema operativo e remote di terze parti client desktop. Ciascuna di queste categorie di soluzioni offre qualcosa di valore in base alle proprie esigenze. Diamo un'occhiata a ciascuna categoria ora e ne evidenzi i vantaggi, le carenze e le differenze.
Mentre analizziamo le funzionalità delle diverse soluzioni desktop remote, tieni a mente alcune importanti domande. La soluzione è solo per uso personale o per aiutare amici e parenti? Solo perché sei esperto di tecnologia e puoi configurare facilmente le cose non significa che lo faranno. Hai bisogno di un accesso incustodito? Una soluzione che richiede qualcuno al PC remoto non è buona se nessuno è a casa. Hai bisogno di un accesso in movimento dal tuo dispositivo mobile? Se è così, un buon client mobile è un must. Tieni a mente le tue esigenze (e le capacità delle persone che stai aiutando con il desktop remoto) mentre leggi le caratteristiche.
Desktop remoto basato su sistema operativo: Old School e Baked In
Sia Windows che Mac OS hanno avuto soluzioni desktop remote integrate da anni. Di conseguenza, le persone si sentono a proprio agio nell'utilizzarle: sono a portata di mano, gratuite e fornite dall'azienda di cui si fidano abbastanza da gestire l'intero computer.
Anche se non sono difficili da usare, il problema più grande degli strumenti integrati è che devono essere configurati dalla persona all'altra estremità. Se stai facendo la configurazione (sul tuo computer o per conto del tuo parente quando li visiti di persona), questo non è un grosso problema. Se detto parente ti ha appena chiamato e ha bisogno di aiuto, tuttavia, sei bloccato non solo occupandosi del loro problema reale, ma del problema di farli girare attraverso la funzionalità del desktop remoto. Una volta attivata, tuttavia, sia la soluzione Windows che Mac OS consentono l'uso non presidiato.
Connessione desktop remoto di Windows (gratuita)

Connessione desktop remoto di Windows viene eseguito su proprietà Remote Desktop Protocol (RDP) ed è ampiamente supportato sia da Windows stesso che da una varietà di applicazioni client di terze parti.
Puoi trovare app client per altri sistemi operativi desktop (come OS X e Linux) e piattaforme mobili (come iOS e Android).
Sebbene sia facile installare Windows Remote Desktop, c'è un po 'di difficoltà: mentre tutte le versioni di Windows possono connettersi ad altre macchine tramite il client RDP, solo le versioni professionali (e successive) di Windows hanno un server RDP. Poiché la maggior parte degli amici e parenti che potresti aiutare stanno probabilmente eseguendo una versione Home di Windows o un'altra, non potrai collegarti a loro. Inoltre, se lo stai utilizzando al di fuori della rete domestica, dovrai configurare il router della rete remota (ad es. La rete domestica dei tuoi genitori) per accettare connessioni desktop remote in entrata.
Inoltre, è necessario conoscere l'indirizzo IP remoto del server e le credenziali di accesso per quella macchina. Se è la tua macchina a cui ti stai connettendo, non è un grosso problema. Se si tratta della macchina di un amico o di un familiare che stai aiutando, potrebbe essere un problema: forse non sono abbastanza competenti dal punto di vista tecnico per cercare il proprio indirizzo IP e forse non vogliono darti il loro login.
Sebbene finora abbiamo fatto sembrare che Windows Remote Desktop Connection sia un prodotto terribile per l'utilizzo da remoto del desktop, è in realtà - nel contesto giusto - la soluzione migliore. Se gestisci una casa o un ufficio di computer con Windows Pro o superiore (quindi supportano tutti l'hosting RDC), la connessione a tali computer con RDC è un'esperienza talmente fluida che è come essere letteralmente nel computer. Il display è nitido, veloce e a colori, la connessione è reattiva e, a parte la minuscola barra degli strumenti blu nella parte superiore dello schermo che indica che stai usando RDC, non sapresti mai che non stavi usando il PC seduto su la scrivania accanto a te. Per l'utilizzo a casa o in ufficio con computer Windows che la supportano, l'utilizzo di Connessione desktop remoto non è un problema, perché è ciò che è stato realizzato per RDC: amministrazione di rete locale in un ambiente professionale, non chiamate di supporto tecnico cross-country con nonna.
Condivisione schermo Mac OS (gratuita)

La soluzione Apple è un po 'più accessibile in quanto tutti i computer Mac OS hanno una "Condivisione schermo" integrata. Ancora meglio, la condivisione dello schermo di Apple consente una varietà di metodi di connessione: puoi utilizzare il tuo login per accedere da lontano, il tuo ID Apple, inviare una richiesta o utilizzare una connessione VNC (Virtual Networked Computer). Il metodo VNC è solo un bel riconfezionamento dell'antico (ma affidabile) protocollo VNC, ma rende facile per gli utenti non Apple connettersi alle macchine OS X.
Ciò significa che anche se non hai un tuo Mac personale, puoi guidare il tuo parente attivando la Condivisione schermo e collegarti ad esso usando un numero qualsiasi di client VNC su un qualsiasi numero di piattaforme (parleremo più a proposito di VNC in seguito Nell'articolo).
Vale la pena notare qui, per motivi di completezza, che Apple ha una propria soluzione desktop remoto istituzionale / aziendale-oriented che è radicalmente più avanzata rispetto alla semplice condivisione dello schermo - ma costa $ 80 al computer ed è un overkill piuttosto significativo per un utente domestico.
La linea di fondo con le soluzioni fornite dal sistema operativo è che richiedono un po 'di tempo per la configurazione, alcune previsioni da parte dell'utente prima dell'installazione e il processo di installazione richiede che il software del desktop remoto possa passare attraverso il firewall ( o il firewall della persona che stai aiutando): se stai cercando una soluzione immediata per aiutare un amico in difficoltà, probabilmente non è così. Se stai cercando una soluzione per le tue macchine e sei disposto a impostare tutto, entrambi i sistemi RDP di Microsoft e VNC di Apple sono ampiamente supportati e abbastanza flessibili.
Desktop remoto di terze parti: flessibile e completo
Mentre Windows e Mac OS hanno i propri client desktop / server remoti, come abbiamo appena visto, c'è un intero mondo di soluzioni desktop remote di terze parti in grado di soddisfare quasi ogni esigenza. Anche se stiamo solo evidenziando le soluzioni più ampiamente adottate e ricche di funzionalità qui, ti invitiamo a consultare la scheda delle caratteristiche piuttosto completa di Wikipedia confrontando dozzine su dozzine di diversi prodotti desktop remoti se desideri approfondire la questione.
Di gran lunga queste soluzioni brillano (salvo per la nostra ultima voce, VNC) in pura facilità d'uso. A differenza dei requisiti di configurazione sopra menzionati, utilizzarli è semplice (per la persona a cui ti connetti) come eseguire un'applicazione e fornirti il codice di accesso.
TeamViewer (gratuito per uso personale)

Nonostante i colpi che ha recentemente colpito la stampa, TeamViewer è un prodotto molto popolare e, a parte Desktop remoto Windows, probabilmente il software desktop remoto più diffuso in circolazione.
Uno dei nostri aspetti preferiti di TeamViewer è la sua flessibilità. È possibile eseguirlo una volta per ottenere assistenza remota e quindi non avviarlo mai più, oppure è possibile configurarlo con regole di sicurezza avanzate per l'uso non presidiato. Poiché puoi scaricare l'app TeamViewer, eseguirla e ottenere un ID univoco e una password generata casualmente, è estremamente facile avere un amico o un parente nei guai afferrare l'app, fornirti le credenziali e accedere direttamente per aiutarli.
È possibile installare il programma TeamViewer su Windows, Mac OS, Linux e Chrome OS. Inoltre, ci sono app client per Android, iOS, Windows Phone e BlackBerry. Qui troverai tutti i download disponibili.
Splashtop ($ 16,99 / anno)

Sebbene Splashtop offra funzionalità simili a TeamViewer, quando inizi a confrontare i prodotti (soprattutto dal punto di vista dei costi), le cose si sommano rapidamente. Splashtop offre un'app server (l'app Splashtop Streamer) per computer Windows, Mac OS e Ubuntu. C'è anche un'app client (Splashtop Personal) per Windows, Mac OS, Ubuntu, così come iOS, Android e Windows Phone. Puoi afferrare tutte le app disponibili qui.
Mentre Splashtop offre un'opzione completamente gratuita, tale opzione è limitata all'utilizzo di Splashtop solo sulla rete locale (ad es. Per collegarsi a un computer nella stanza del bambino o giù nel seminterrato). Per accedere alle macchine dall'esterno della tua casa, dovrai iscriverti alla funzione "Accesso da qualsiasi luogo", che esegue $ 16,99 all'anno. Inoltre, le app iOS costano denaro ($ 20 per l'app per iPad e $ 10 per l'app per iPhone). Il trasferimento di file e l'accesso remoto alla stampante sono limitati al piano Business grade ($ 60 all'anno).
Con questo in mente, Splashtop potrebbe essere ottimo per la connessione ai computer della tua rete locale, ma diventa piuttosto costoso quando si tratta di connettersi ai tuoi computer lontano da casa (o dai computer dei tuoi amici)..
Il costo potrebbe essere elevato, ma Splashtop ha una caratteristica brillante: è veramente buono per lo streaming di video e audio di alta qualità. Le soluzioni desktop remote, soprattutto su Internet, sono note per immagini visive di scarsa qualità e di bassa qualità (e in genere nessun audio). Con una connessione ad alta velocità, tuttavia, è possibile guardare un film dal computer remoto con problemi minimi o nulli.
Chrome Remote Desktop (gratuito)

Non ha la stessa importanza di alcune delle soluzioni desktop di alto profilo, ma diversi anni fa Google ha implementato in modo silenzioso una soluzione desktop remoto per il proprio browser Web Chrome chiamato Chrome Remote Desktop. È abbastanza facile da configurare e completamente gratuito.
Quando lo si utilizza, si ha la possibilità di connettersi ai propri computer (che sono tutti collegati al proprio account Google) o di impostare sessioni remote ai computer di amici o parenti per aiutarli.
Anche se devono installare Chrome Remote Desktop, non è particolarmente difficile farlo, e puoi facilmente guidarli attraverso il processo al telefono (o inviare loro un link al nostro articolo). Chrome Remote Desktop non ha le funzionalità più avanzate che trovi in opzioni come il trasferimento di file simile a TeamViewer e la stampa remota, ma lo compensa con un utilizzo semplice e definitivo.
VNC (gratuito)

VNC, o Virtual Network Computing, è una soluzione desktop remoto open source. Esistono molte applicazioni VNC e la natura open source del protocollo consente di utilizzare un server VNC da una società e un client VNC da un'altra. Le aziende più importanti sul lato server delle cose sono RealVNC, TightVNC e UltraVNC.
Poiché VNC è open source e il protocollo è gratuito per chiunque, è facile trovare buone app client VNC da connettere al computer remoto come VNC Viewer (iOS / Android), un'offerta gratuita da RealVNC.
A proposito di free, la maggior parte delle implementazioni di VNC sono completamente gratuite ad eccezione di quelle che aggiungono funzionalità aggiuntive al di sopra del protocollo VNC e ne fanno pagare. L'esempio più notevole di questo è RealVNC Personal che include la crittografia preconfigurata.
Di default il traffico VNC è non crittografato (dove soluzioni come RDP, TeamViewer, ecc. sono criptate). Alcune versioni di VNC supportano la crittografia tramite plugin (come UltraVNC con il loro plugin SecureVNC).
Lo metteremo in questo modo: VNC è come il Linux delle soluzioni desktop remote. È gratuito, è open source, hai molte configurazione delle opzioni, ma è complicato da configurare e richiede all'utente di avere una solida gestione su argomenti come la crittografia e la configurazione del firewall. In cambio, puoi fare tutto il necessario (o meno) con esso e su tutte le piattaforme a cui puoi pensare.
Se vuoi vedere le mani su come installare un sistema VNC, puoi consultare la nostra guida qui.
Ricorda, Condivisione schermo ≠ Desktop remoto
Come nota finale, potresti aver notato che non abbiamo menzionato soluzioni popolari come Join.me. Questo perché Join.me e altre app per la condivisione dello schermo, anche se potrebbero avere l'opzione di consentire al visualizzatore di assumere il controllo del mouse o qualcosa del genere, sono in realtà app di condivisione dello schermo e non app desktop remoto.
Sono funzioni light-light, hanno lo scopo di condividere lo schermo per le presentazioni e non per le chiamate di supporto tecnico e l'uso remoto effettivo, e non sono così semplici come si pretende di essere. Devi ancora far visitare il tuo amico o familiare alla pagina web, scaricare l'app, eseguire l'app e fornirti il numero identificativo della sessione per permetterti di connetterti. A quel punto potresti anche inviarli per scaricare il client TeamViewer, che è altrettanto facile da scaricare, eseguire e ottenere un numero ID, ma invece avrai un'app desktop remota molto completa invece di uno strumento di condivisione dello schermo.
Se hai bisogno di un accesso sempre attivo e non presidiato o di un accesso desktop remoto occasionale per aiutare un amico, c'è una soluzione desktop remoto per tutti.