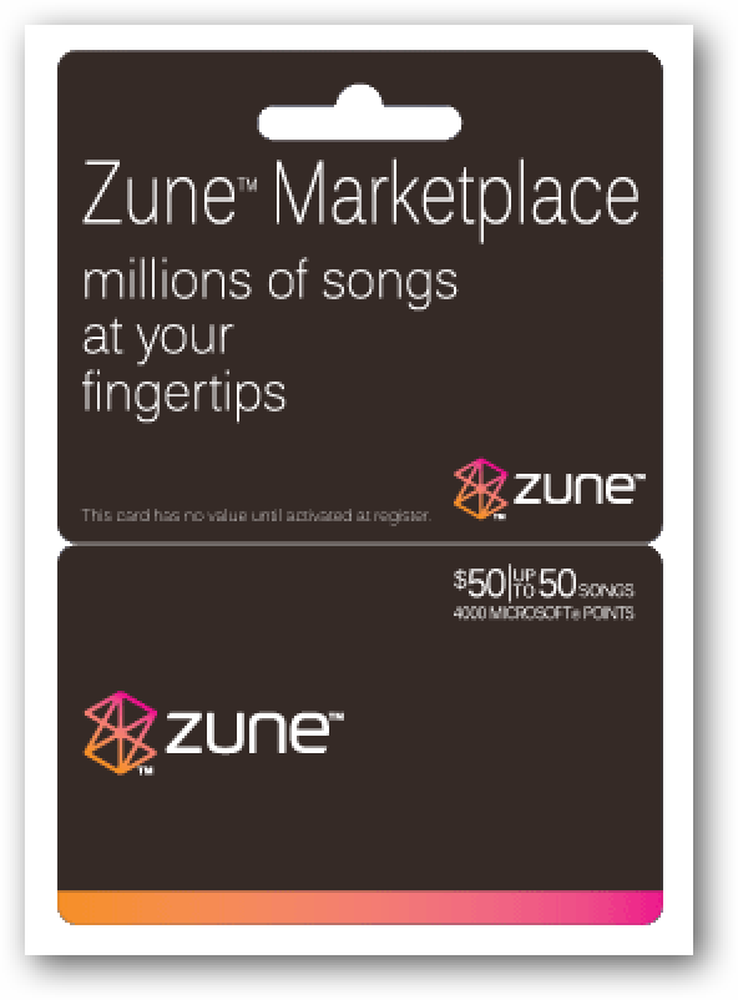Recupera la maggior parte del tuo profilo Google Chrome dopo un crash in Linux
Probabilmente gli utenti di computer avventurosi utilizzano i canali beta o dev di Google Chrome. Quando queste versioni instabili si bloccano e il tuo profilo è danneggiato, come puoi recuperarlo?
Nota: ovviamente, questa tecnica non funzionerà per ogni scenario, ma abbiamo dovuto farlo un paio di volte questa settimana e abbiamo pensato che avremmo condiviso.

Recentemente, abbiamo riscontrato problemi con il canale di sviluppo di Google Chrome che si blocca, specialmente durante la visualizzazione di PDF con il visualizzatore PDF incorporato. Quando ciò accade e forziamo l'uscita da Chrome, riceviamo due messaggi di errore quando lo riavviamo, notando che "Il tuo profilo non può essere aperto correttamente".

Fortunatamente, la cosa a cui teniamo di più - le schede aperte prima dell'arresto di Chrome - sono ancora lì. Le nostre scorciatoie di motori di ricerca e la cronologia web, tuttavia, non lo sono. Come liberarci di questi messaggi di errore e recuperare i nostri motori di ricerca e la cronologia?
Bene, non siamo abbastanza sicuri su come recuperare i motori di ricerca e la cronologia, ma possiamo sbarazzarci dei messaggi di errore e riportare il profilo a uno stato stabile. Dovrai rimappare le scorciatoie del motore di ricerca e ricostruire la tua cronologia web, ma almeno potrai mantenere tutte le altre impostazioni e, soprattutto, le schede aperte!
Recupera il tuo profilo
Aprire una finestra di terminale (Applicazioni> Accessori> Terminale o Ctrl + Alt + T in Ubuntu). Inserisci i seguenti comandi.
Nota: come già detto, l'esecuzione di questi comandi cancellerà i motori di ricerca e la cronologia web. Erano in qualche modo andati per cominciare comunque.
cd ~ / .config / google-chrome / Default /
rm Web \ Data
Storia

La prossima volta che carichi Google Chrome, scoprirai che quei messaggi di errore sono spariti e ora puoi rimappare le scorciatoie del tuo motore di ricerca e creare la tua cronologia web.
Disabilita il visualizzatore PDF integrato
Se è il visualizzatore PDF incorporato che causa gli arresti anomali, puoi disattivarlo tramite la pagina delle impostazioni del plug-in di Chrome.
Apri Chrome e accedi
about: plugins
nella barra degli indirizzi.

Trova la voce di Chrome PDF Viewer e fai clic sul link Disabilita.

D'ora in poi, i PDF su cui fai clic verranno gestiti come al solito, anziché con il visualizzatore PDF integrato. Non è necessario riavviare Chrome e, si spera, meno arresti anomali in futuro!