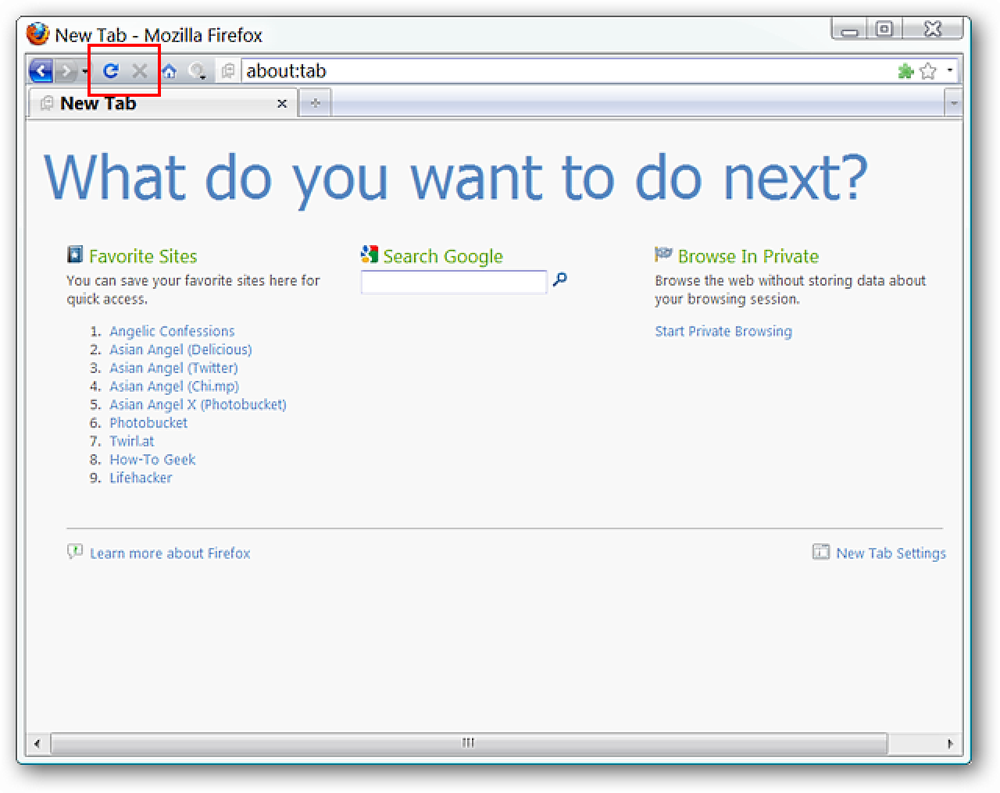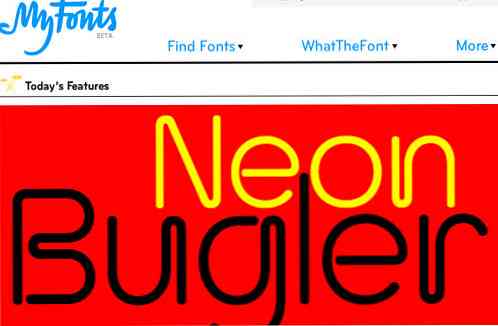Suggerimenti rapidi per il trucco digitale per farti sembrare dieci anni più giovane

Potrebbe non essere una fonte di giovinezza, ma Photoshop è il segreto degli esperti di bellezza di tutto il mondo. Ecco alcuni suggerimenti su come ridurre le rughe e fare in modo che le persone nelle tue foto sembrino più giovani praticamente in un batter d'occhio.
Qualunque cosa tu possa pensare di usare i photo editor per creare uno standard irrealistico di bellezza, resta il fatto che viene fatto ogni giorno da editori di immagini professionali. E oggi vi mostreremo alcuni trucchi che anche i professionisti usano per mantenere i modelli alla moda. Quindi apri Photoshop o GIMP e preparati a prendere alcuni anni di pausa. Continua a leggere!
Come togliere anni di faccia

Tratteremo tre semplici consigli per far sembrare i volti più giovani mantenendo un'immagine realistica. Inizia con un'immagine appropriata, preferibilmente ad alta risoluzione, e apri il tuo editor di immagini preferito. Oggi utilizziamo Photoshop, ma gli utenti GIMP possono seguire e utilizzare lo stesso metodo, poiché GIMP ha tutti gli strumenti e i metodi di fusione che stiamo utilizzando oggi. Cominciamo!
Suggerimento 1: ridurre le rughe

Il comune denominatore della maggior parte delle rughe è che sono più scuri rispetto al resto delle tonalità della pelle. Per far sembrare più giovane una persona, il primo passo è schiarire le ombre nelle rughe.

Metodi ovvi, come usare lo strumento scherma  (Tasto di scelta rapida
(Tasto di scelta rapida  ) a volte può essere efficace, ma desaturerà la tua immagine. Si noti come l'area in cui vengono rimosse le rughe sta diventando grigia.
) a volte può essere efficace, ma desaturerà la tua immagine. Si noti come l'area in cui vengono rimosse le rughe sta diventando grigia.

Se questa desaturazione è a posto con te, puoi usare l'espediente con l'impostazione su "Ombre" come mostrato sopra per influenzare maggiormente le aree più scure. Ci sono metodi migliori, però.

Prova questo: Poiché la desturazione non è accettabile, questo metodo è più semplice e più professionale. Crea un nuovo livello e imposta il metodo di fusione su "Schiarisci" come mostrato.

Nel nuovo livello, usa il contagocce per afferrare colori più chiari delle ombre nelle aree di rughe.

Con lo strumento pennello (tasto di scelta rapida  ) usa i colori che scegli dall'immagine e dipingi nel livello "Schiarisci". Riduci le rughe e la consistenza schiarendole, ma non esagerare. Inizia con colori più scuri e passa a colori più chiari mentre vai. Si consiglia di cambiare il colore che si sta pitturando più volte per abbinare i toni della pelle e mantenere l'immagine naturale.
) usa i colori che scegli dall'immagine e dipingi nel livello "Schiarisci". Riduci le rughe e la consistenza schiarendole, ma non esagerare. Inizia con colori più scuri e passa a colori più chiari mentre vai. Si consiglia di cambiare il colore che si sta pitturando più volte per abbinare i toni della pelle e mantenere l'immagine naturale.

Usa il pennello di qualsiasi dimensione adatto a te, ma staresti meglio usando un pennello molto morbido quando dipingi. Con lo strumento pennello selezionato, fai clic con il pulsante destro del mouse per impostare il pennello su una durezza dello 0%.

Fatto con attenzione, questa tecnica (o altre che alleggeriscono questi tipi di ombre) può ridurre l'impatto di rughe pesanti e rendere un soggetto molto più giovane. Fai attenzione a non spingerlo troppo lontano, altrimenti sembrerà eccessivamente Photoshop.
Suggerimento due: ridurre i punti salienti della pelle lucida

Anche in questo caso, un tentativo di utilizzare lo strumento di masterizzazione sull'immagine per rimuovere i riflessi della pelle lucida è un errore. Il tono della pelle diventa istantaneamente grigio e deve essere annullato.

Anche un'impostazione su "evidenzia" crea seri problemi. Questa tecnica a volte può essere efficace, ma, di nuovo, ci sono metodi migliori.

Prova questo: Crea un nuovo livello con la modalità di fusione impostata su "Scurisci" come mostrato sopra. Questo può andare sopra gli altri livelli senza problemi.
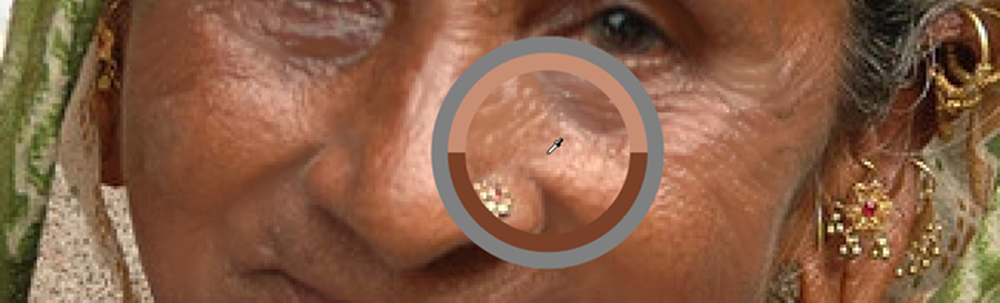
Prendi un tono medio leggermente più scuro delle aree evidenziate e usa lo strumento pennello per dipingere nel tuo livello "Scurisci".

Sottolineati i tuoi momenti salienti. La tua intenzione è quella di ridurre i dettagli delle alte luci, attenuando le imperfezioni della pelle. Fai attenzione a mantenere l'immagine il più naturale possibile.

Ancora una volta, lo strumento pennello dovrebbe essere impostato su una durezza dello 0%. Impostalo facendo clic con il tasto destro sullo strumento pennello attivo.

I punti salienti ridotti possono anche rendere una persona più sana, il che aggiunge all'illusione della giovinezza.
Suggerimento tre: dettagli attenuanti e rughe dure

Con le rughe ridotte in entrambe le aree di luce e ombra, possiamo portare la nostra immagine un ulteriore passo avanti riducendo e ammorbidendo i dettagli in tutte le aree selezionate. Ecco come.

stampa 


 per copiare l'immagine così come appare e posizionarla sopra tutti i livelli di regolazione. Dovrebbe farlo automaticamente: questa è una delle cosiddette scorciatoie "nascoste" in Photoshop.
per copiare l'immagine così come appare e posizionarla sopra tutti i livelli di regolazione. Dovrebbe farlo automaticamente: questa è una delle cosiddette scorciatoie "nascoste" in Photoshop.
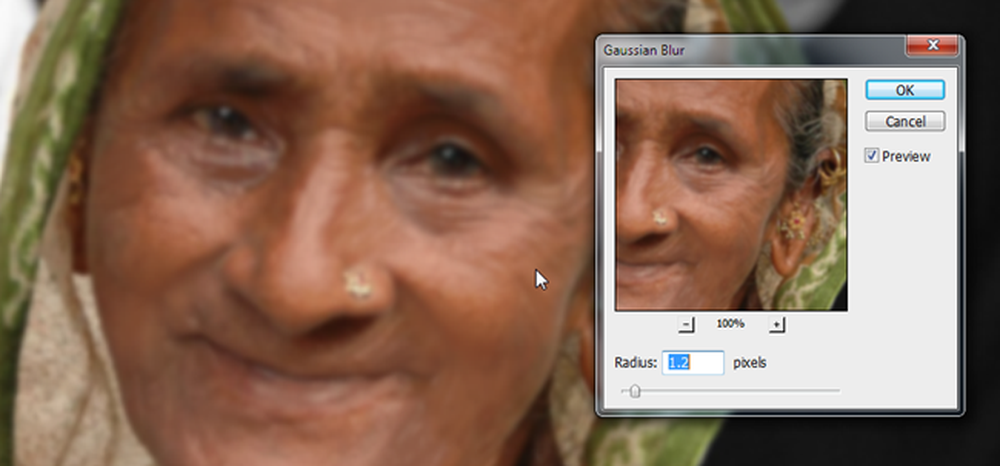
Passa a Filtro> Sfocatura> Sfocatura gaussiana per creare una sfocatura su questo livello. Regolarlo fino a quando l'immagine non perde i dettagli nelle aree peggiori, ma non del tutto. Premi OK quando sei soddisfatto.

Trovare la  nel pannello dei livelli, quindi Alt + clic sull'icona per creare una nuova maschera di livello impostata per mascherare tutto. La copia sfocata della tua immagine dovrebbe scomparire. A questo punto, ne selezioneremo in modo selettivo parti per ammorbidire le parti più strutturate della nostra immagine.
nel pannello dei livelli, quindi Alt + clic sull'icona per creare una nuova maschera di livello impostata per mascherare tutto. La copia sfocata della tua immagine dovrebbe scomparire. A questo punto, ne selezioneremo in modo selettivo parti per ammorbidire le parti più strutturate della nostra immagine.


Prendi di nuovo lo strumento pennello e dipingi il bianco nella maschera di livello. Usalo nelle aree in cui i dettagli e le texture della pelle rendono il viso più vecchio e più resistente alle intemperie. Non esagerare o farai sembrare l'immagine falsa.

Dipingi solo nelle aree più ampie e tieni lontano dai bordi per tenerle nitide, non sbiancate e pulite.
Confrontando la nostra immagine finita e ottimizzata


La nostra immagine finale è una trasformazione piuttosto impressionante e convincente. Non l'abbiamo trasformata in una ventenne, ma questi semplici trucchi hanno sicuramente richiesto anni. Hai qualche trucco personale? Facci sapere di loro nei commenti qui sotto.
Immagine di credito: Donna di Francois Bester, Creative Commons.