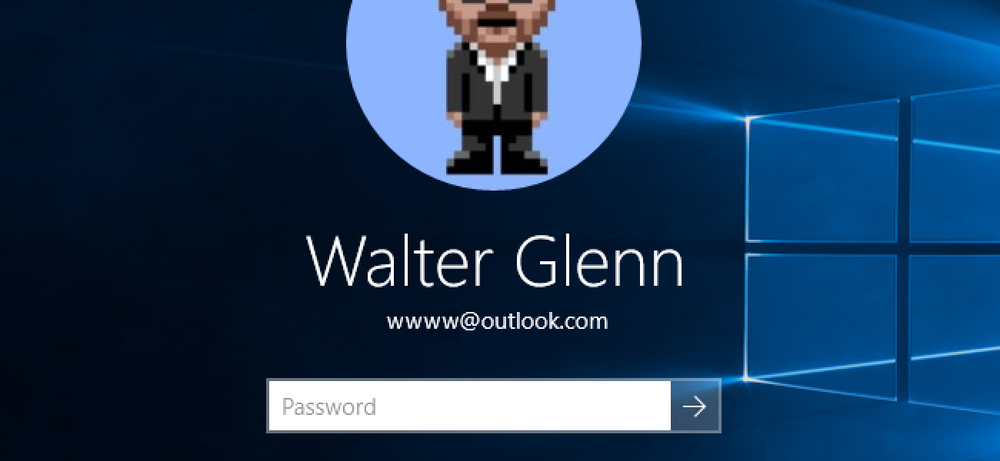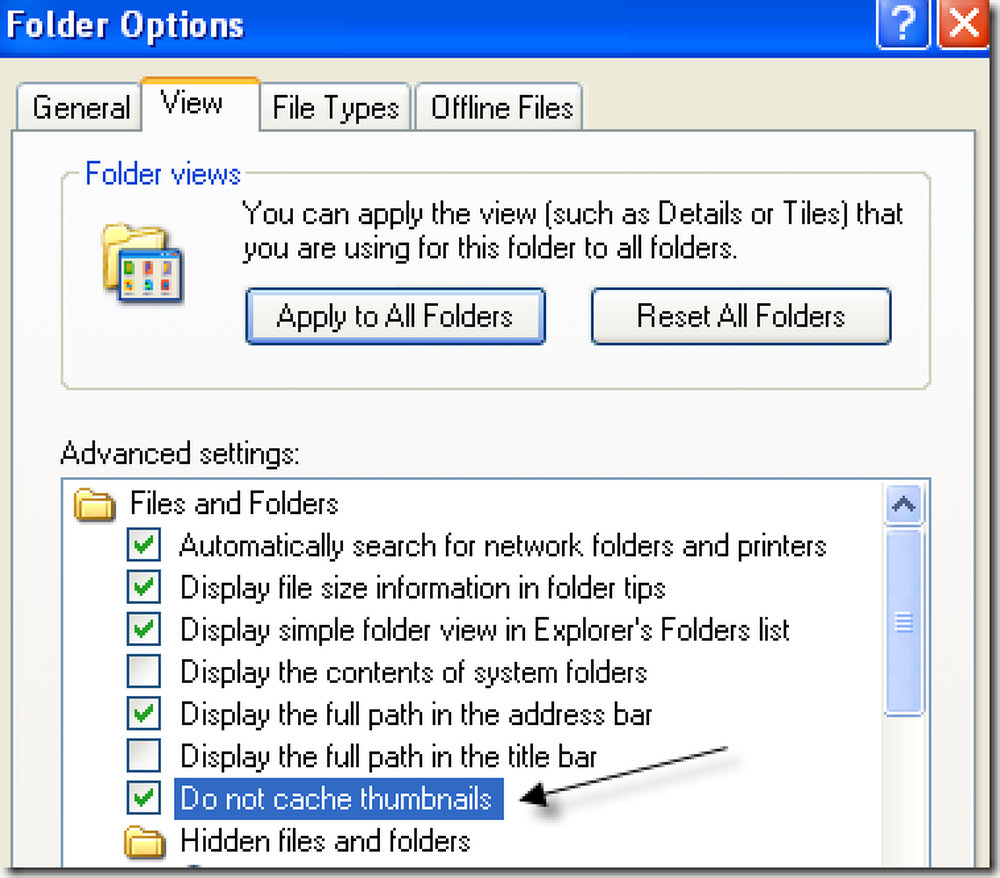Impedire a Windows di riavviare il PC dopo gli aggiornamenti di Windows

Hai visto quel messaggio in Windows 8 che ti dice che il tuo computer sta per riavviarsi e non c'è nulla che tu possa fare al riguardo salvo salvare il tuo lavoro? Ecco come fare in modo che non accada mai più. Questo suggerimento funziona anche per Windows 7.
Si noti che abbiamo già trattato questo metodo per impedire a Windows 7 di riavviarsi automaticamente. Questo articolo ha due metodi per fare la stessa cosa.
Impedisci a Windows 8 di riavviare il PC dopo gli aggiornamenti di Windows
Premere la combinazione di tasti Win + R per visualizzare la finestra di dialogo Esegui, quindi digitare gpedit.msc e premere invio.

Quando si apre l'Editor dei criteri di gruppo locali, accedere a:
Configurazione computer \ Modelli amministrativi \ Componenti di Windows \ Aggiornamento di Windows

Sul lato destro vedrai un'impostazione intitolata:
Nessun riavvio automatico con gli utenti connessi per le installazioni di aggiornamenti automatici pianificati
Fare doppio clic su di esso.

Da qui sarà necessario abilitare l'impostazione cambiando il pulsante di opzione da "Non configurato" a "Abilitato", quindi facendo clic su Applica.

Come sempre, ti consigliamo di forzare un aggiornamento di Criteri di gruppo in modo che le modifiche si rifletteranno immediatamente.


Questo è tutto ciò che c'è da fare.
Utilizzo del registro
Se la tua versione di Windows 8 non viene fornita con l'editor Criteri di gruppo, puoi sempre utilizzare il registro per disabilitare questi riavvii. Premi nuovamente la combinazione di tastiera Windows + R per visualizzare una finestra di esecuzione, digita regedit, quindi premi invio.

Ora vai a:
HKEY_LOCAL_MACHINE \ SOFTWARE \ Policies \ Microsoft \ Windows \ WindowsUpdate \ AU
Nota: se non vedi le chiavi di Windows Update o AU potresti doverle creare.
Quindi creare un nuovo DWORD a 32 bit denominato NoAutoRebootWithLoggedOnUsers.

Quindi fai doppio clic su di esso e assegnagli un valore esadecimale di 1.

Riavvia la tua macchina e sei a posto!