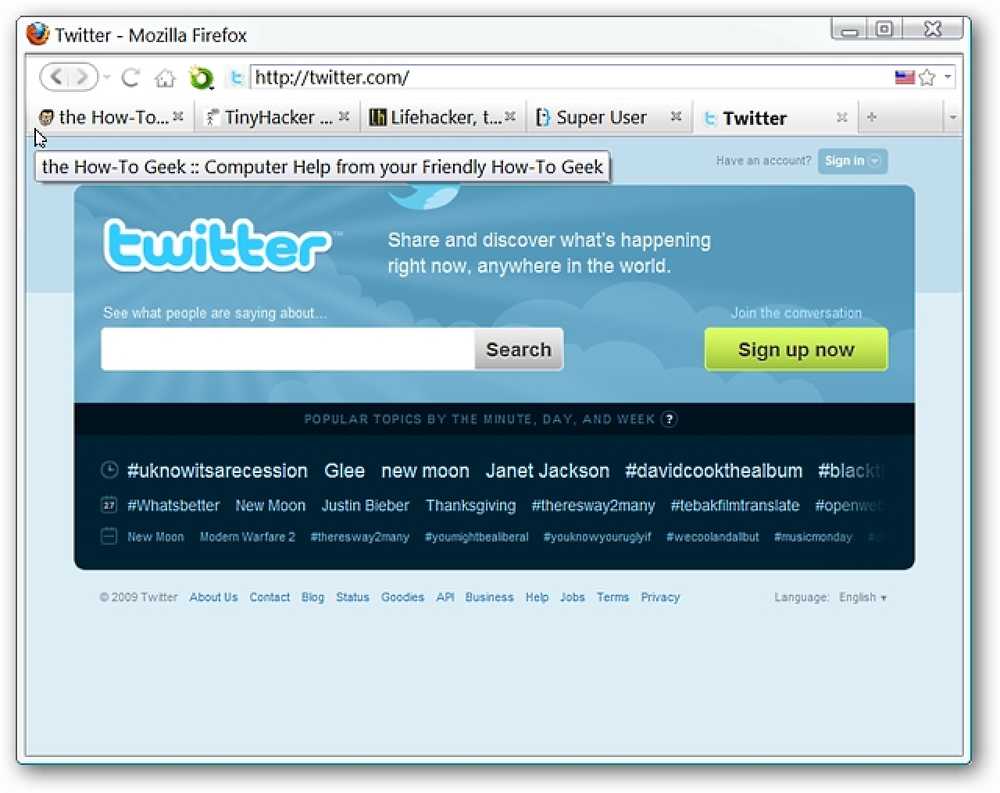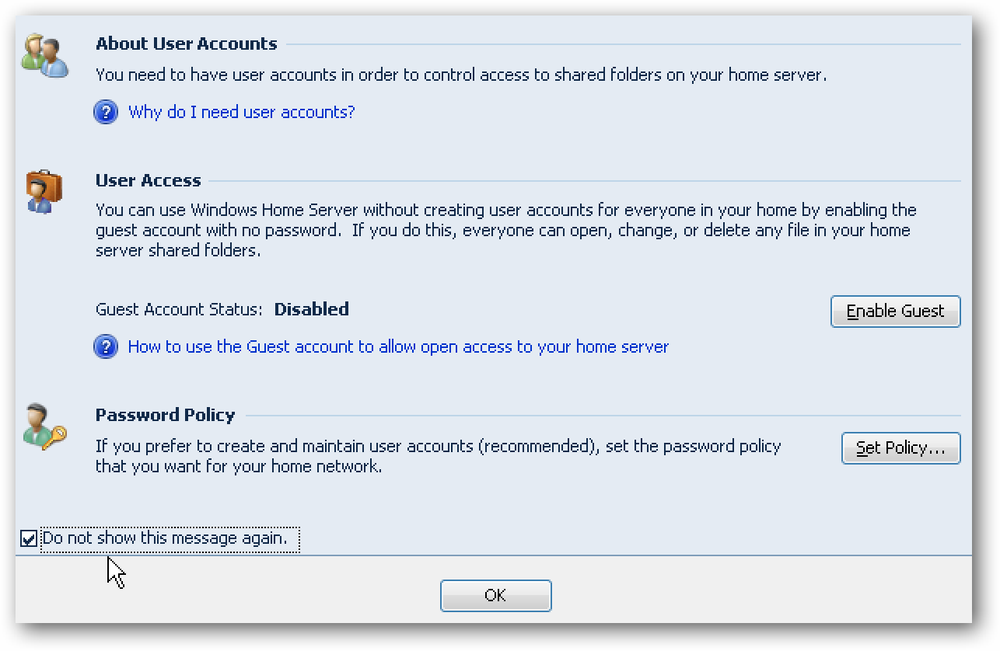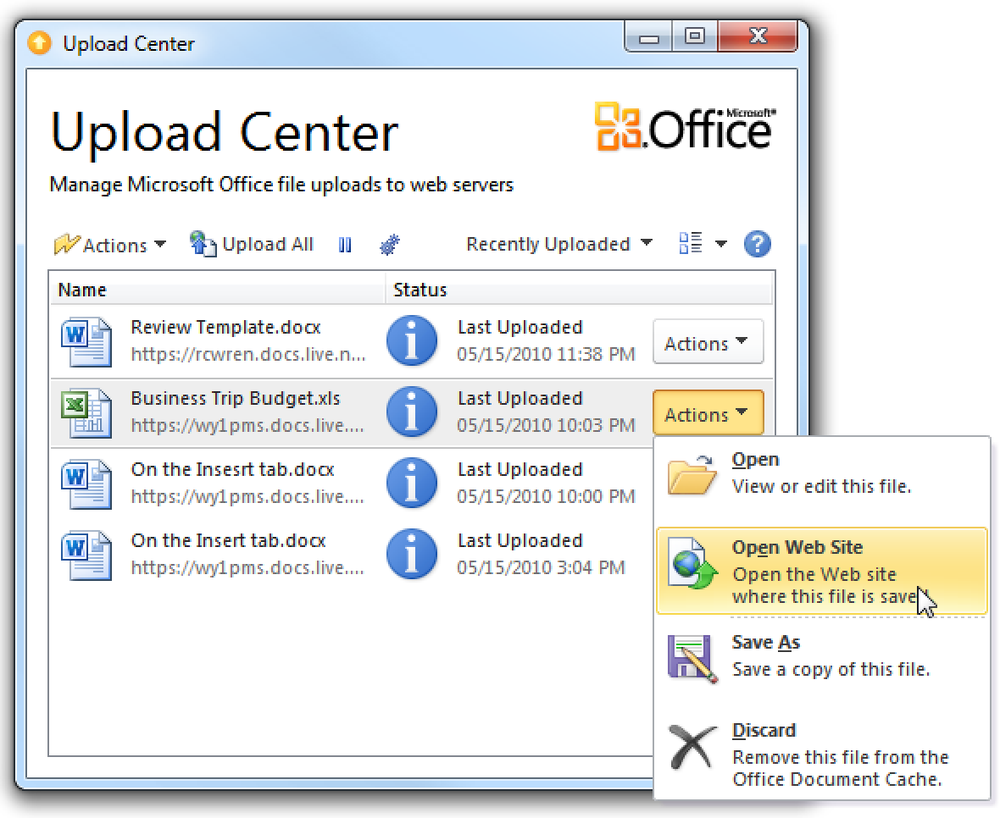Gestisci la finestra di dialogo Elimina conferma in Windows 7
La finestra di dialogo di conferma che si apre quando si desidera eliminare un file o una cartella ha lo scopo di impedire la cancellazione accidentale dei dati. Può essere una cosa grandiosa in alcune situazioni e molto fastidiosa negli altri. Diamo un'occhiata alla gestione dei messaggi e come impedire agli utenti di disattivarlo.

Spegni la finestra di dialogo Elimina conferma
Se sei un amministratore di sistema o un utente esperto, con Windows appare una schermata di conferma ogni volta che si desidera eliminare un file diventa fastidioso. Per disattivare i messaggi, fai semplicemente clic con il pulsante destro del mouse sul Cestino e seleziona Proprietà.

Nella schermata delle proprietà del cestino deselezionare la casella accanto a Mostra la finestra di conferma dell'eliminazione il clic Applica e Ok.

Impedisci agli utenti di disattivare la finestra di dialogo Elimina conferma
A meno che tu non sappia cosa stai facendo, non è consigliabile disattivare la finestra di dialogo di conferma dell'eliminazione, in quanto può impedire cancellazioni accidentali. Per gli utenti principianti e principianti, fare il passo in più per rispondere al messaggio di conferma è molto importante. Possiamo modificare un'impostazione nell'editor dei criteri di gruppo locali per assicurarci che questa protezione sia sempre attiva e non possa essere disattivata.
Fare clic su Start e digitare gpedit.msc nella casella di ricerca.

Passare a Configurazione utente \ Modelli amministrativi \ Componenti di Windows \ Esplora risorse, quindi fare doppio clic su Visualizza la finestra di dialogo di conferma quando si eliminano i file.

Dovrai abilitarlo per assicurarti che sia sempre attivo e gli utenti non possano spegnerlo.

Dopo aver chiuso l'Editor dei Criteri di gruppo locali, torna alle proprietà del Cestino e vedrai la finestra di dialogo è attivata e disattivata in modo che gli utenti non possano cambiarla.

È inoltre possibile ottenere le stesse impostazioni tramite il registro. Fai clic su Start e digita regedit nella casella di ricerca e premi Invio.

Nell'Editor del Registro di sistema accedere a HKEY_CURRENT_USER \ Software \ Microsoft \ Windows \ CurrentVersion \ Policies \ Explorer, quindi fare clic con il pulsante destro del mouse e creare un nuovo valore DWORD.

Nominalo ConfirmFileDelete e dargli un valore di "1". È necessario disconnettersi e riaccenderlo per rendere effettive le impostazioni.

Ancora una volta, questi passaggi non sono pensati per i principianti e se non sai cosa stai facendo non c'è motivo per te di provarlo. Tuttavia, se sei un utente esperto e infastidito dalla casella di conferma Elimina ma vuoi assicurarti che rimanga abilitato per gli altri, questi passaggi ti aiuteranno.