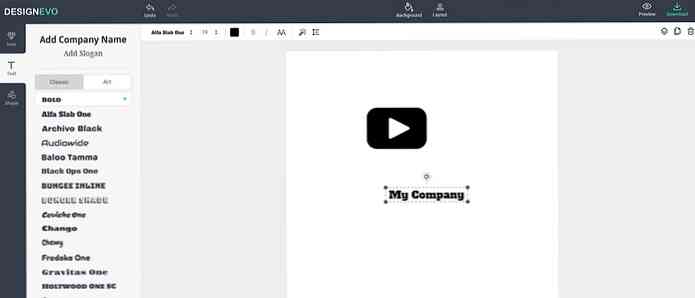Rendi le Evernote più accessibili con l'integrazione personalizzata di Windows 7

Evernote è un'ottima piattaforma per prendere appunti, ma l'app per Windows lascia molto a desiderare. Un vero, molto reale. Seriamente, è goffo. Doloroso, anche. Ecco come l'ho reso un po 'più tollerabile con qualche ritocco.
Nota: se sei un buon programmatore, o anche un po 'tollerabile, vai a lavorare su Evernote, da loro ancora non riesco a risolvere un bug vecchio di 6 mesi con semplici file di testo. Le interruzioni di riga sulle note create in Windows terminano con una doppia spaziatura su iPad o iPhone, soprattutto quando ho copiato e incollato qualcosa dal blocco note. Sì, ho provato tutto, no.
Seriamente, Evernote ... stai spendendo tutto questo tempo per creare un Trunk, app, plug-in e fare qualsiasi altra cosa che non sia la più semplice delle funzioni - file di testo - utile per quelli di noi che ti supportano ... e questo è solo uno dei miei problemi con l'interfaccia goffa, pigra e gonfia. Se ci fosse qualche competizione con caratteristiche cross-platform simili, cambierei, ma non c'è. È come essere costretti a usare di nuovo Windows ME.
Crea le scorciatoie Evernote di ricerca rapida
Per accedere rapidamente alle mie ricerche salvate, notebook o documenti recenti in Evernote, ciò che ho fatto è utilizzare l'utilità StandaloneStack con una cartella contenente collegamenti speciali all'utilità ENScript.exe inclusa nella cartella di installazione di Evernote. È un po 'di lavoro per farlo configurare, ma una volta fatto, sarai in grado di accedere più rapidamente alle tue note.
La prima cosa che vorrai fare è creare una cartella per contenere le scorciatoie.

Successivamente dovrai creare scorciatoie per l'utilità ENScript.exe nella cartella di installazione di Evernote.

Ti consigliamo di assegnare un'icona personalizzata al collegamento, che puoi trovare nel file Evernote.exe, e quindi impostarlo su Esegui come minimizzato, perché altrimenti mostrerà una finestra del prompt dei comandi lampeggiante sullo schermo.
Utilizzando i parametri di ricerca
Una volta creato il collegamento, dovrai modificarlo per includere il parametro showNotes / q insieme alla query di ricerca. Ad esempio, questo cercherebbe Evernote per "la mia ricerca qui":
ENScript.exe showNotes / q "la mia ricerca qui"
Come esempio più utile, se volessi mostrare tutte le note di un taccuino chiamato "Article Ideas - PG", useresti questa query di ricerca (nota che ci sono doppi apici attorno al nome del notebook)
ENScript.exe showNotes / q "notebook:" "Articolo Idee - PG" "
Utili idee di ricerca
- Puoi creare ricerche per ciascuno dei tuoi notebook con un notebook: NotebookName.
- Puoi utilizzare modificato: day-2 per ottenere un elenco di tutte le note che sono state aggiornate negli ultimi due giorni.
- Puoi usare tag: tagname per ottenere un elenco di note che sono state taggate con tagname.
- Puoi creare un collegamento a una nota specifica che utilizzi spesso assegnandogli un tag monouso e cercando quel tag.
- Puoi combinare questo criterio per cercare in qualsiasi modo desideri.
A questo punto dovresti essere in grado di testare le tue scorciatoie e assicurarti che eseguano la ricerca corretta in Evernote. È sicuramente un modo molto più semplice per accedere alle tue ricerche da qualsiasi app.
Creare gli stack e i pin sulla barra delle applicazioni
Dopo aver creato tutte queste scorciatoie, dovrai aprire StandaloneStack e scegliere l'opzione Nuovo stack in basso a sinistra..

Poi sul lato destro, dovrai selezionare il percorso della cartella in cui inserisci tutte le scorciatoie, assegnargli un nome e fare clic sul pulsante Crea pila. Una volta fatto, fai clic sul pulsante Crea collegamento per creare il collegamento effettivo che avvierà lo stack. Puoi modificare le altre opzioni come meglio credi.

Una volta che hai fatto questo, avrai un'icona di collegamento, che dovresti salvare in un posto sicuro ... e quindi cambiare l'icona in qualcosa di meglio. Ancora una volta, il file Evernote.exe contiene un sacco di icone utili. Ecco il brutto predefinito:

Ora dovrai fare clic con il pulsante destro del mouse su Pin to Taskbar. Nota: Se non hai questa opzione, tieni premuto il tasto Maiusc e fai nuovamente clic con il pulsante destro del mouse.

A questo punto dovresti avere una bella icona sulla barra delle applicazioni, e fare clic su di essa dovrebbe far apparire la vista stack con tutte le scorciatoie di ricerca salvate che hai creato.

Crea un'icona di collegamento a Ricerca Evernote
Nel pannello Opzioni di Evernote, puoi assegnare qualsiasi tasto di scelta rapida a cui vuoi far apparire la ricerca globale, che è ovviamente una scelta migliore nel complesso, ma per completezza volevo anche un'icona di ricerca nel popup. Così ho creato uno script AutoHotkey di una riga che chiama semplicemente il tasto di scelta rapida che ho assegnato (Ctrl + Shift + F)
Invia Ctrl giù Shift down f Shift up Ctrl up
Quindi ho creato un collegamento a quello script chiamato Search e lo metto nella cartella con tutte le altre scorciatoie.
Ora se potessi risolvere il semplice bug di testo con AutoHotkey ...
Per favore, Evernote, potresti prendere questo? Seriamente, è frustrante.