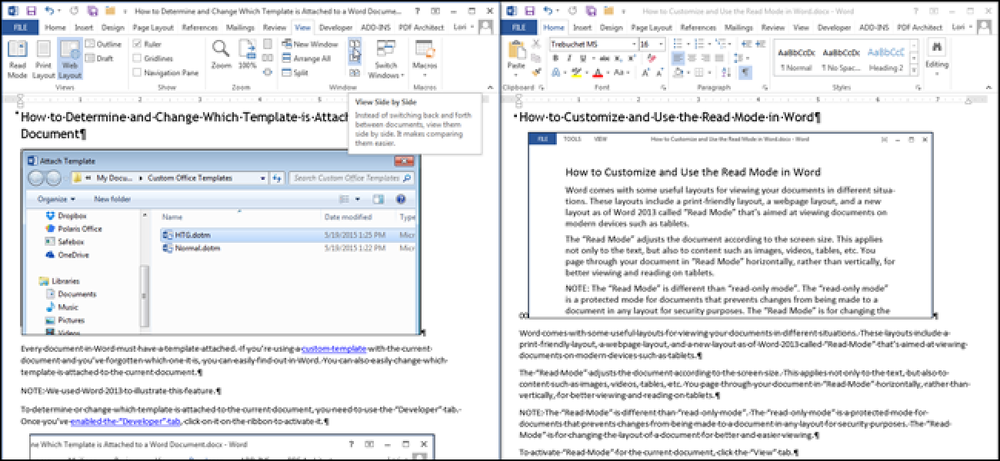Come visualizzare più fusi orari nel System Tray Clock in Windows 8.1

Outlook ti consente di aggiungere un secondo fuso orario al tuo calendario, ma in Outlook è possibile visualizzare solo due fusi orari, compreso il fuso orario locale. Tuttavia, c'è un modo per aggirare questa limitazione.
Se incontri virtualmente persone in più di due fusi orari, potresti aver bisogno di più fusi orari di quelli che Outlook può fornire. L'orologio nella barra delle applicazioni di Windows può visualizzare tre diversi fusi orari, quindi è possibile impostarlo per visualizzare fusi orari aggiuntivi oltre a quelli impostati in Outlook. Ti mostreremo come configurare l'orologio del vassoio di sistema per farlo.
Per aggiungere un orologio per un fuso orario diverso, fare clic sull'orologio sul lato destro della barra delle applicazioni sulla barra delle applicazioni. Viene visualizzata la finestra a comparsa dell'orologio e del calendario. Fai clic sul link "Modifica data e ora" nella parte inferiore della finestra popup.

Viene visualizzata la finestra di dialogo "Data e ora". Per impostazione predefinita, l'orologio principale è impostato sul fuso orario del sistema corrente. Puoi cambiarlo, se vuoi che gli orologi visualizzino tutti gli altri fusi orari. Per modificare il fuso orario per l'orologio principale, fai clic su "Cambia fuso orario".

Nella finestra di dialogo "Impostazioni fuso orario", selezionare il fuso orario che si desidera visualizzare dall'elenco a discesa "Fuso orario".

Se si desidera che questo orologio si regoli automaticamente per l'ora legale, selezionare la casella di controllo "Regola automaticamente l'orologio per l'ora legale" in modo che nella casella vi sia un segno di spunta. Fai clic su "OK" per accettare le modifiche e chiudere la finestra di dialogo "Impostazioni fuso orario".

Per visualizzare orologi aggiuntivi che mostrano diversi fusi orari, fare clic sulla scheda "Altri orologi".

Per aggiungere un orologio, seleziona la casella di controllo "Mostra questo orologio" e inserisci un nome da visualizzare sopra l'orologio che ti indicherà il fuso orario in cui viene visualizzato l'orologio.
NOTA: non vi è alcuna etichetta sull'orologio principale quando viene visualizzato facendo clic sull'orologio della barra delle applicazioni (come illustrato all'inizio di questo articolo).

Seleziona il fuso orario per questo orologio dall'elenco a discesa "Seleziona fuso orario".

Se si desidera un terzo orologio, selezionare la seconda casella "Mostra questo orologio", inserire un'etichetta nella casella di modifica "Inserisci nome visualizzato" sotto la seconda casella di controllo e selezionare un fuso orario dall'elenco "Seleziona fuso orario". in basso la lista sotto la casella di controllo. Fare clic su "OK" per accettare le selezioni e chiudere la finestra di dialogo "Data e ora".
Quando fai clic sull'orologio della barra delle applicazioni, ora i tre orologi vengono visualizzati come mostrato nell'immagine all'inizio di questo articolo.

Puoi dare una rapida occhiata ai tempi passando il mouse sopra l'orologio della barra delle applicazioni. Una finestra popup mostra la data e le ore in formato digitale.

L'orologio principale è elencato per primo e si presume essere "Ora locale". Non è possibile modificare questa etichetta.