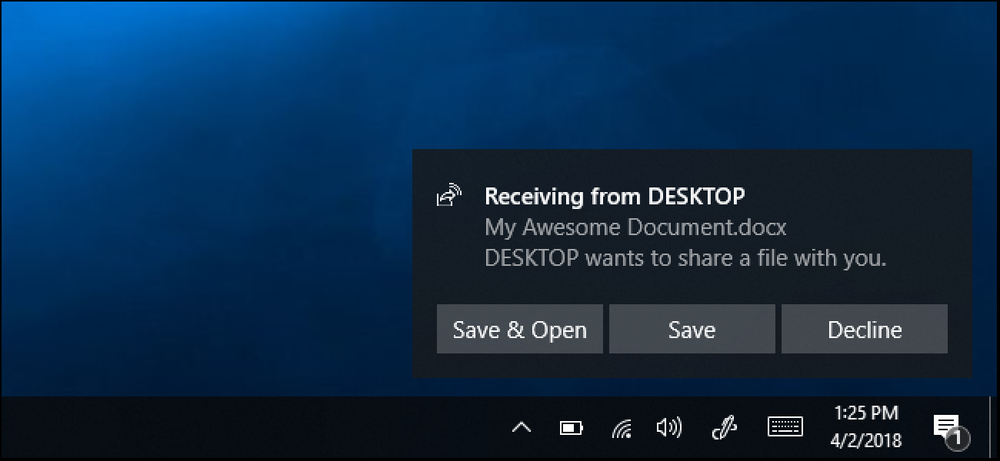Come usare My People sulla barra delle applicazioni di Windows 10

L'aggiornamento dei creativi autunnali di Windows 10 include la funzione "Le mie persone" originariamente promessa per il primo aggiornamento dei creativi. Ora puoi appuntare fino a tre delle tue persone preferite sulla barra delle applicazioni e chattare velocemente con loro su Skype o inviarle via email.
Questa funzionalità diventerà più potente con l'integrazione delle app di Windows Store. Ad esempio, l'app Facebook di Windows 10 potrebbe un giorno integrarsi con Le mie persone, consentendoti di chattare su Facebook con le persone preferite direttamente dalla barra delle applicazioni. Spetta a Facebook e altri sviluppatori di app per abilitare questo, tuttavia.
Per accedere a questa funzione, fare clic sull'icona Persone sulla barra delle applicazioni. Appare a sinistra dell'area di notifica, nota anche come barra delle applicazioni.
Apparirà il menu My People e puoi fare clic su "Inizia" per continuare.

Come usare la mia gente
Quando apri il popup My People facendo clic sull'icona della barra delle applicazioni, vedrai un'interfaccia suddivisa in due schede: People e Apps.
Per impostazione predefinita, Apps include le app People, Skype e Mail incluse in Windows 10. Le app installate da Windows Store possono anche essere integrate con la funzione My People. Se installi un'app compatibile, questa verrà automaticamente visualizzata nel menu App.
La scheda Persone mostra le persone dai tuoi contatti. Puoi rendere disponibili più persone collegando un account all'app Persone. Ad esempio, puoi aggiungere il tuo account Gmail e vedere i tuoi contatti Gmail qui.

Dopo aver collegato alcuni account, puoi fare clic sull'intestazione "Persone" per visualizzare le persone suggerite con cui comunichi di frequente. Fare clic su un contatto qui per collegarlo alla barra delle applicazioni. Puoi anche fare clic sull'opzione "Trova e incolla i contatti" in basso qui per esaminare l'intero elenco di contatti.
Per aggiungere un nuovo contatto, vai all'app Persone o fai clic sul pulsante del menu a destra di "Trova e aggiungi contatti" e seleziona "Nuovo contatto".

Dopo aver bloccato un contatto sulla barra delle applicazioni, verrà sempre visualizzato a sinistra dell'icona delle persone sulla barra delle applicazioni. Per riordinare le icone delle persone, basta trascinarle e rilasciarle. Per rimuoverne uno, fai clic destro e seleziona "Sblocca dalla barra delle applicazioni".
Puoi appuntare fino a tre contatti sulla barra delle applicazioni. Tutti i contatti aggiuntivi che tenterai di bloccare appariranno nel menu a comparsa Persone.

Per comunicare effettivamente con una persona, fai clic sulla sua icona e sarai in grado di utilizzare qualsiasi app che devi comunicare con loro. Di default, sono People, Skype e Mail, quindi puoi inviare alla persona un'email o un messaggio Skype. Fai clic su un'app per vedere i messaggi che ti hanno inviato attraverso quell'app. Ad esempio, puoi fare clic su "Posta" per visualizzare i messaggi e-mail che ti hanno inviato.
Il popup consente anche di combinare contatti duplicati. Ad esempio, puoi associare l'indirizzo email di una persona con il proprio alias Skype, se appaiono separati. Puoi anche fare clic sul pulsante del menu e selezionare "Modifica contatto" per modificare i dettagli di un contatto, sebbene tu possa farlo anche dall'app Persone inclusa in Windows.

Quando comunichi con una persona tramite la funzione Le mie persone, puoi inviare loro un messaggio senza aprire l'app completa. Ad esempio, puoi fare clic sull'icona di una persona, selezionare "Posta" per visualizzare i messaggi di quella persona, quindi fare clic sul pulsante "+" per iniziare a inviare loro una nuova email. Scriverai l'e-mail direttamente nel menu popup invece di aprire l'app Mail completa.
Anche questo è integrato con Skype, quindi puoi chattare con i tuoi contatti Skype preferiti direttamente dalla barra delle applicazioni. E, quando una persona bloccata ti manda un'emoji su Skype, vedrai una grande emoji apparire direttamente sopra l'icona della barra delle applicazioni sul desktop. Questi sono stati precedentemente chiamati "spallacci", ma ora sono chiamati "My People Pops".

Come configurare le mie persone
Per modificare le impostazioni di questa funzione, aprire il menu Persone, fare clic sul pulsante del menu a destra di "Trova e appuntare i contatti" e selezionare "Impostazioni barra delle persone". Puoi anche andare su Impostazioni> Personalizzazione> Barra delle applicazioni e scorrere fino alla parte inferiore dello schermo.

Ci sono tre opzioni qui e tutte sono abilitate di default. Se si disabilita l'opzione "Mostra contatti sulla barra delle applicazioni", la funzione Le mie persone verrà completamente rimossa dalla barra delle applicazioni. La modifica di questa opzione ha lo stesso effetto del clic con il tasto destro sulla barra delle applicazioni e selezionando l'opzione "Mostra pulsante Persone".
L'opzione "Mostra notifiche personali" controlla se vedi le notifiche quando arrivano i messaggi. Disabilita se vuoi nascondere queste notifiche. L'opzione "Riproduci un suono quando arriva una notifica My People" ti consente di disabilitare l'effetto sonoro che viene riprodotto quando arriva una notifica.

E 'un peccato che Microsoft non abbia mai ottenuto la funzione di integrazione SMS "Messaging Everywhere" che aveva originariamente annunciato per l'Anniversary Update, in quanto ciò renderebbe My People ancora più utile.
Come nascondere il pulsante della barra delle applicazioni My People
Se si desidera nascondere l'icona, fare clic con il pulsante destro del mouse sulla barra delle applicazioni e deselezionare "Mostra pulsante Persone" per disabilitarla.