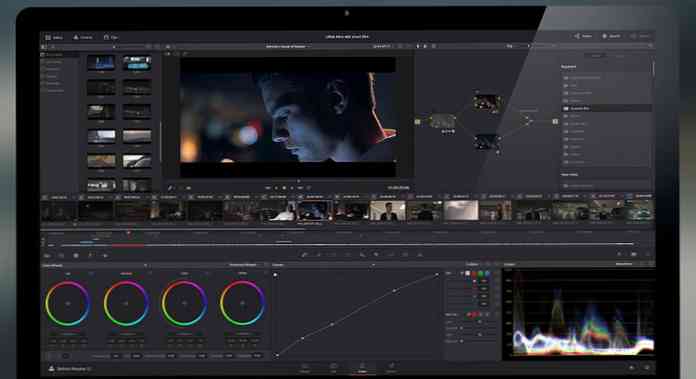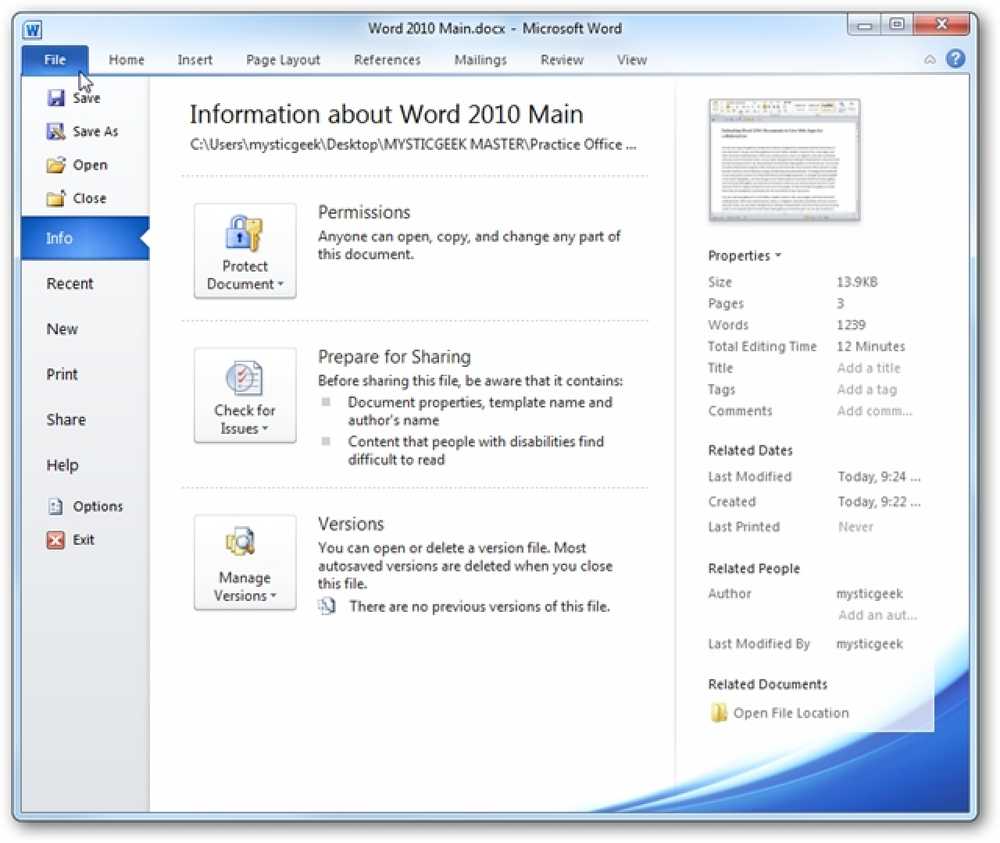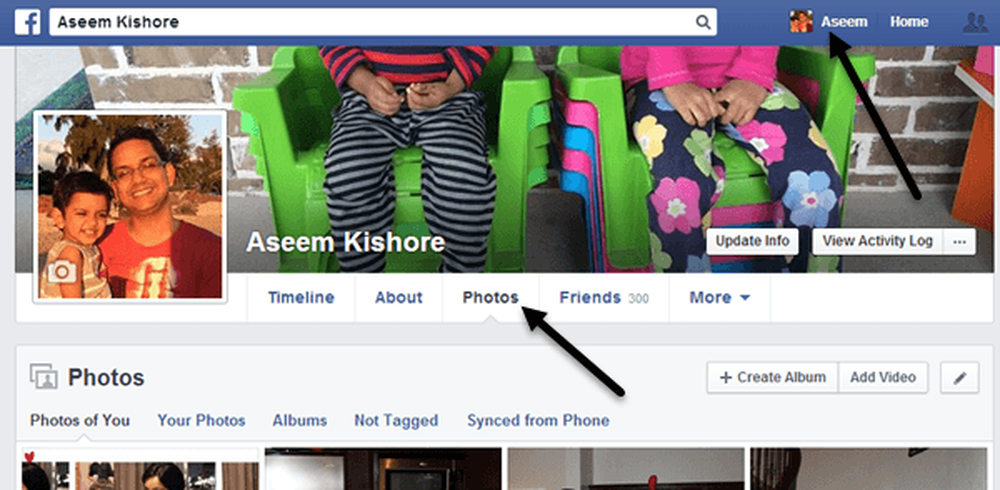Come caricare più file su Dropbox contemporaneamente usando un iPhone o iPad

Dropbox è uno dei più popolari provider di cloud storage del pianeta e se sei un cliente Dropbox che fa uso di un iPhone o iPad, sapere come caricare più file contemporaneamente può essere un risparmio in tempo reale.
Non è necessario essere un cosiddetto power user per gestire più file contemporaneamente, e come chiunque saprà utilizzare Dropbox, è al suo meglio quando viene utilizzato come discarica per qualsiasi cosa e tutto ciò che è necessario avere a disposizione su più dispositivi. Per fortuna, ci sono due diversi modi di gestire i file che vuoi caricare su Dropbox (a seconda di cosa sono) e presto li conoscerai entrambi.
Carica più foto utilizzando l'app Dropbox
Il modo più ovvio per svolgere qualsiasi attività relativa a Dropbox è utilizzare l'app ufficiale dell'azienda. L'app ti consente di caricare più foto contemporaneamente (ma solo uno degli altri tipi di file, quindi consulta la sezione successiva).
Puoi scaricare l'app Dropbox dall'App Store se non lo hai già fatto e, una volta eseguito l'accesso al tuo account, tocca il pulsante "Crea".

Tocca il pulsante "Carica foto" di seguito. Vedrai tutte le foto sul tuo iPhone o iPad.

Seleziona quelli che desideri caricare e quindi tocca "Avanti".

Se è necessario modificare la cartella in cui vengono caricate le immagini, toccare il pulsante "Scegli una cartella diversa" o selezionare una delle opzioni pre-compilate. Altrimenti, tocca "Carica".

Carica più file usando l'app File
Se non ti dispiace la complessità aggiunta, l'utilizzo dell'app File incorporata è il modo migliore per gestire qualsiasi servizio cloud perché ti dà la cosa più vicina a una finestra del Finder macOS che troverai su un iPhone o iPad. Questo lo rende perfetto per il caricamento di più file su Dropbox.
Per iniziare, apri l'app File e scegli il percorso in cui sono archiviati i file che desideri caricare su Dropbox. Toccare "Seleziona" per iniziare la procedura di selezione del file.

Tocca i file che desideri caricare su Dropbox, quindi tocca il pulsante "Sposta". Sembra una cartella e l'abbiamo evidenziata di seguito. Nota: La parola "sposta" sostituisce questa icona sull'iPad.

Toccare "Dropbox" e una volta visualizzate le sottocartelle, selezionare la destinazione in cui si desidera caricare i file. Infine, tocca "Copia".

Perché non puoi caricare più file (ad eccezione delle foto) utilizzando l'app di Dropbox, non ne siamo sicuri. Ma almeno c'è un modo per farlo.