Come disattivare elementi recenti e luoghi frequenti in Windows 10

In tutto Windows, vedrai i menu con gli elementi utilizzati più di recente per una determinata applicazione. Forse è un documento che hai aperto di recente, o alcuni video che hai guardato di recente. Frequent Places funziona in modo simile, mostrandoti cartelle importanti nel tuo account (desktop, download, documenti, immagini, musica e così via), oltre alle cartelle che hai appuntato o consultato di recente. Ecco come disattivare gli elementi recenti e i luoghi frequenti in Windows 10.
Posizione degli articoli recenti e dei luoghi frequenti
I tuoi articoli recenti e i luoghi frequenti sono memorizzati nelle seguenti posizioni delle cartelle:
% AppData% \ Microsoft \ Windows \ Elementi recenti% appdata% \ Microsoft \ Windows \ Recent AutomaticDestinations \% appdata% \ Microsoft \ Windows \ Recent CustomDestinations \
Ecco come sono visualizzati se visualizzati dal menu Start:

Ecco come appaiono negli elenchi di salto della barra delle applicazioni:

Li troverai anche in Esplora file, nel riquadro Accesso rapido:

... e nel menu File:

Come funzionano gli elementi recenti in Windows
In Esplora file, Windows mostrerà solo gli elementi aperti più di recente. Negli elenchi di salto nel menu Start e nella barra delle applicazioni, tuttavia, Articoli recenti mostrerà gli elementi utilizzati più di recente per quell'applicazione. Microsoft Word mostra documenti recenti; Internet Explorer mostra siti Web recenti; e Microsoft Paint mostra le immagini aperte di recente, per esempio. Per impostazione predefinita, Windows mostra i dieci articoli più recenti usati per nome file.
Puoi anche "appuntare" file e cartelle sull'elenco Elementi recenti, in modo da avere sempre accesso rapido a loro. Secondo la knowledge base di Microsoft, l'algoritmo Elementi recenti produce il seguente comportamento:
- Un nuovo elemento viene sempre aggiunto nella parte superiore dell'elenco Elementi recenti.
- Gli articoli si sposteranno verso il basso nell'elenco nel tempo. Una volta che l'elenco è pieno (il valore predefinito è dieci), gli elementi meno recenti si posizionano in fondo all'elenco man mano che i nuovi elementi vengono aggiunti all'inizio dell'elenco.
- Se un elemento appare già da qualche parte nell'elenco ma è nuovamente accessibile, allora quell'elemento torna all'inizio dell'elenco.
- Se un oggetto è bloccato, continuerà a scorrere lungo l'elenco, ma non scomparirà dall'elenco.
- Se il numero di elementi aggiunti raggiunge il numero massimo di elementi, nessun nuovo elemento verrà aggiunto all'elenco finché non viene sbloccato un articolo.
Come disattivare gli elementi recenti in Windows 10
Il modo più semplice per disattivare Articoli recenti è tramite l'app Impostazioni di Windows 10. Apri "Impostazioni" e fai clic sull'icona Personalizzazione.

Clicca su "Start" sul lato sinistro. Dal lato destro, disattiva "Mostra app aggiunte di recente" e "Mostra elementi aperti di recente in Jump List su Start o sulla barra delle applicazioni".
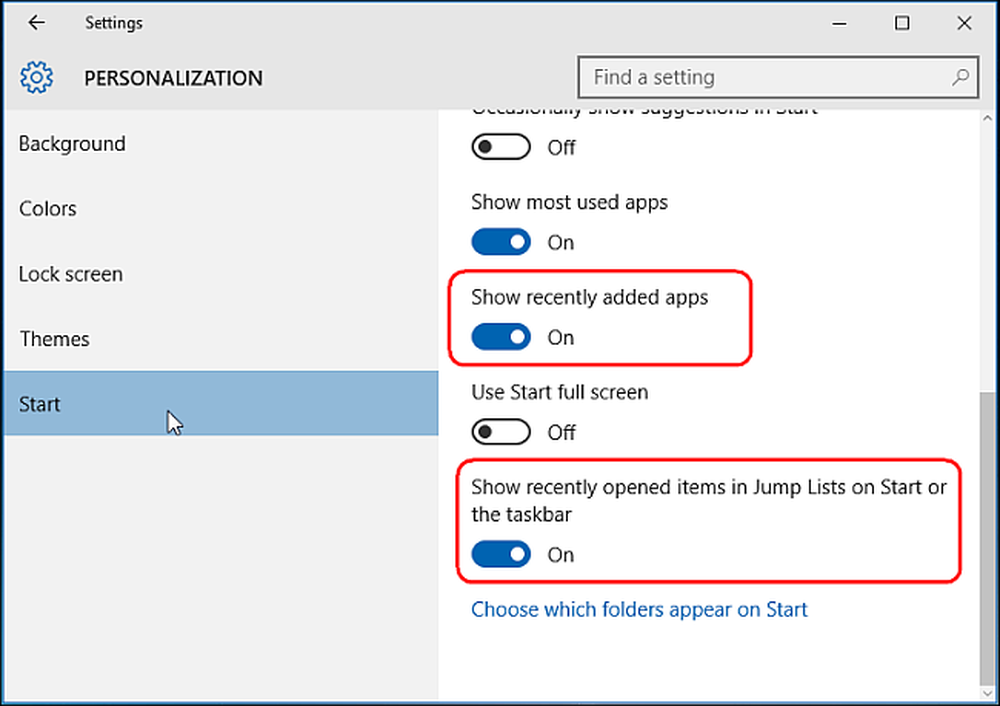
Quando disattivi elementi recenti e luoghi frequenti, cancellerà tutti gli elementi recenti dagli elenchi di salto e da Esplora file. Gli oggetti che hai bloccato rimarranno in posizione finché non li sblocchi manualmente.
Alternativa: Disattiva elementi recenti tramite l'Editor criteri di gruppo
Se gestisci un computer con più utenti e utilizzi Windows 10 Pro, puoi anche modificare questa impostazione tramite i Criteri di gruppo. Premere "Win + R" per aprire la casella Esegui e digitare "gpedit.msc". Sotto "Configurazione utente> Modelli amministrativi", fai clic su "Menu Start e barra delle applicazioni".

Nel riquadro destro, fare doppio clic su "Non conservare la cronologia dei documenti aperti di recente" per aprire la finestra delle proprietà. Per disabilitare Articoli recenti, selezionare "Abilitato" e fare clic su "Applica". Analogamente, fare doppio clic su "Rimuovi menu Elementi recenti dal menu Start" per disabilitare il menu delle voci recenti..
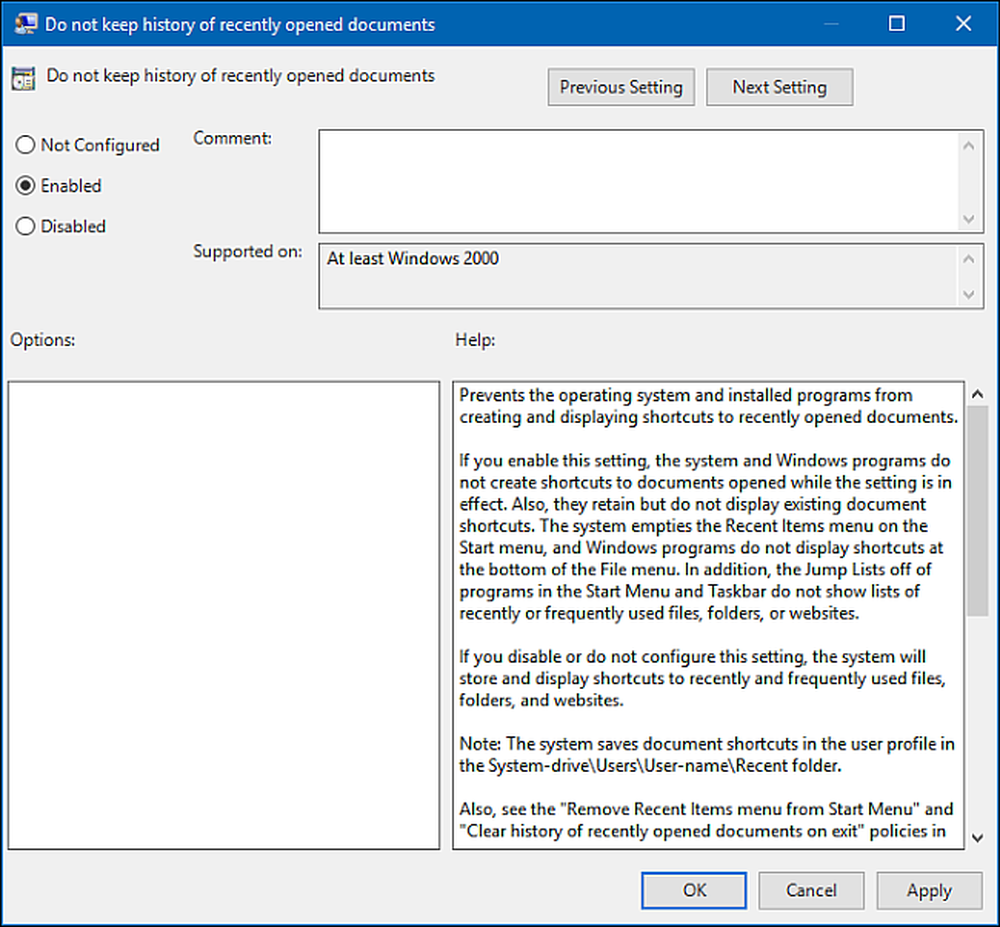
Come disattivare elementi recenti e luoghi frequenti in Windows 8.1 e 7
Le cose sono un po 'diverse nelle versioni precedenti di Windows. In Windows 8.1, fai clic con il pulsante destro del mouse o tieni premuto su un'area vuota sulla barra delle applicazioni e fai clic su "Proprietà".
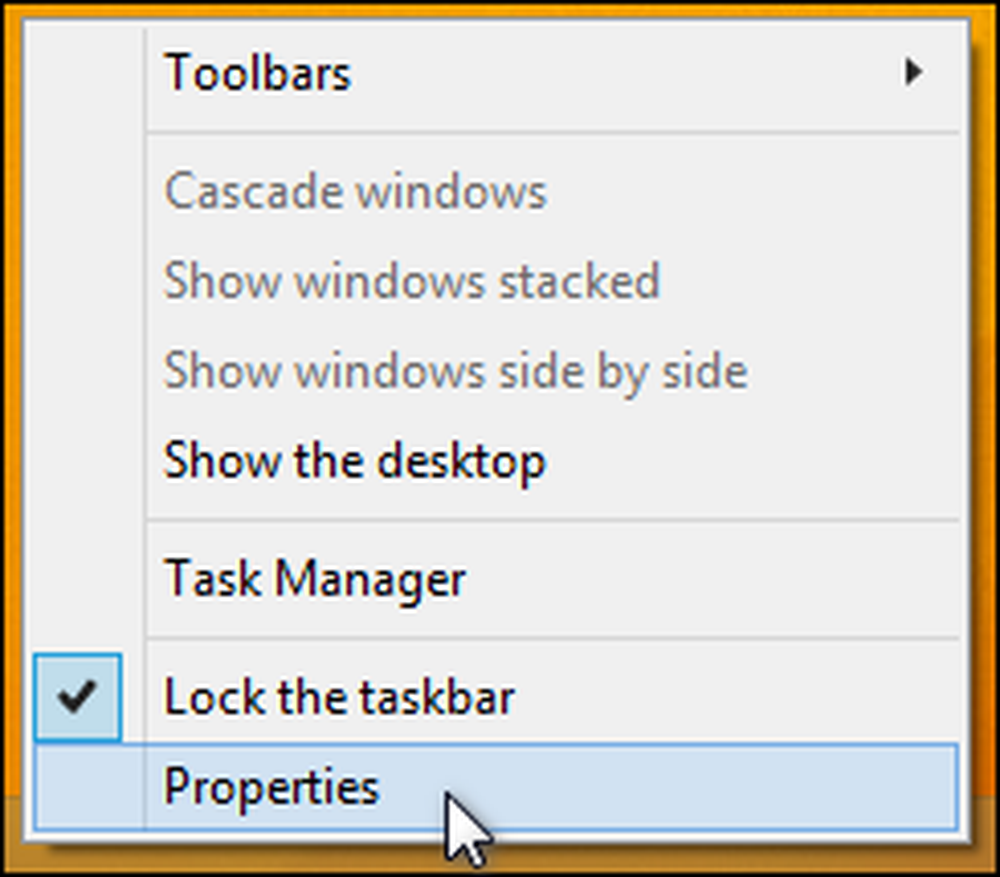
Nella scheda Liste di salto deselezionare "Memorizza e visualizza elementi aperti di recente nel menu Start e la barra delle applicazioni" e "Memorizza programmi aperti di recente". È anche possibile impostare il numero (il valore predefinito è 10) di articoli recenti e luoghi frequenti che si desidera visualizzare in Jump Lists e File Explorer.

In Windows 7, fai clic con il pulsante destro del mouse o tieni premuto su un'area vuota sulla barra delle applicazioni, quindi fai clic su "Proprietà".
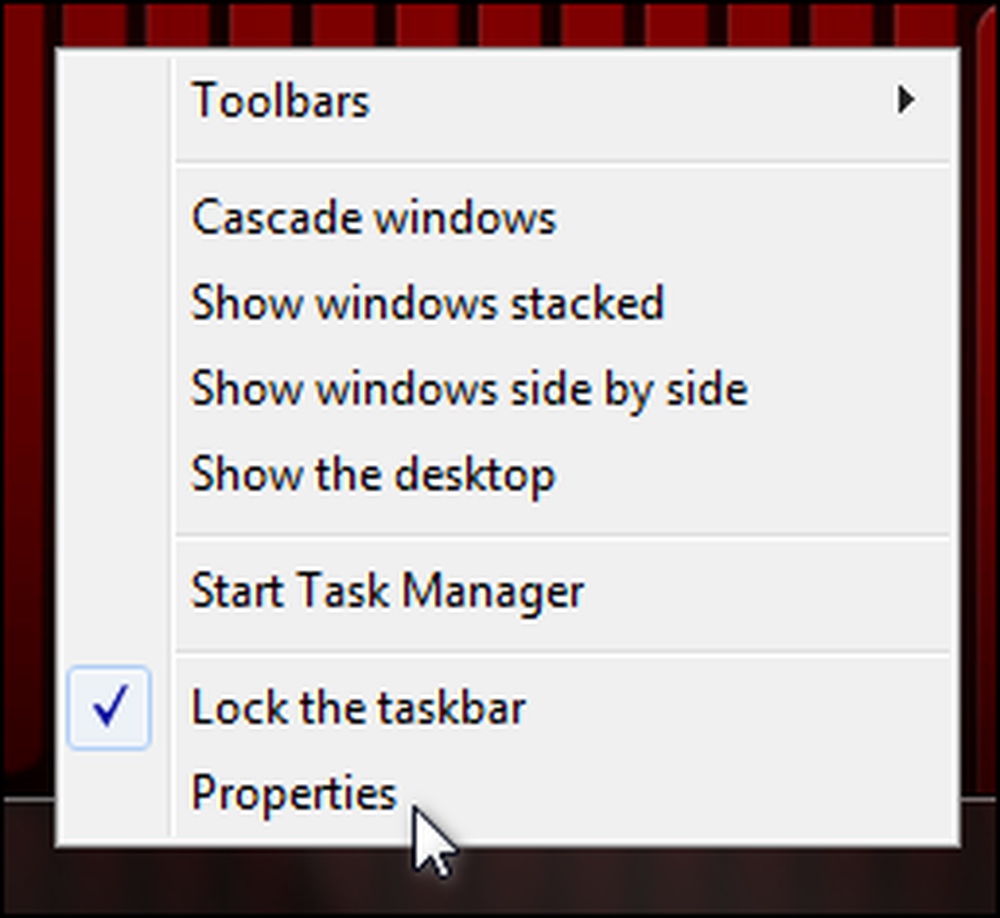
Nella scheda del menu Start, deselezionare "Memorizza e visualizza gli elementi aperti di recente nel menu Start e la barra delle applicazioni" e "Archivia e visualizza i programmi aperti di recente nel menu Start".
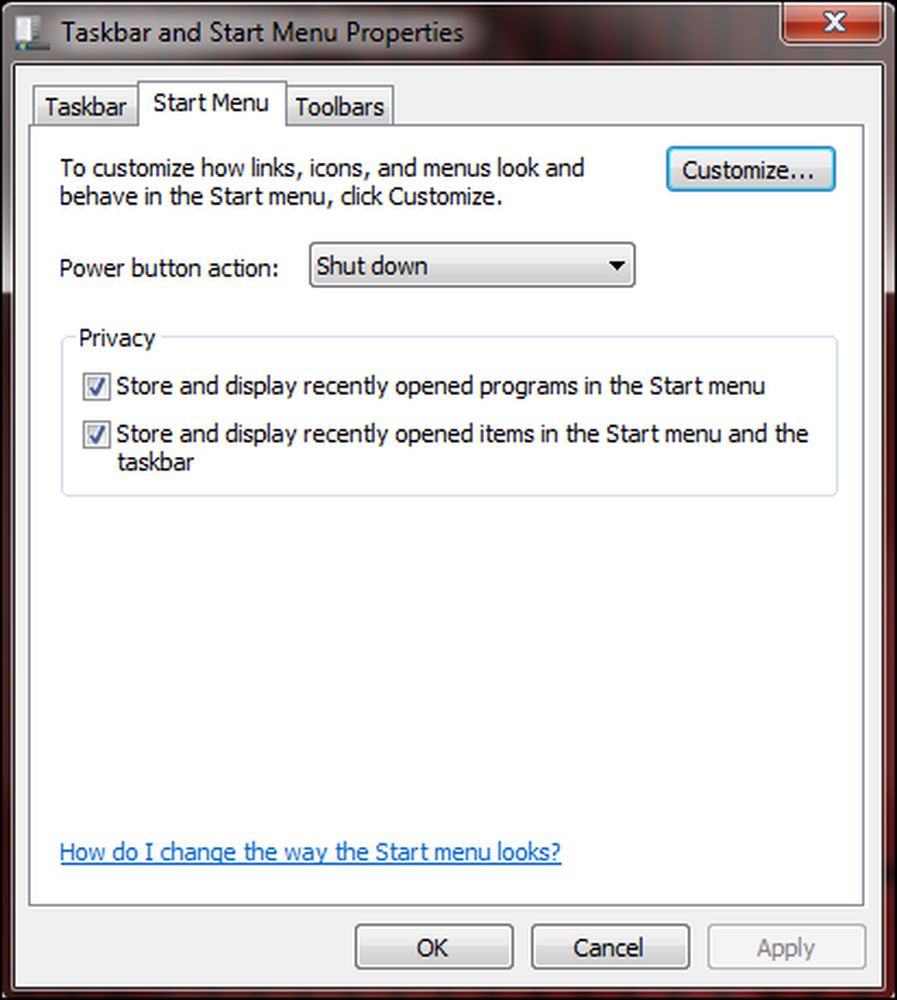
Disattivare oggetti recenti e luoghi frequenti è facile da manipolare in Windows 10. Se non vuoi che gli altri visualizzino i tuoi documenti aperti di recente, o semplicemente non vuoi che la funzionalità sprechi spazio, hai molta scelta su come usalo.




