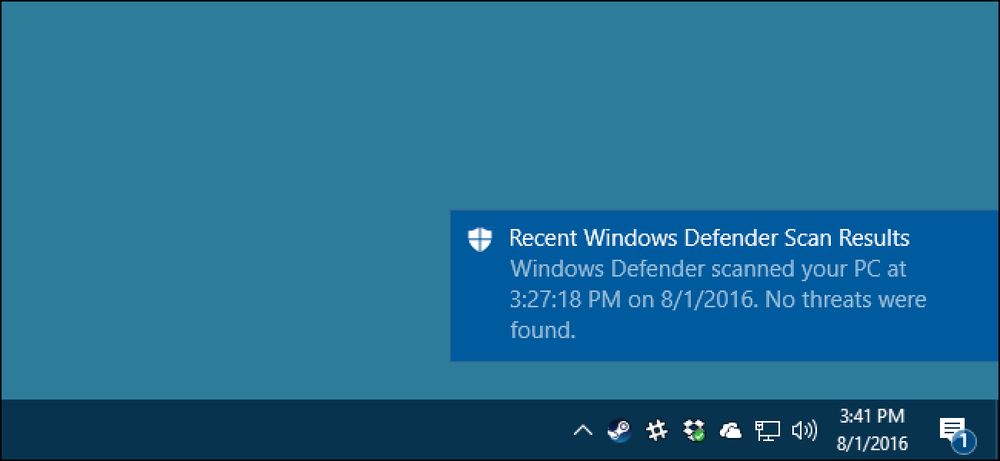Come disattivare elenchi numerati e puntati automatici in Microsoft Word

Word tenta di essere utile applicando automaticamente la formattazione al documento in base a ciò che si digita. Un esempio di ciò è quando Word crea automaticamente un elenco numerato o puntato per te quando inserisci del testo che Word ritiene debba essere un elenco numerato o puntato.
Quando si digita un numero seguito da un punto e quindi si preme la barra spaziatrice o il tasto Tab, Word formatta automaticamente il paragrafo come un elenco numerato. Quando si digita un asterisco (*) e quindi si preme la barra spaziatrice o il tasto Tab, Word sostituisce automaticamente l'asterisco con un punto e formatta il paragrafo come un elenco puntato. È possibile annullare la formattazione automatica per il paragrafo corrente premendo immediatamente "Ctrl + Z" subito dopo l'applicazione della formattazione automatica.
Tuttavia, se preferisci che Word non applichi automaticamente elenchi numerati o puntati, puoi disattivare questa funzione. Quando hai un documento aperto in Word, fai clic sulla scheda "File".

Nell'elenco di elementi a sinistra, fai clic su "Opzioni".

Nella finestra di dialogo "Opzioni di Word", fai clic su "Proofing" nell'elenco di elementi a sinistra.

Nella sezione "Opzioni correzione automatica", fai clic sul pulsante "Opzioni correzione automatica".

Nella finestra di dialogo "Correzione automatica", fai clic sulla scheda "Formattazione automatica durante la digitazione".

Nella sezione "Applica come si digita", deselezionare la casella di controllo "Elenchi numerati automatici" o "Elenchi puntati automatici" o entrambi. Fai clic su "OK" per accettare la modifica e chiudere la finestra di dialogo.

Si ritorna alla finestra di dialogo "Opzioni di Word". Fai clic su "OK" per chiudere la finestra di dialogo.

Puoi anche imparare come usare gli smart tag in Word per riprendere gli elenchi numerati. L'articolo parla di Word 2007, ma la funzionalità funziona ancora allo stesso modo in Word 2013.