Come attivare download di torrent da qualsiasi luogo con Dropbox
Supponi di voler scaricare un torrent sul tuo computer di casa, ma sei lontano da casa. Certo, potresti semplicemente prendere un laptop e scaricarlo su questo, ma non è quasi l'ideale per la maggior parte del tempo. Quindi come lo realizzi?
Quello che faremo è utilizzare Dropbox sync per ottenere facilmente i file torrent dal laptop al PC desktop a casa, e quindi utilizzare la funzione di auto-watching di Transmission o uTorrent per verificare la presenza di nuovi file torrent nella nostra cartella Dropbox.
Impostazione dei prerequisiti
Se stai usando OS X o Linux e non hai già installato Transmission e Dropbox, dovrai farlo, sebbene Transmission sia installato di default su molte distribuzioni di Linux. Se stai usando Windows vorrai installare Dropbox e usare un client come uTorrent, che supporta la visualizzazione di cartelle per i nuovi torrent.
Nota: Dropbox è disponibile gratuitamente per tutte le piattaforme e la versione gratuita di base ti offre 2 GB di spazio di archiviazione, più che sufficiente per alcuni file torrent.
Ora che hai installato Dropbox e un client torrent, devi creare una cartella nel tuo Dropbox che trattiene i file torrent che desideri scaricare. Puoi dare un nome a questo, ma ti suggerisco di chiamarlo semplicemente "Torrents".
Installazione in OS X
Per impostare la cartella di controllo nella versione OS X di Trasmissione, vai alle sue preferenze e fai clic sulla scheda "Trasferisci". Seleziona la casella accanto a "Aggiungi automaticamente" e seleziona la tua cartella Dropbox Torrents dal menu a discesa:
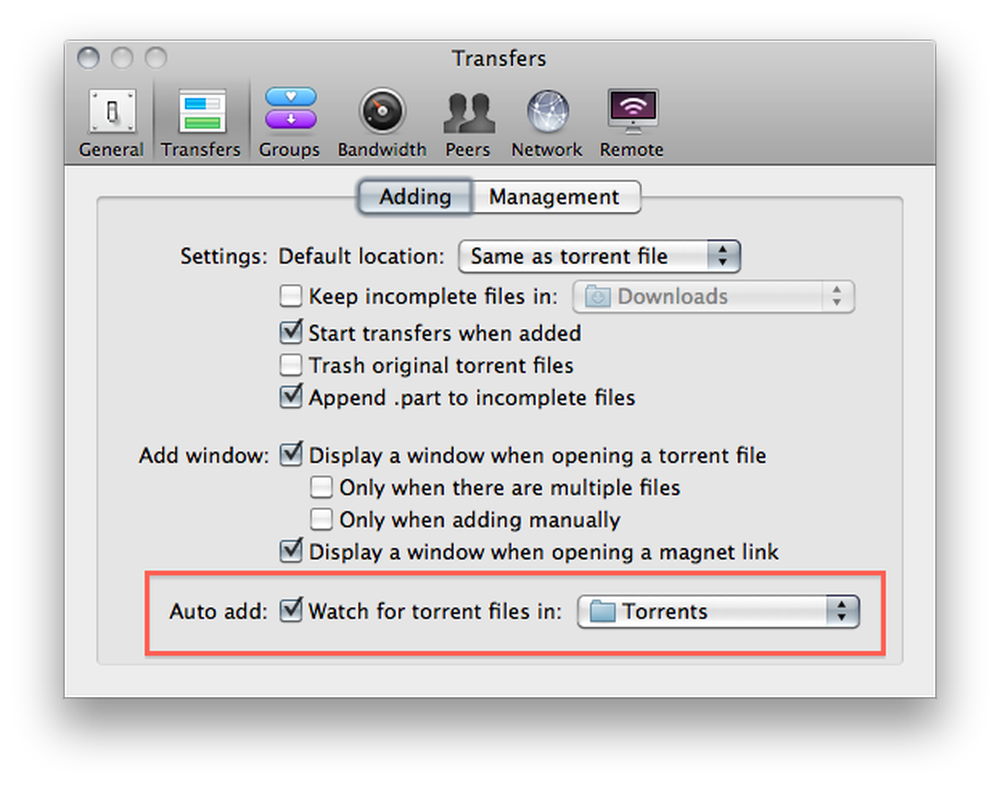
Desidererai anche deselezionare la casella "Visualizza una finestra all'apertura di un file torrent". Ciò impedirà l'apertura di una finestra che richiede l'intervento per chiudere, qualcosa che non vogliamo se siamo lontani dal nostro computer:
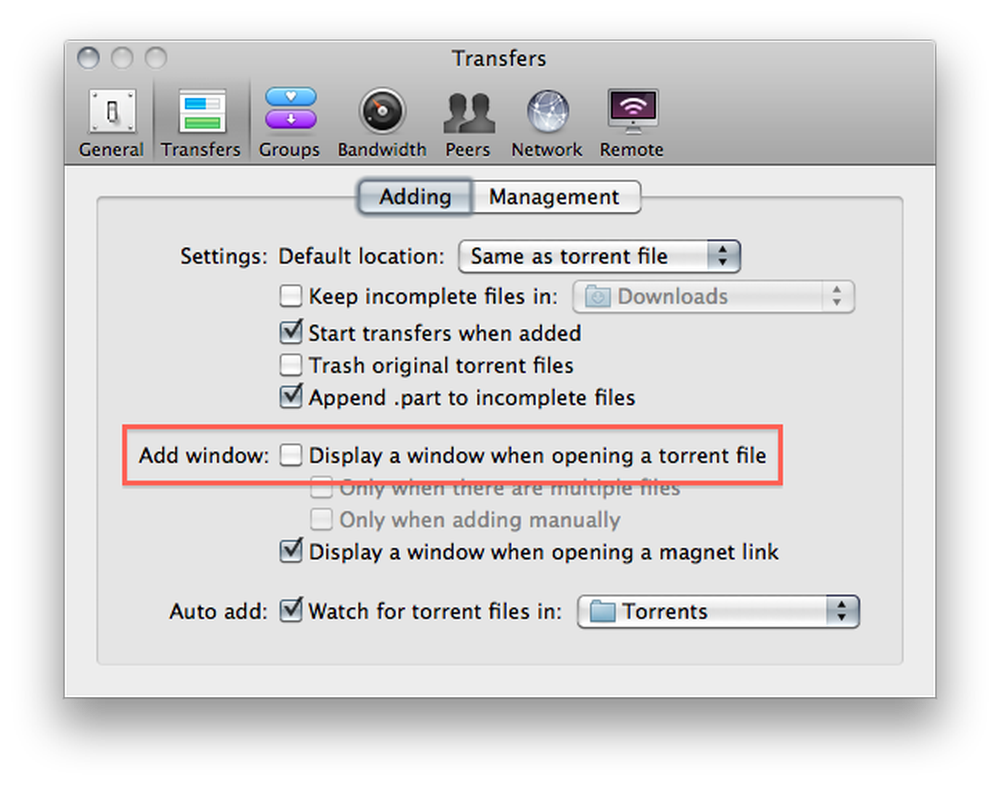
Dovresti anche cambiare il percorso di download predefinito in qualcosa di diverso dalla tua cartella Torrents, poiché probabilmente non vuoi scaricare i file direttamente sul tuo Dropbox:

Questo è tutto per l'installazione su Mac. Continua a leggere per l'installazione in Linux.
Installazione in Linux
Per impostare la cartella di controllo sulla versione Linux di Transmission, vai su Modifica -> Preferenze e fai clic sulla casella di controllo accanto a "Aggiungi automaticamente torrent da" e scegli la cartella Torrents dal menu a discesa.
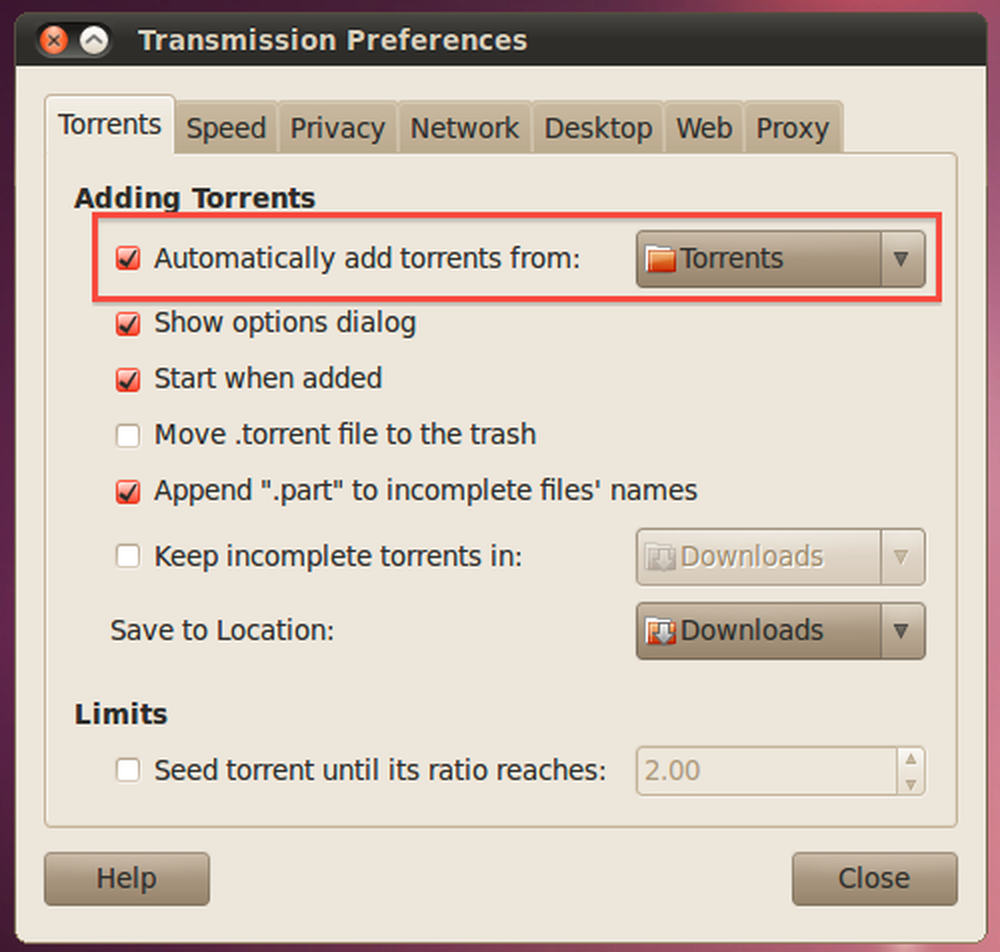
Desidererai anche deselezionare "Mostra finestra di dialogo delle opzioni" e impostare il menu a discesa "Salva in posizione" su qualcosa di diverso dalla tua cartella Torrent:
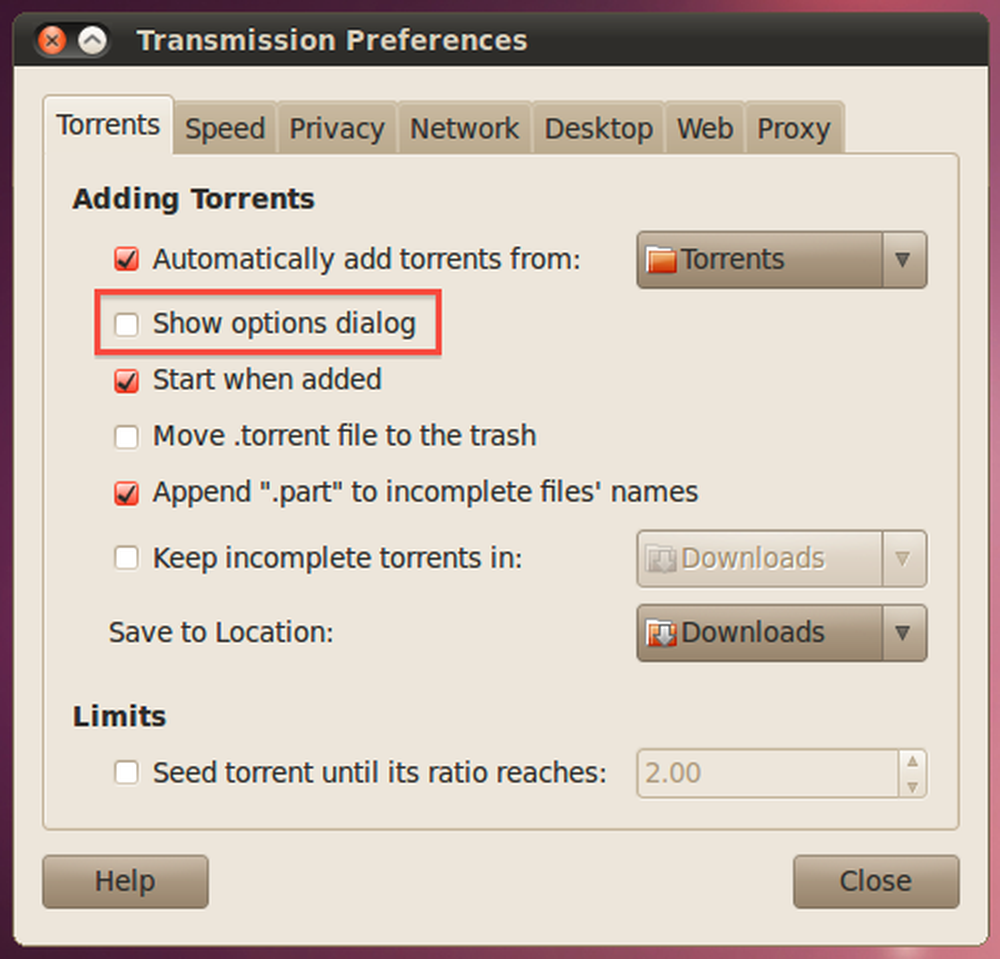
Installazione in Windows
Se utilizzi Windows, probabilmente stai utilizzando uTorrent per scaricare i torrent, quindi ti consigliamo di andare nel pannello delle preferenze, trovare l'opzione Directory nel riquadro a sinistra, quindi selezionare la casella "Carica automaticamente". torrent da: ". Dopo averlo fatto, fai clic sull'icona di ricerca del file e scegli la cartella Torrents dal tuo Dropbox.
Dovrai anche scegliere le posizioni per i nuovi download e i download completati, altrimenti uTorrent ti chiederà.
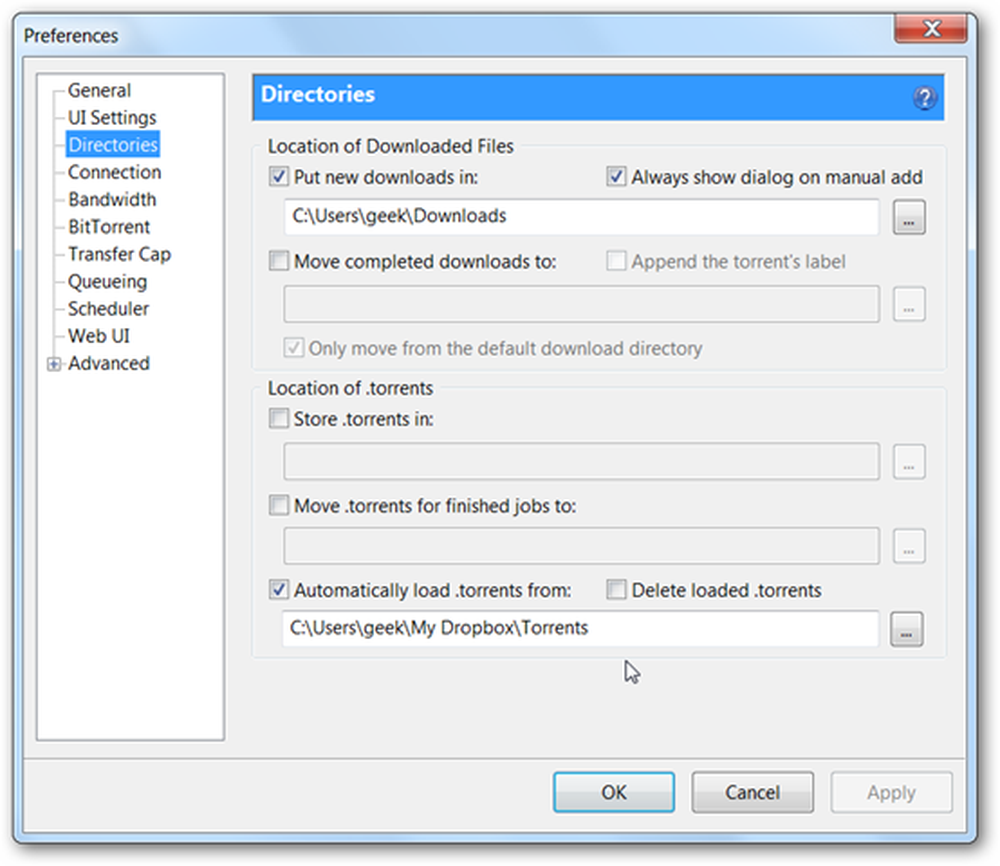
Dovrai anche accedere alla sezione Impostazioni UI delle preferenze e deselezionare l'opzione "Mostra una finestra che visualizza i file all'interno del torrent".
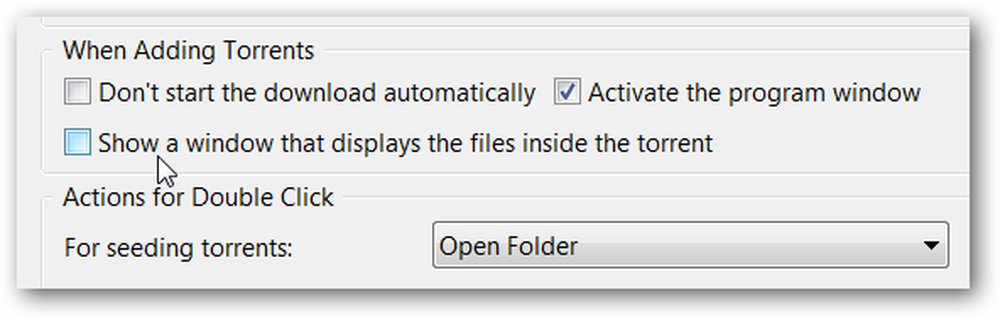
Se stai usando un altro client, probabilmente troverai un'opzione simile nel pannello delle preferenze.
Avvio di Torrents da qualsiasi luogo
Tutto quello che devi fare per avviare un torrent sulla tua macchina configurata è metterlo nella tua cartella Torrents su Dropbox, sia trascinandolo nella cartella su un altro computer, o caricandolo nell'interfaccia web (che è utile se non lo fai avere Dropbox installato sull'altro computer).

Puoi anche scaricare un torrent sul tuo dispositivo Android o BlackBerry e quindi utilizzare l'applicazione Dropbox per aggiungerlo. Dropbox si trova nel Marketplace di Android e le istruzioni per l'installazione dell'app BlackBerry sono disponibili qui.

Una volta che hai finito, dovresti essere in grado di aggiungere semplicemente file a Dropbox e i download verranno avviati automaticamente, come puoi vedere nello screenshot qui sopra.




