Come trasferire file tra il PC e il telefono Android in modalità wireless

Montare il tuo telefono Android per trasferire file è veloce ed efficiente, ma niente batte la convenienza di un trasferimento di file wireless. Oggi ti mostreremo come trasferire file tra Android e il tuo computer senza un cavo USB.
Immagine di Laihiu
Di cosa avrai bisogno
Prima di entrare nei dettagli, devi installare diverse applicazioni sul tuo telefono Android:
- ES File Explorer è un eccellente file manager per Android. Viene fornito con una funzione di ricerca integrata, un visualizzatore di immagini e, soprattutto, un browser LAN che utilizzeremo per trasferire file sul nostro computer tramite Wifi.
- SwiFTP è un server FTP leggero che consente di trasferire più file da Windows, Linux o Mac tramite una connessione FTP sicura.
Entrambi sono disponibili gratuitamente dal mercato, ed entrambi hanno funzionato nel nostro HTC Desire HD quando li abbiamo testati nel nostro telefono rooted e non-rooted.
Abilitazione dell'accesso FTP al telefono
Una volta installato, swiFTP è disponibile dalla schermata dell'applicazione.
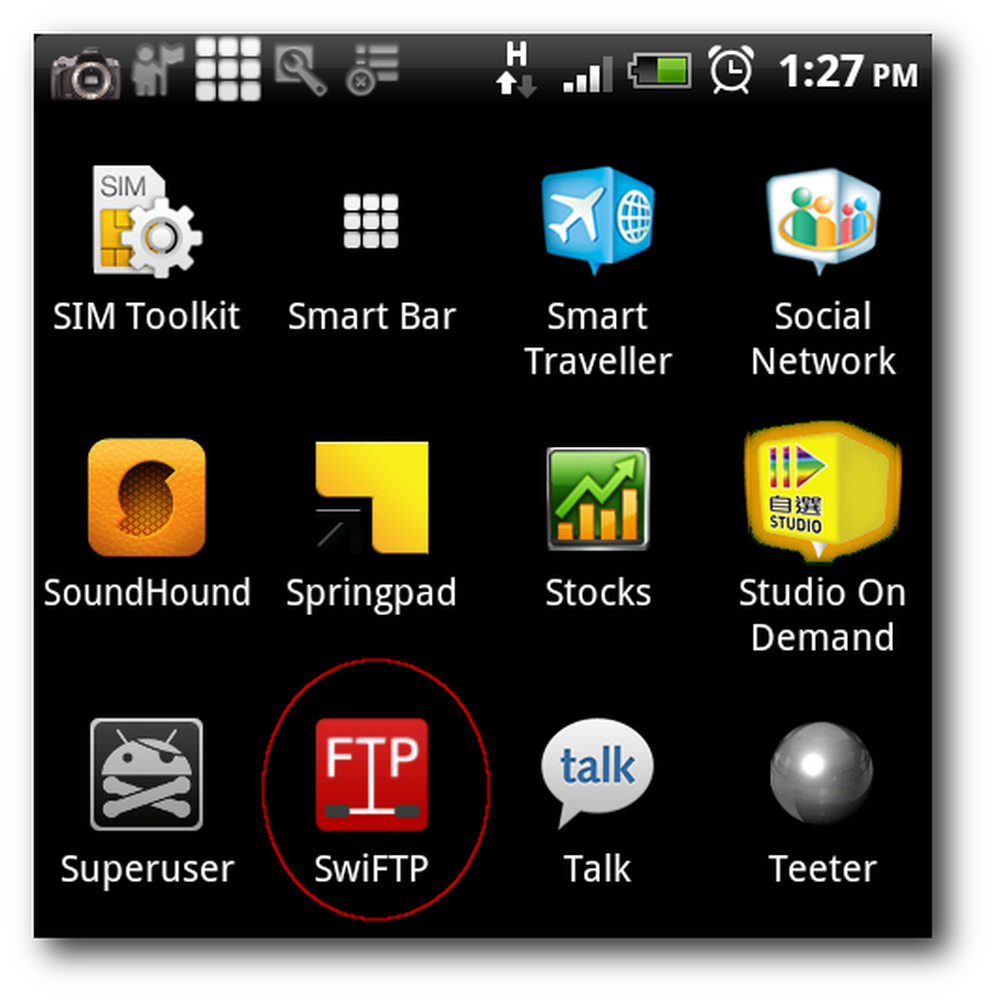
All'avvio, swiFTP richiede all'utente un nome utente e una password.
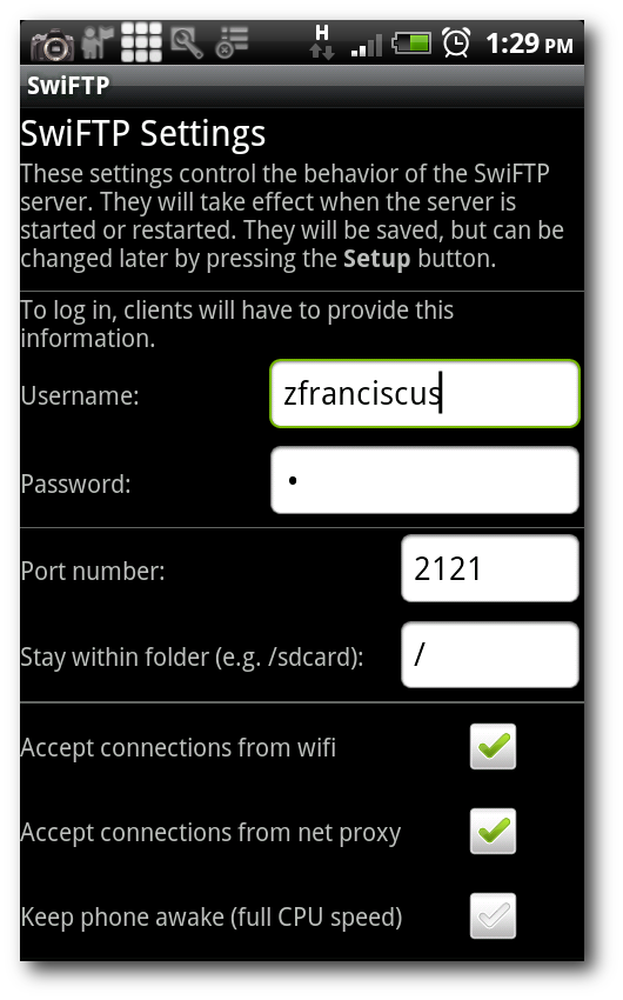
Ora puoi trasformare il tuo telefono in un server FTP toccando il pulsante di avvio e possiamo stabilire una connessione FTP al tuo telefono.
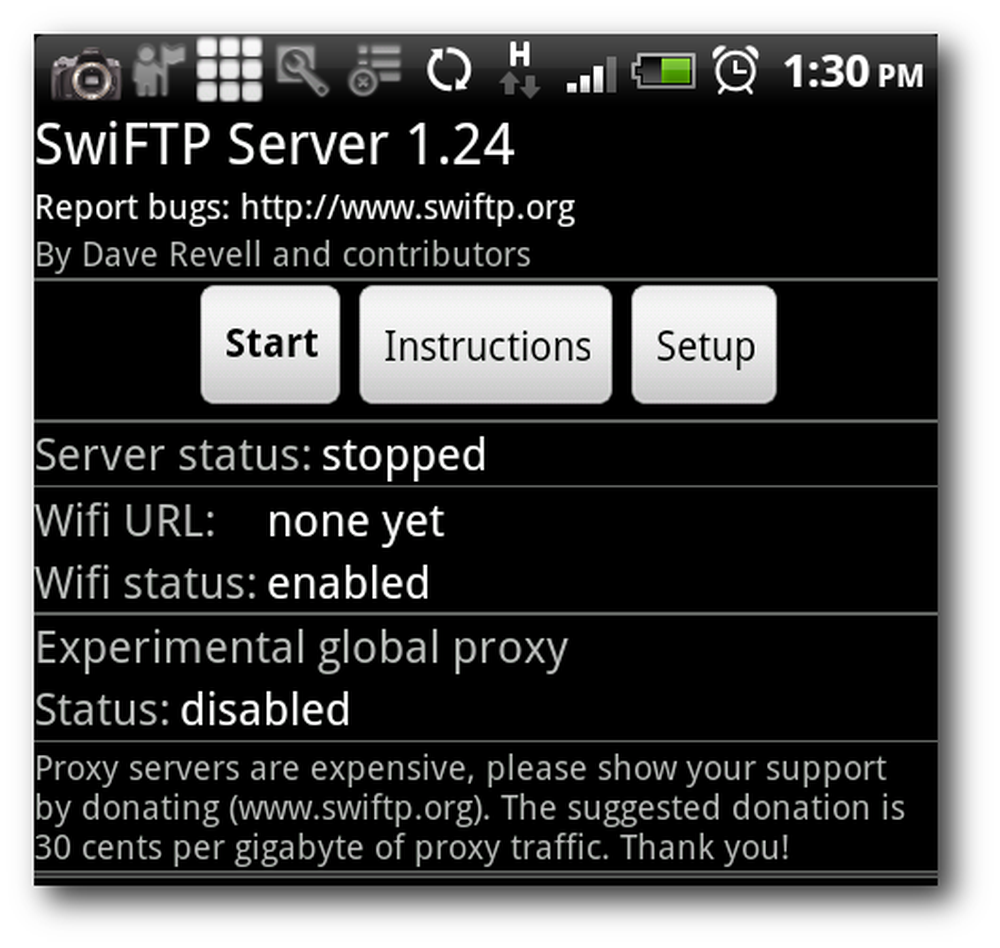
Dovresti vedere un indirizzo IP quando esegui swiFTP. Prendi nota dell'indirizzo IP e della porta, avrai bisogno di queste informazioni per stabilire una connessione FTP al tuo Android.
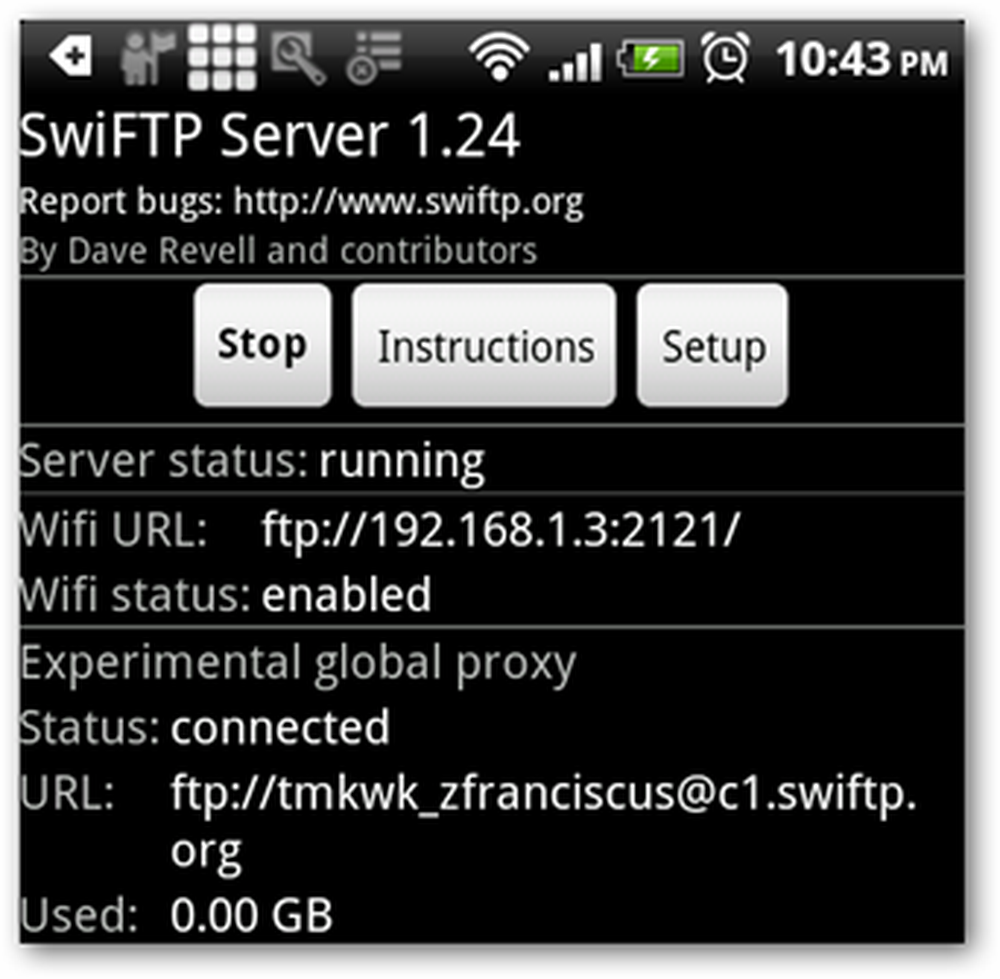
Caricamento di file su Android
Per praticità, creiamo una scorciatoia per il nostro telefono Android nel nostro Windows Explorer. Apri la cartella "Computer" per mappare il tuo telefono Android in Esplora file di Windows.
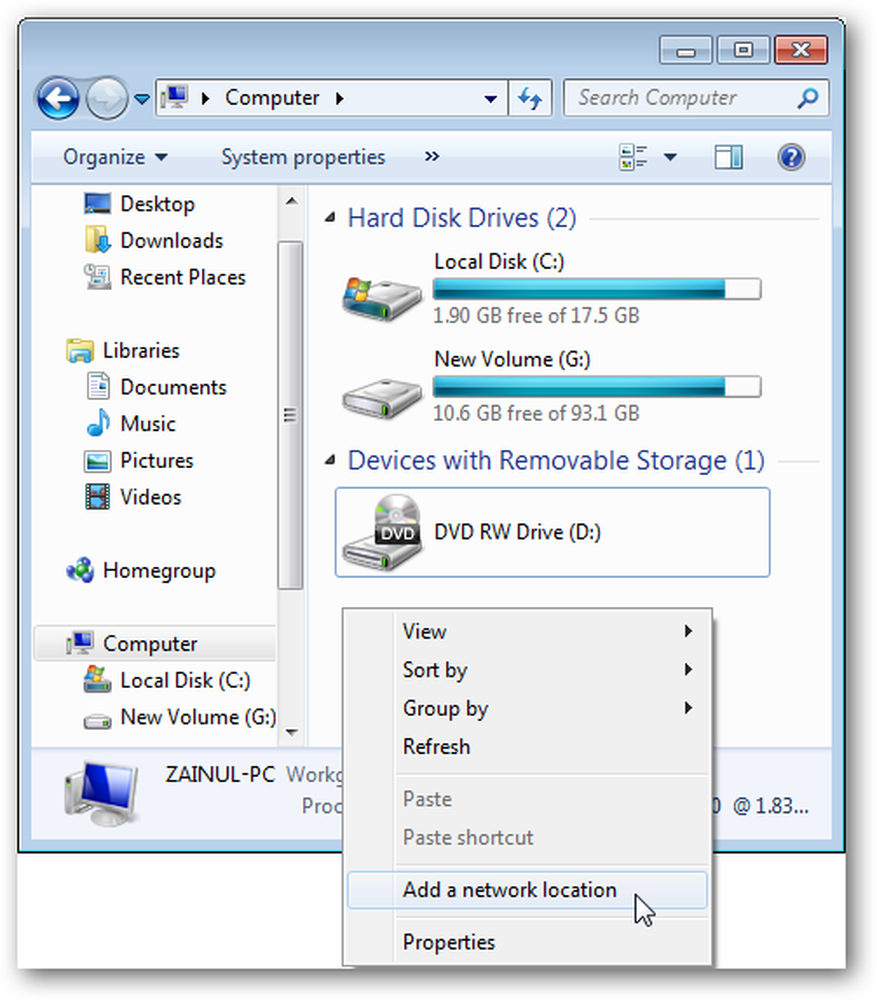
Inserisci l'indirizzo IP del tuo telefono.
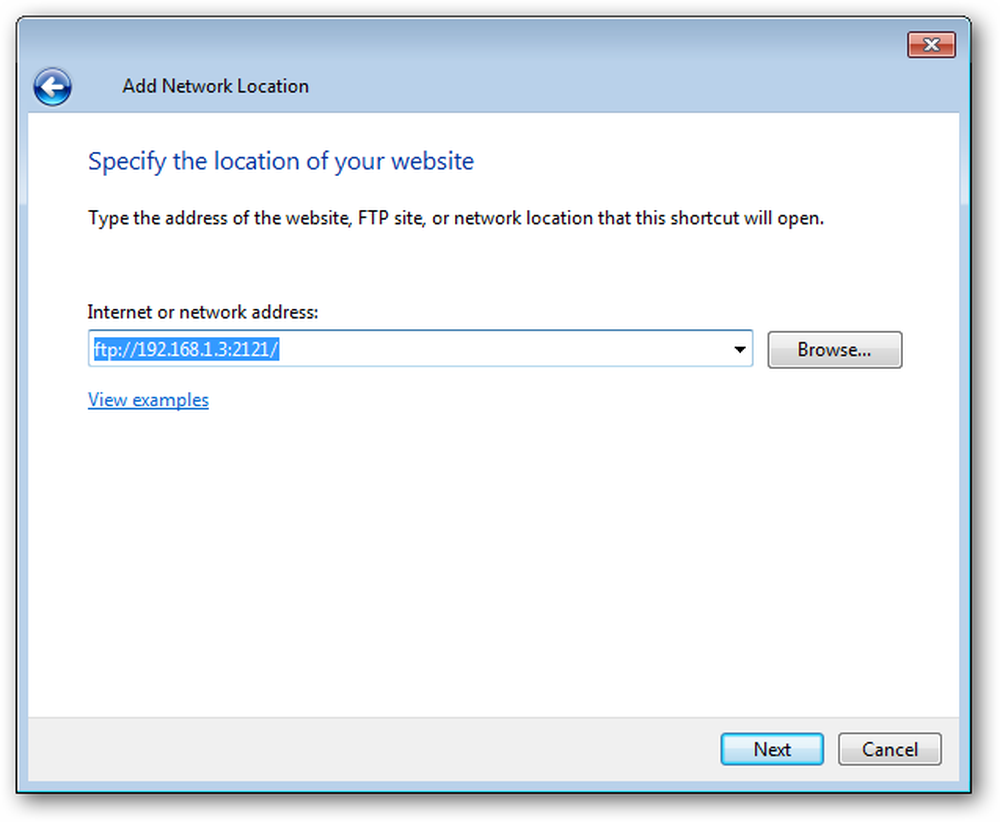
Immettere il nome utente che specifichiamo in swiFTP e fare clic su Avanti per procedere.
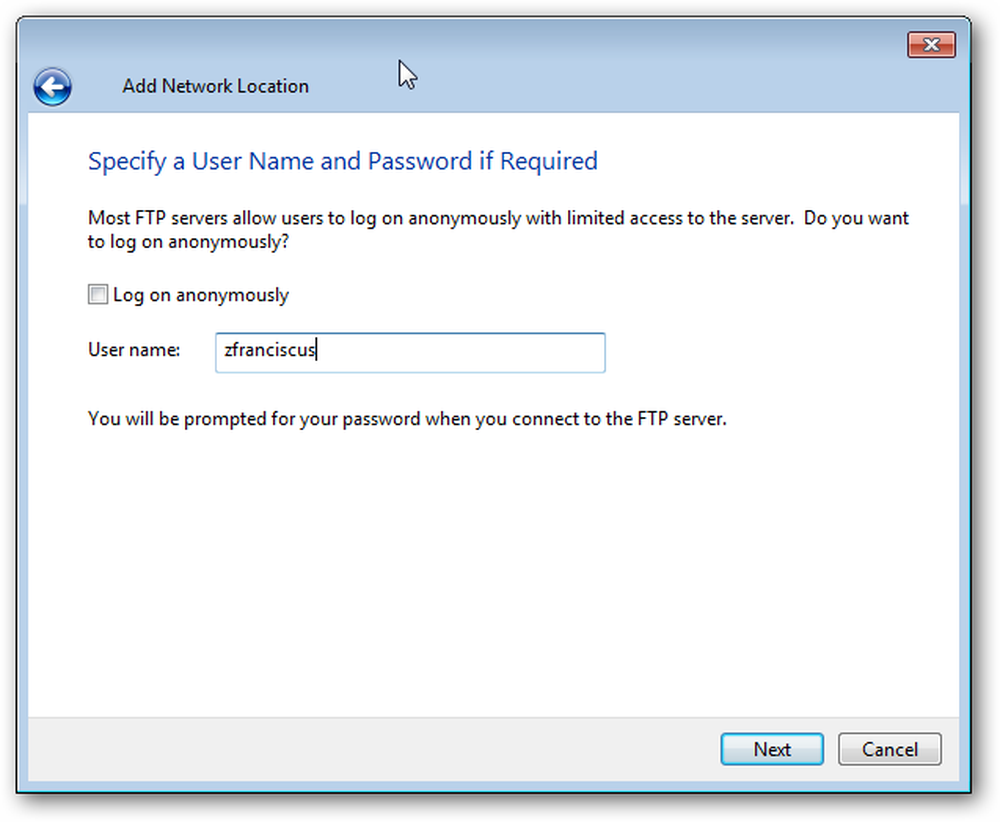
Immettere un nome appropriato per la connessione.
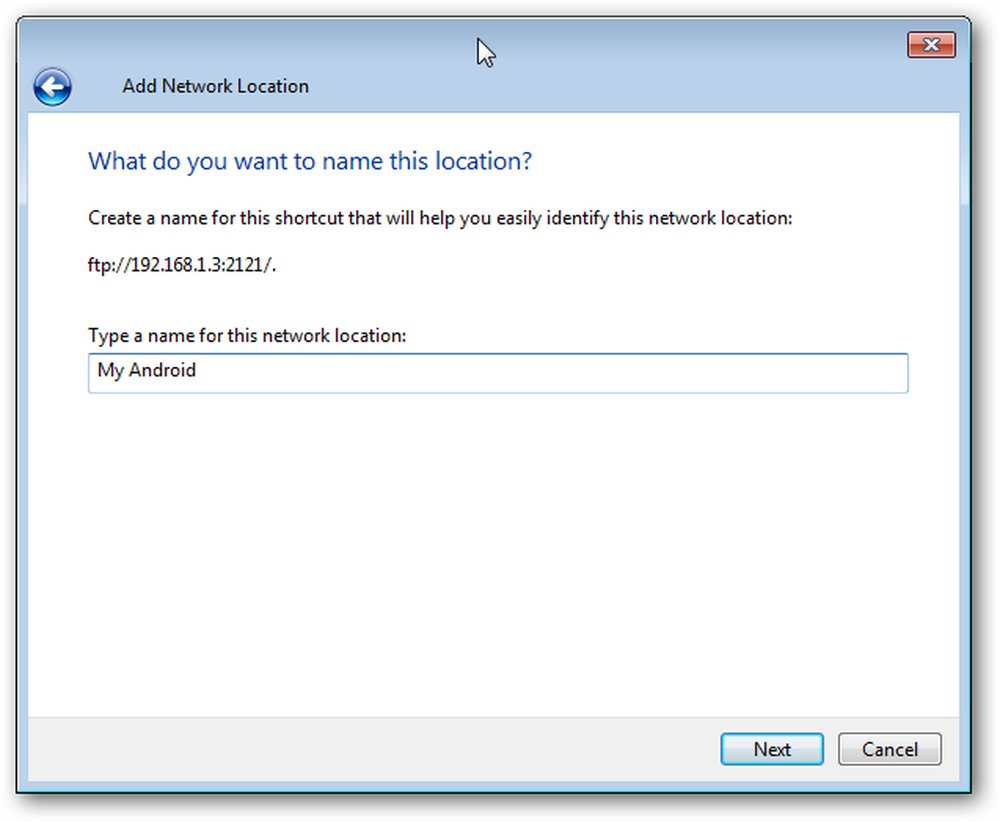
Ora ogni volta che devi accedere al telefono, fai doppio clic sul collegamento FTP sul telefono, inserisci la password FTP e avrai accesso a tutti i tuoi file nel telefono.
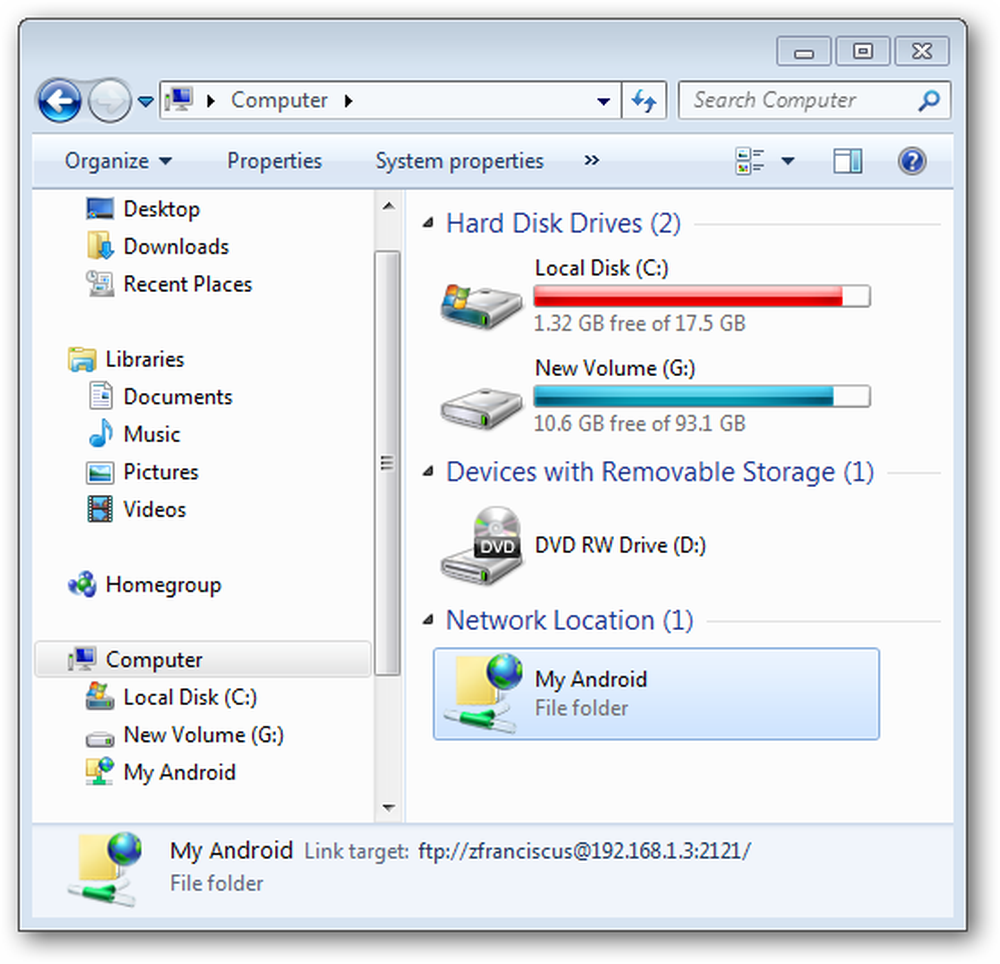
Trasferisci i file sul tuo PC
Abbiamo imparato come ottenere file dal tuo telefono tramite FTP, ora ti mostreremo i file direttamente in una cartella condivisa sul tuo computer con ES File explorer. Leggi il nostro articolo su come condividere le cartelle, se non hai familiarità con la condivisione di cartelle su una rete locale.
Per iniziare, avviare ES File explorer dalla schermata dell'applicazione. ES File explorer è costituito da tre schede: una scheda locale che visualizza tutti i file nel nostro telefono, una scheda LAN che visualizza tutti i dispositivi sulla rete locale e una scheda FTP che visualizza qualsiasi server FTP sulla rete. Tocca il pulsante menu per visualizzare il menu ES File Explorer e tocca il nuovo pulsante.
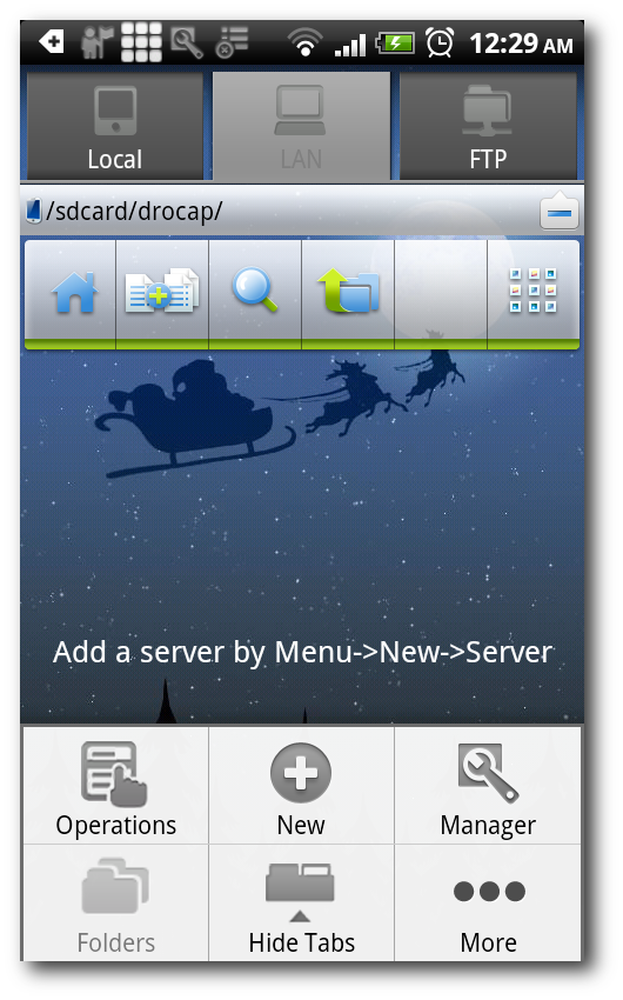
La scansione della rete ti evita di dover specificare manualmente l'indirizzo IP del tuo computer. Il telefono cercherà tutti i dispositivi accessibili sulla rete locale e li visualizzerà nella scheda LAN.
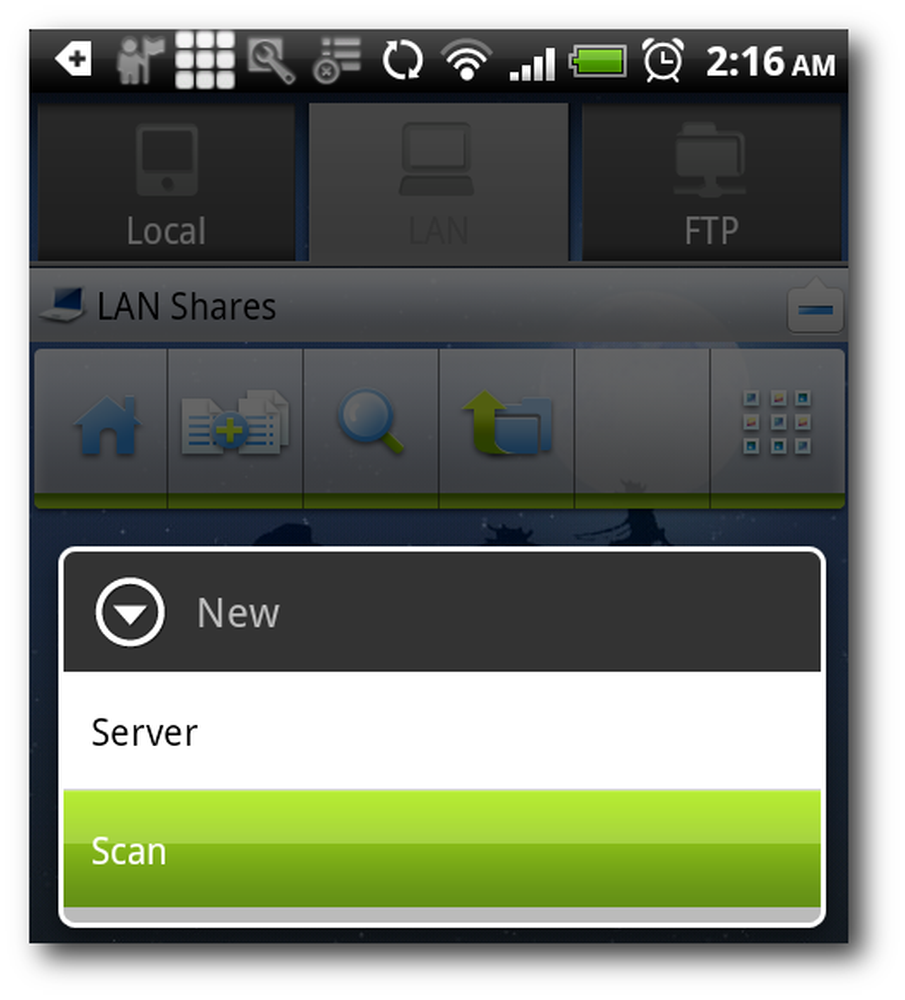
Dovresti vedere tutte le cartelle condivise accessibili sulla tua rete locale.
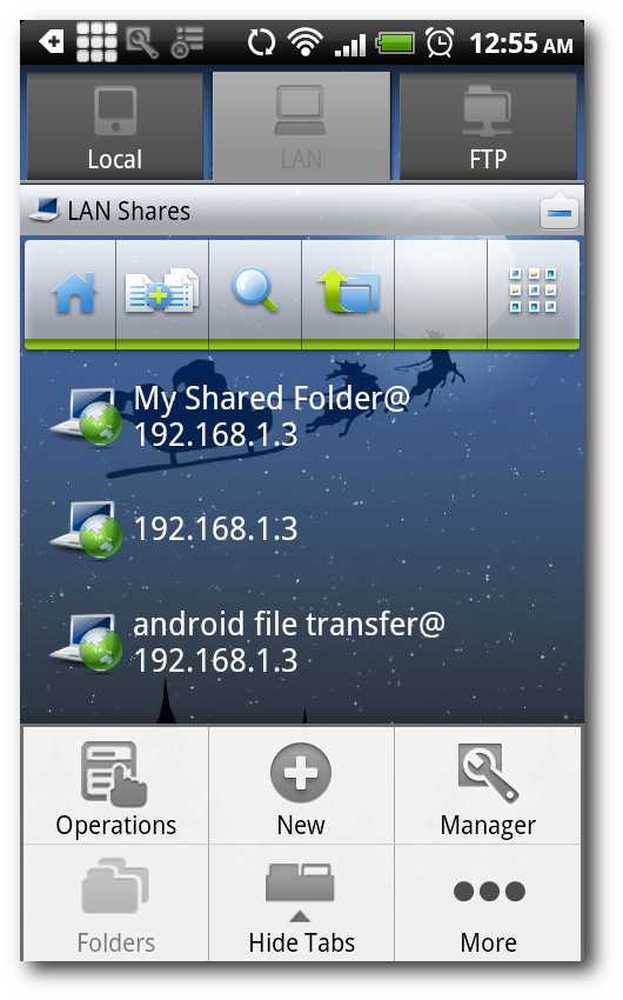
Torna alla scheda Locale e copia i file che vuoi caricare sul tuo computer.
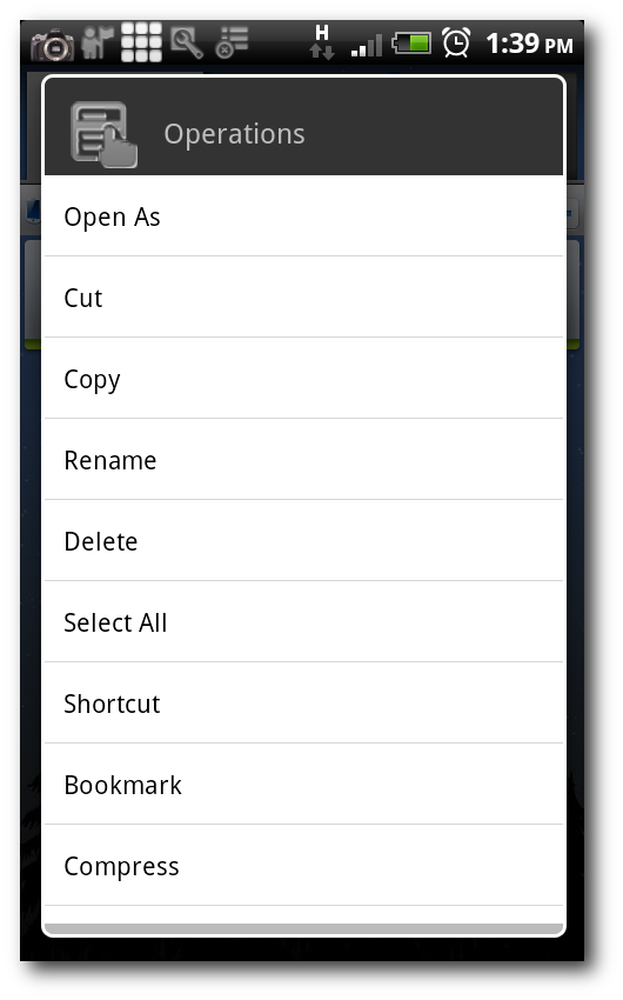
Copia tutti i file che vuoi e ES File Explorer raggrupperà questi file nell'area degli appunti.
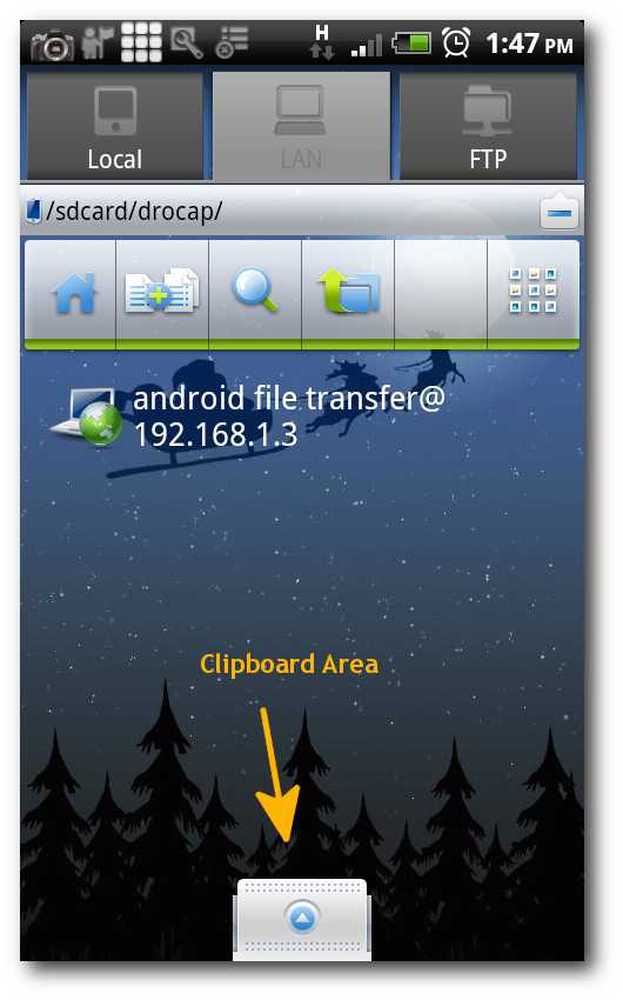
Torna alla scheda LAN, tocca gli appunti e dovresti vedere tutti i file che hai appena copiato.
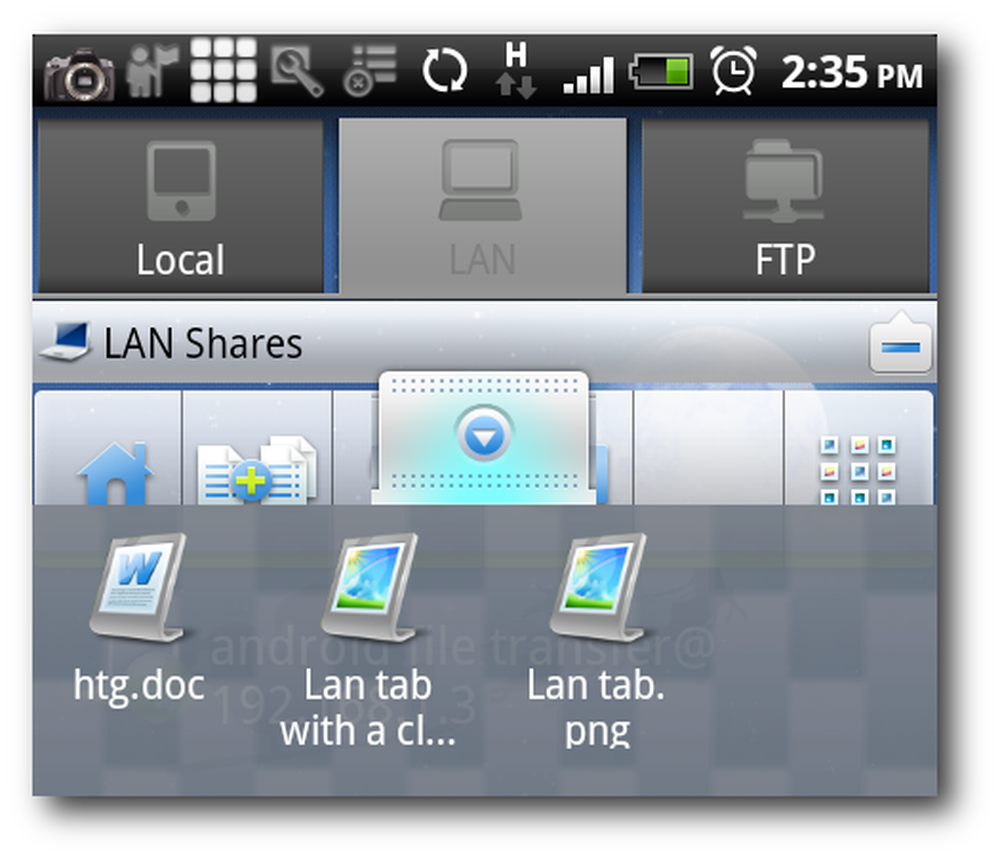
Tocca il pulsante menu per visualizzare il menu contestuale di ES File Explorer.

Tocca Operazione, segui per incollare e ES File Explorer carica tutti questi file sul tuo computer.
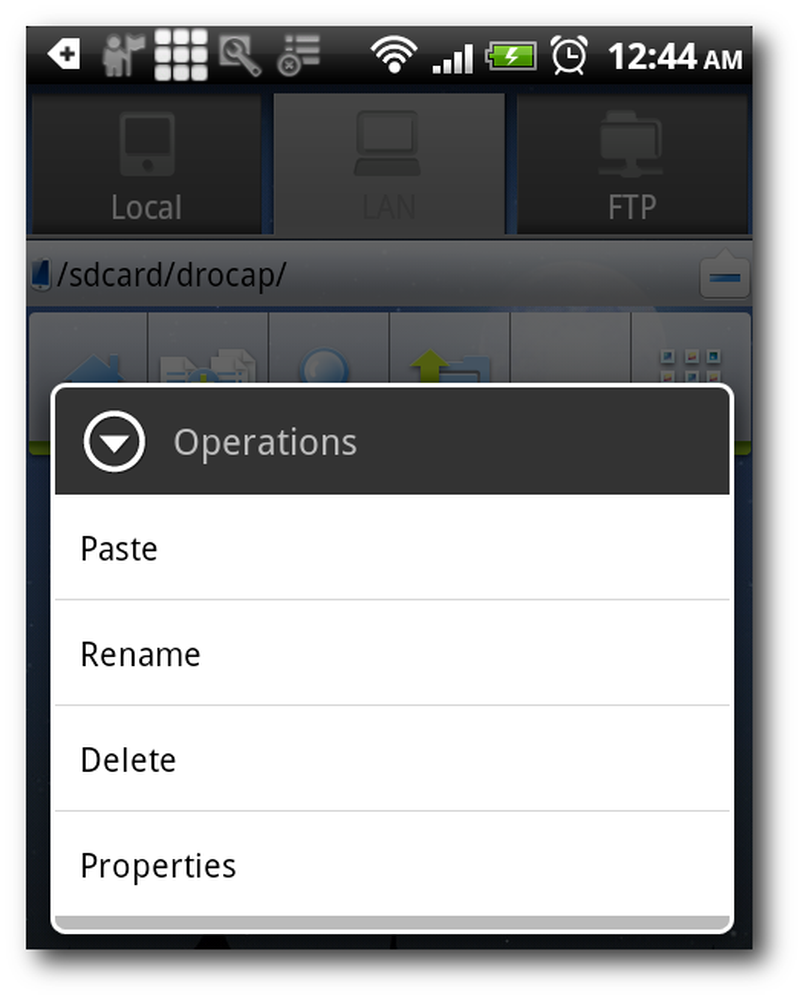
Sincronizza i file attraverso il cloud
Finora abbiamo imparato come trasferire file tra il tuo Android e il tuo PC tramite WiFi. È fantastico, ma cosa succede se il tuo WiFi è fuori portata? No Problem, usa DropBox per sincronizzare i tuoi file su Internet. Puoi leggere la nostra guida su DropBox se non hai familiarità con questo fantastico servizio basato su cloud.
DropBox è una fantastica applicazione per condividere i tuoi file con tutti i tuoi computer e dispositivi che puoi usare praticamente per qualsiasi cosa. Usiamo DropBox per sincronizzare i file nel nostro iPhone e iPod touch, stampare file importanti su Internet e attivare download torrent quando siamo lontani dal nostro computer di casa. Qualunque sia la tua esigenza, c'è sempre un trucco per ritagliare DropBox in qualsiasi modo ti piaccia.
È tutto gente ! Spero che tu abbia imparato come sfruttare al meglio la tua connessione WiFi per trasferire file tra il tuo Android e il tuo computer. Sentiti libero di discutere di altri suggerimenti e trucchi Android con gli altri lettori nella sezione commenti.




