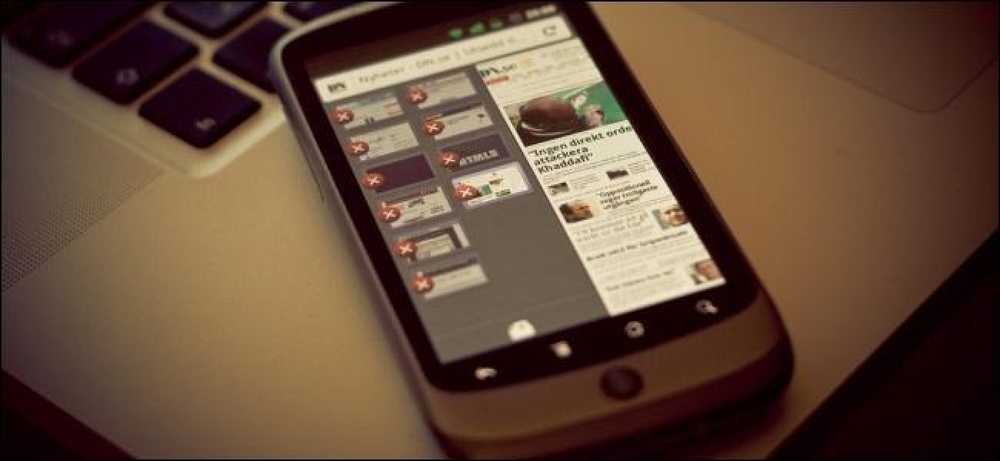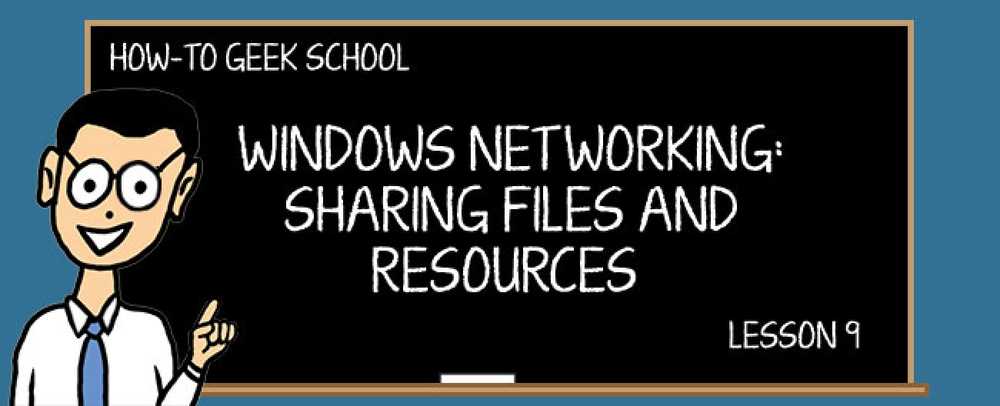Come condividere le app tra diversi account utente su Windows 8
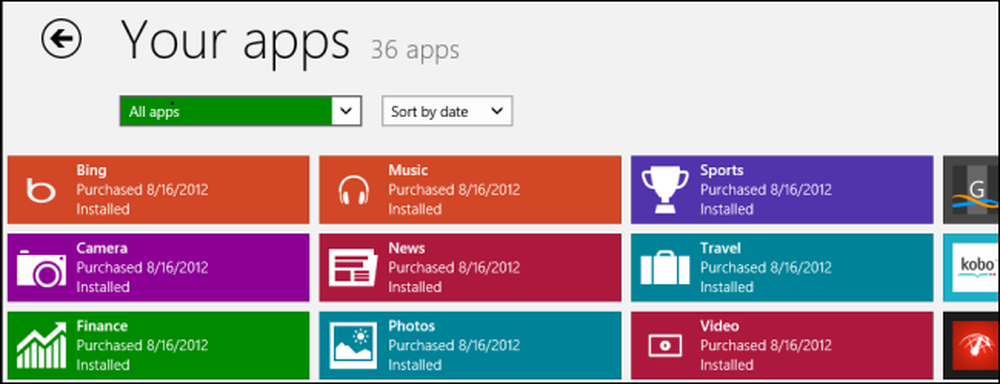
Windows 8 ti incoraggia a configurare un account utente separato per tutti coloro che utilizzano il computer. Tuttavia, potresti voler acquistare un'app, ad esempio Angry Birds, e consentire ad altre persone di utilizzarla.
Per impostazione predefinita, non puoi farlo. Ogni account utente ha il proprio account Windows Store con le proprie app acquistate. Tuttavia, c'è un modo per condividere le app acquistate in modo da non doverle comprare di nuovo per ogni utente.
Come funziona
Supponiamo che tu abbia diversi account sul tuo computer: il tuo account e i tuoi account per i tuoi figli. Desideri che i tuoi figli abbiano gli stessi giochi e app che hai acquistato senza dare loro pieno accesso al tuo account.
Puoi farlo accedendo agli account dei tuoi figli e modificando l'account di Windows Store sul tuo account Microsoft. Ciò modifica solo l'account utilizzato per Windows Store sui propri account: altre app Microsoft come Xbox Music e Video continueranno a utilizzare i normali account utente. Tutto ciò che condividerai è un account di Windows Store, che ti darà accesso alle app che hai acquistato su ogni account utente locale.
Puoi anche proteggere questo account con una password per impedire agli altri utenti di acquistare app con i tuoi soldi.
Condivisione di un account di Windows Store
Per fare ciò, è necessario disporre di un account Windows Store principale in cui risiedono le app acquistate, probabilmente il proprio account utente, e diversi altri account utente. Se non hai ancora creato alcun account utente, dovresti creare un account utente principale per te stesso e account utente secondario per le altre persone che usano il computer. Questi account utente secondario possono essere account Microsoft o account locali.
Dopo aver creato gli account utente secondari, accedi a uno di essi e avvia l'app di Windows Store.
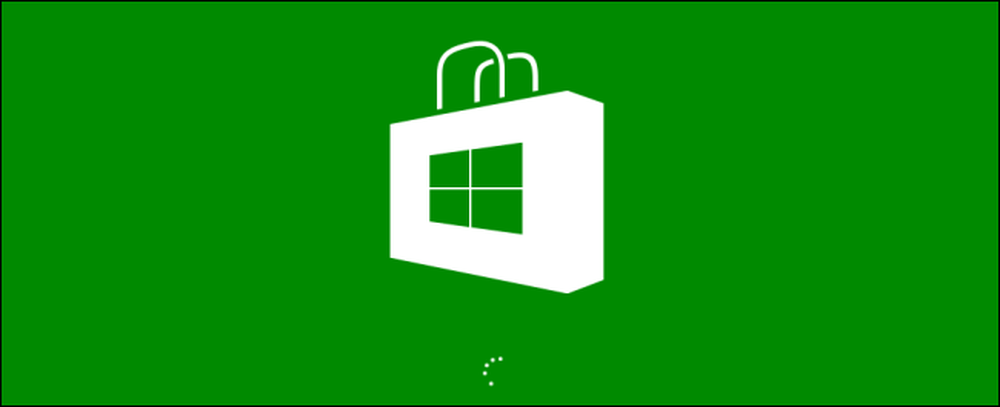
Apri l'accesso alle impostazioni (usa la scorciatoia WinKey + I per aprirlo rapidamente) e seleziona Il tuo account.
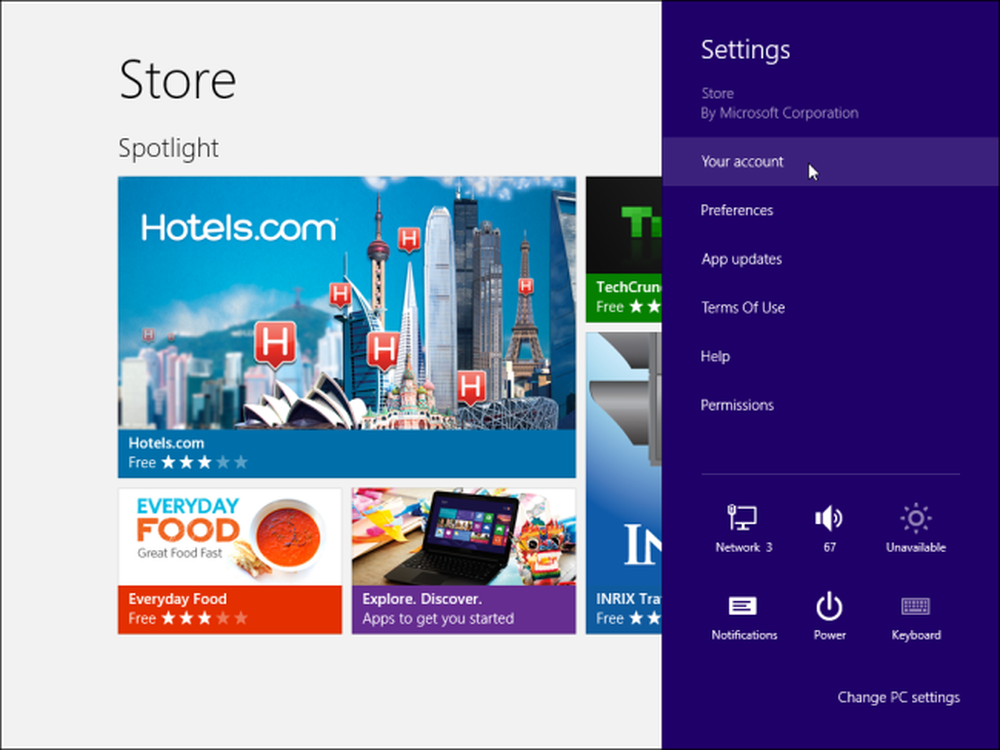
Fai clic sul pulsante Cambia utente o Accedi, a seconda che l'account utente secondario sia un account Microsoft o un account locale.
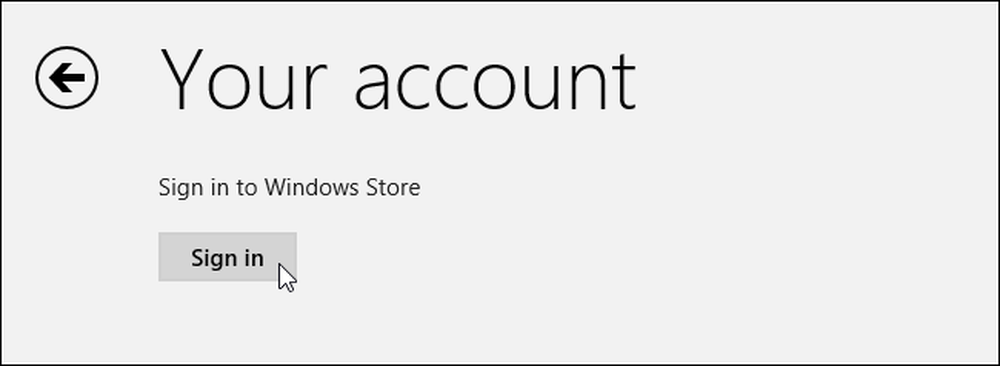
Accedi a Windows Store con i dettagli dell'account utente principale. L'account che fornisci qui può essere utilizzato solo per Windows Store.
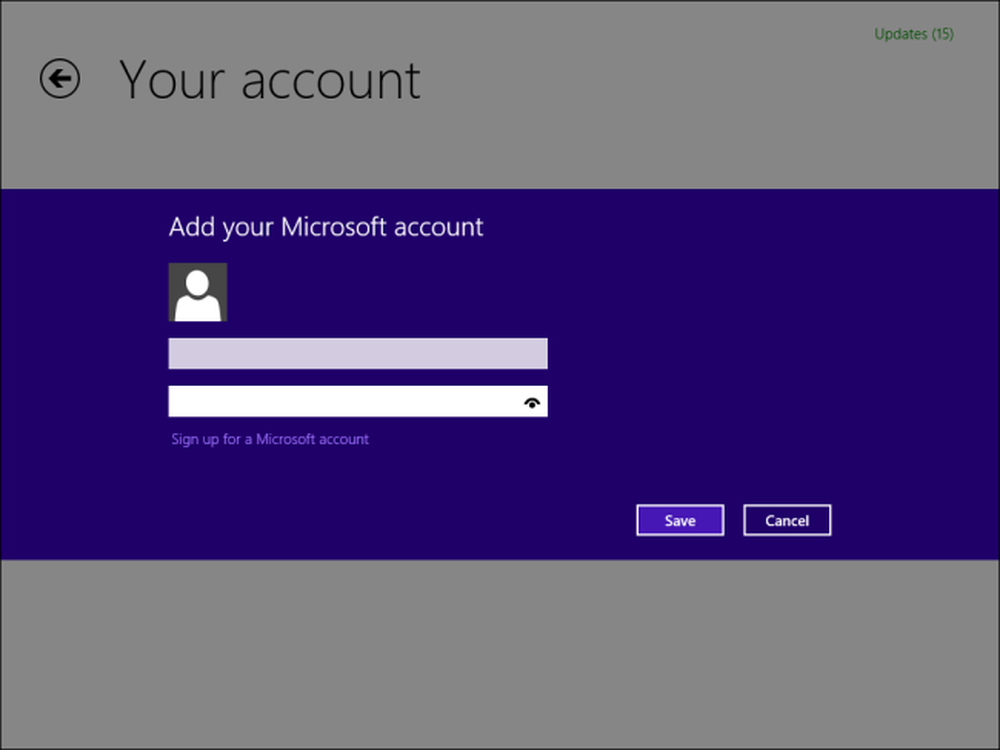
Per evitare che un bambino o chiunque altro stia utilizzando l'account utente secondario dall'acquisto di app con i dettagli di pagamento, probabilmente vorrai abilitare il Chiedi sempre la tua password quando acquisti un'app opzione.
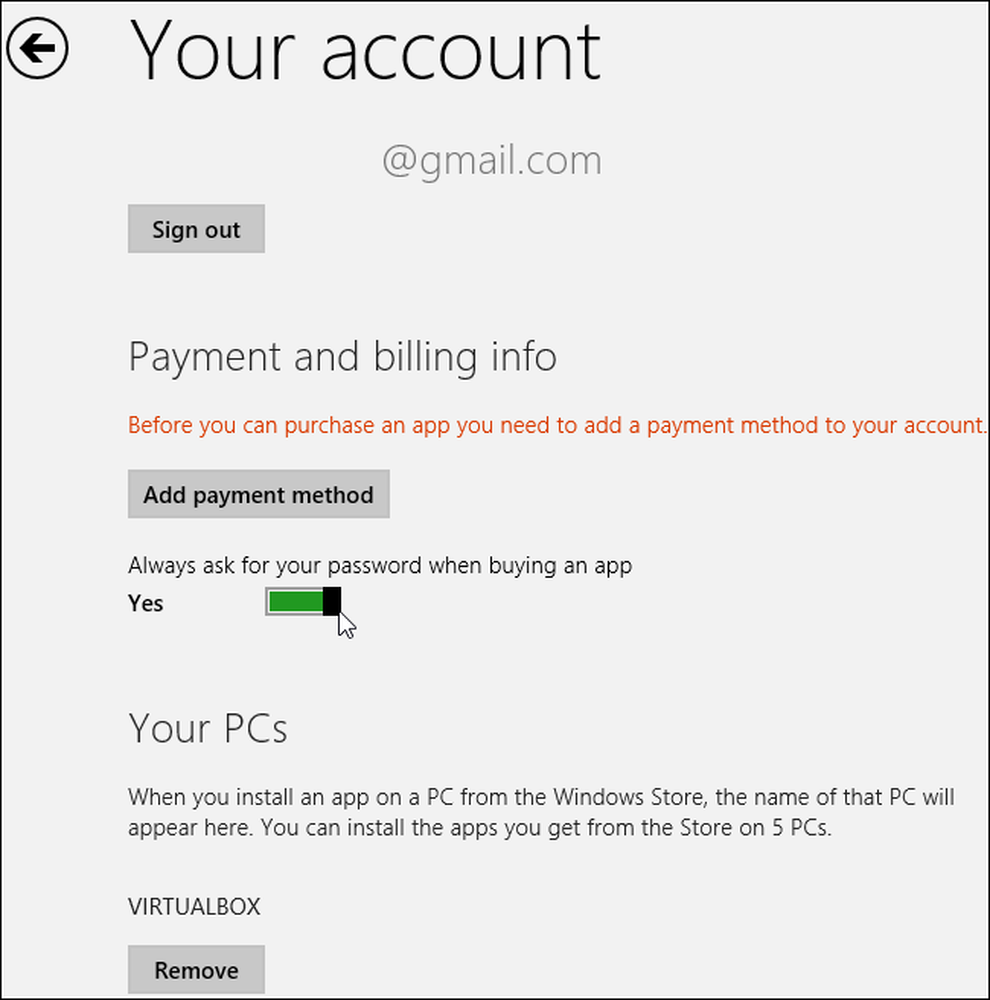
Questo trucco può essere utilizzato per condividere app su un massimo di cinque PC diversi: puoi gestire i PC connessi da questo schermo.
Ora hai finito. Se si hanno altri account utente secondari, è necessario accedere a ciascuno e ripetere il processo per ciascuno. Sfortunatamente, ogni utente deve installare l'app da Windows Store e aggiornarla separatamente, consumando ulteriore spazio su disco. Tuttavia, non dovranno acquistare le app separatamente.