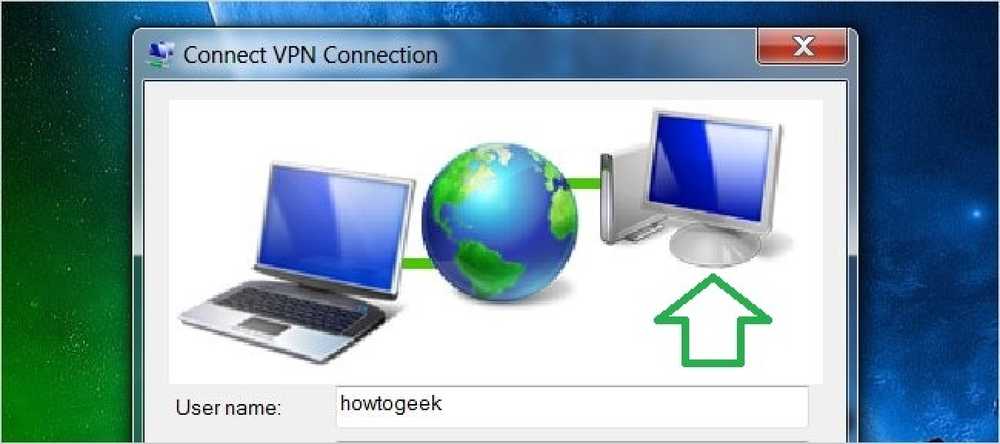Come installare un client VPN Split Tunnel (PPTP) su Ubuntu 10.04
A volte è necessario utilizzare una connessione VPN per concedere l'accesso alle risorse di rete remote e per questo si utilizza una VPN, ma se non si desidera che tutto il traffico del client passi attraverso il collegamento VPN, è necessario configurare la VPN connettersi in modalità "split tunnel". Ecco come farlo su Ubuntu.
Nota: assicurati di aver letto il nostro articolo su come configurare un server VPN per Linux basato su Debian, che copre anche la configurazione del client Windows.
Dividi ciò che ora?
Il termine "split tunnel" si riferisce al fatto che il client VPN crea un "tunnel" dal client fino al server per la comunicazione "privata".
Tradizionalmente, la connessione VPN è configurata per creare "il tunnel" e una volta che è su tutte le comunicazioni del client viene instradato attraverso quel "tunnel". questo era buono nel giorno in cui la connessione VPN aveva un paio di obiettivi che si sovrapponevano e si completavano a vicenda:
- La connessione era destinata a garantire l'accesso per il guerriero della strada da qualsiasi luogo.
- Tutte le connessioni del client devono essere protette attraverso il firewall aziendale.
- Il computer client non deve essere in grado di connettere una rete potenzialmente maligna con la rete aziendale.
Il modo in cui la connessione VPN del tempo ha raggiunto questo obiettivo, era impostare il "gateway predefinito" o "route" della macchina client sul server VPN aziendale.
Questo metodo, mentre è affettivo per gli obiettivi di cui sopra ha diversi svantaggi, specialmente se si sta implementando la connessione VPN solo per il punto "accesso garantito":
- Rallenterà l'intera esperienza di navigazione del computer client alla velocità della velocità di upload del server VPN, che di solito è lenta.
- Disabiliterà l'accesso alle risorse locali come altri computer nella rete locale, a meno che non siano tutti collegati alla VPN, e anche in questo caso l'accesso verrà rallentato perché deve arrivare fino a Internet e tornare indietro.
Per superare queste carenze creeremo un normale dialer VPN con una nota degna eccezione, a cui imposterà il sistema NON usarlo come "Default Gateway" o "route" quando connesso.
In questo modo il client utilizzerà il "tunnel VPN" solo per le risorse dietro il server VPN e accederà normalmente a Internet per tutto il resto.
Diamo crack
Il primo passo è entrare in "Connessioni di rete" e poi "Configura VPN".
Un modo per farlo è fare clic sull'icona del desktop per il networking come mostrato nell'immagine.

Un altro modo è quello di andare su "Sistema" -> "Preferenze" -> "Connessioni di rete".

Una volta entrato nella scheda "VPN" nella finestra delle configurazioni "Connessioni di rete", fai clic su "Aggiungi".

Nella finestra successiva basterà fare clic su "Crea", poiché il tipo di connessione predefinito di PPTP è ciò che vogliamo utilizzare.

Nella finestra successiva date un nome al vostro dialer, compilate il gateway con i vostri server Nome DNS o indirizzo IP visto da internet e inserite le credenziali dell'utente.
Se è stata utilizzata la guida "Configurazione di un server VPN (PPTP) su Debian" per l'installazione del server o si utilizza questo client per l'installazione del server PPTP DD-WRT, è necessario anche abilitare le opzioni di crittografia MPPE per l'autenticazione.
Clicca su "Avanzate".

Nella finestra "Opzioni avanzate" selezionare la prima casella di controllo per l'opzione MPPE, quindi la seconda casella di controllo per consentire la crittografia stateful e fare clic su "OK".

Indietro nella finestra principale, fare clic sulla scheda "Impostazioni IPv4".

Nella finestra di configurazione dei percorsi dai un'occhiata la casella di controllo "Utilizza questa connessione solo per le risorse sulla sua rete".

Attivare il client di connessione VPN facendo clic sull'icona "Connessioni di rete" e selezionandolo.

È così, ora puoi accedere alle risorse sul lato dei server VPN come se fossi sulla stessa rete senza sacrificare la velocità di download nel processo ...
Godere :)