Come impostare le regole in Apple Mail

Anche se l'e-mail potrebbe essere in declino di popolarità, lasciando il posto a più mezzi istantanei di comunicazione online, è comunque una componente vitale per il repertorio professionale della maggior parte delle persone. Tuttavia, le e-mail possono rapidamente sfuggire di mano, motivo per cui è importante utilizzare regole e filtri.
Le regole di Apple Mail ti consentono di dare la priorità a ciò che è importante eliminando ciò che non lo è. Un buon sistema di regole ridurrà rapidamente la confusione di email e ti darà la possibilità di rispondere ai messaggi prioritari in modo più tempestivo.
Apple Mail semplifica le regole di impostazione, consentendoti di archiviare, contrassegnare e notificare in modo indolore i nuovi messaggi in modo da non essere costantemente alla ricerca di quel messaggio importante dal tuo capo o collega.
Per impostare le regole, devi prima aprire la preferenza di Apple Mail, che viene effettuata selezionando il menu Mail e poi "Preferenze" o usando Command +, combinazione di tastiera.
Nelle preferenze, facciamo clic sull'ultima scheda a destra, "Regole" e quindi su "Aggiungi regola".

Per questo esempio, imposteremo una regola per instradare un'e-mail da un mittente specifico a una casella di posta specifica. Prima di farlo, tuttavia, dobbiamo assicurarci che la casella di posta sia già configurata. Se non lo è, allora possiamo cliccare sul menu "Mailbox" e selezionare "New Mailbox ..." dalle selezioni del menu. Ora, scegli dove vuoi che risieda la tua nuova casella di posta e assegnagli un nome appropriato. (Nel mio caso, lo chiamo "Lowell", dove andrà tutta la posta del mio capo.)

Tornando alle nostre preferenze sulle regole, costruiremo la nostra nuova regola, che sarà molto semplice. Il mittente in questione, il mio capo, ha due indirizzi e-mail comunemente utilizzati, quindi includeremo entrambi nella nostra regola per assicurarci che tutta la posta proveniente da entrambi gli indirizzi sia indirizzata alla nostra nuova casella di posta.
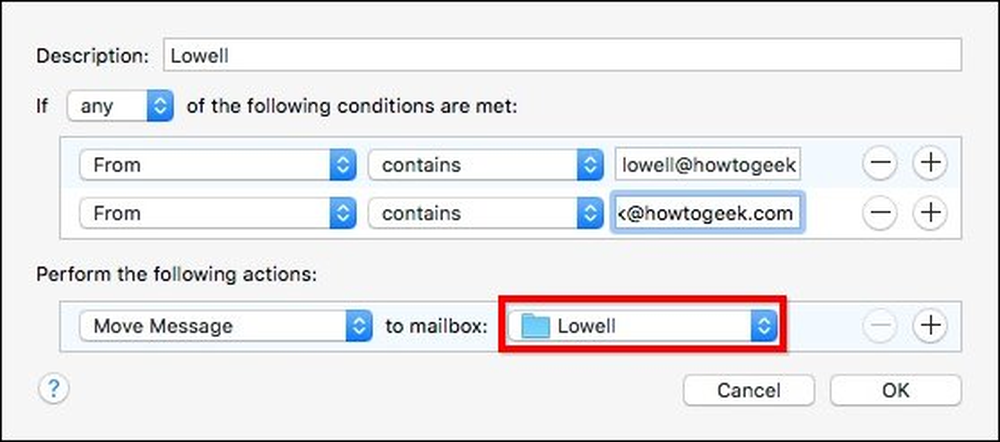 Per aggiungere un altro indirizzo e-mail, dobbiamo fare clic sul segno "+", questo aggiungerà un campo aggiuntivo per un altro indirizzo e-mail.
Per aggiungere un altro indirizzo e-mail, dobbiamo fare clic sul segno "+", questo aggiungerà un campo aggiuntivo per un altro indirizzo e-mail. Con questa nuova regola, qualunque posta che viene a partire dal sarà l'indirizzo e-mail mosso alla casella di posta specifica. Ciò significa che salterà la posta in arrivo quindi dobbiamo assicurarci di controllare frequentemente quella casella di posta per assicurarci di non perdere nulla.
Sfortunatamente, non puoi usare Boolean con le regole di posta, quindi ogni parte della regola che hai impostato avrà bisogno di un suo oggetto. Sarebbe facile usare l'operatore "OR" nella nostra regola quando si specifica l'indirizzo di posta elettronica, ma non è possibile - ognuno deve avere la propria linea.
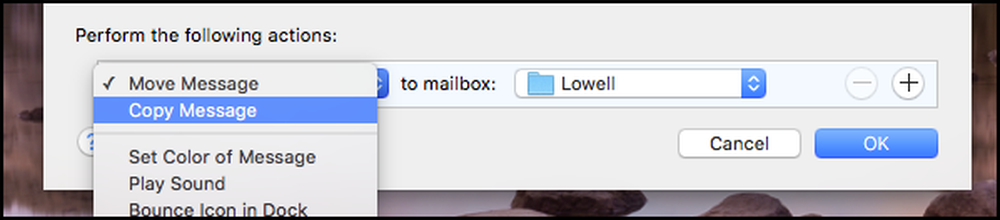 Se volessimo assicurarci che tutti i messaggi di questo mittente rimangano nella Posta in arrivo ma siano ancora archiviati nella nuova casella di posta, potremmo cambiare la regola in modo che vengano copiati anziché spostati.
Se volessimo assicurarci che tutti i messaggi di questo mittente rimangano nella Posta in arrivo ma siano ancora archiviati nella nuova casella di posta, potremmo cambiare la regola in modo che vengano copiati anziché spostati. Questo è solo un semplice esempio, proviamo qualcosa di un po 'più complesso. Supponiamo di voler impostare una regola che contrassegni messaggi specifici, indirizzarli a una speciale casella postale e inoltrare una copia a un altro indirizzo e-mail. Ecco come lo faremmo:

Pertanto, con questa regola, il messaggio verrà copiato nella nostra cartella Important mailbox, lo sfondo sarà ombreggiato in rosso e verrà inoltrato a un account di posta elettronica separato. Potremmo continuare ad aggiungere criteri alla nostra regola, ma probabilmente stai ricevendo l'idea.
Sono divertenti, quindi proviamone uno e rendiamolo un po 'più lungo. In questa regola, accadono tutti i tipi di cose.
Innanzitutto, se il soggetto o il contenuto del nostro messaggio contiene le parole "roller derby", quindi il messaggio verrà spostato in una cartella speciale. Al ricevimento di questo messaggio, Mail ci notificherà suonando un suono, inviandoci una notifica e rimbalzando l'icona nel Dock. Infine, cambierà lo sfondo in rosa e lo contrassegnerà con una bandiera verde.

Sembra molto per un particolare tipo di messaggio, ma se vuoi davvero sapere quando arriva qualcosa, puoi sicuramente assicurarti che Mail ti avvisi.
Prima di terminare, dai un'occhiata alle nostre preferenze di Regole ancora una volta perché ci sono alcune funzioni piuttosto preziose che potresti voler usare.
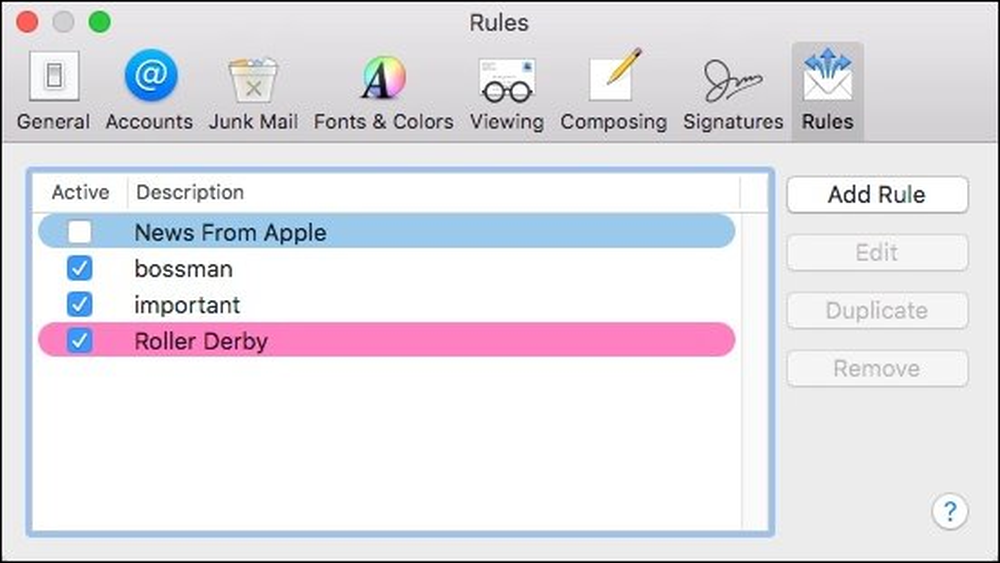 Ogni volta che una regola è "Attiva", verrà visualizzato un segno di spunta nella casella accanto ad essa. Se si desidera disattivare una regola, rendendola inattiva, è sufficiente deselezionarla. Questo non rimuoverà la regola, quindi se vuoi mantenerla e sospenderne semplicemente l'uso per un certo tempo, disattivala.
Ogni volta che una regola è "Attiva", verrà visualizzato un segno di spunta nella casella accanto ad essa. Se si desidera disattivare una regola, rendendola inattiva, è sufficiente deselezionarla. Questo non rimuoverà la regola, quindi se vuoi mantenerla e sospenderne semplicemente l'uso per un certo tempo, disattivala. La funzione "Modifica" è così puoi tornare indietro e modificare qualsiasi regola quando necessario. In alternativa, puoi semplicemente fare doppio clic su qualsiasi regola che desideri modificare.
Il pulsante "Duplica" può tornare utile di volta in volta quando si desidera replicare una regola ancora una volta, con solo alcune piccole modifiche, ma non si vuole crearla più volte.
Infine, se è necessario eliminare una regola, fare clic sul pulsante "Rimuovi", o semplicemente selezionare la regola e premere il pulsante "Elimina" sulla tastiera.
Se disponi di diversi account di posta elettronica, impostare le regole è sicuramente un ottimo modo per arrotondare tutti i tuoi vari messaggi in luoghi belli e accurati, in modo che nulla rimanga perso o perso nella riproduzione casuale. Non è necessario essere un esperto per usarli entrambi. Mail semplifica notevolmente l'impostazione di alcune semplici regole, in modo che tu possa trovare messaggi importanti in pochi clic. Una volta capito, probabilmente creerai regole ancora più complesse che vanno al di là di ciò che ti abbiamo mostrato qui oggi.




