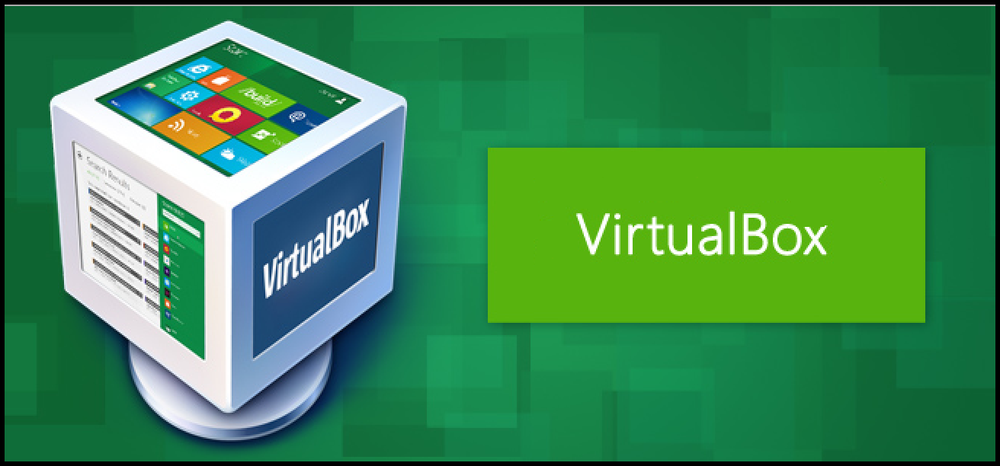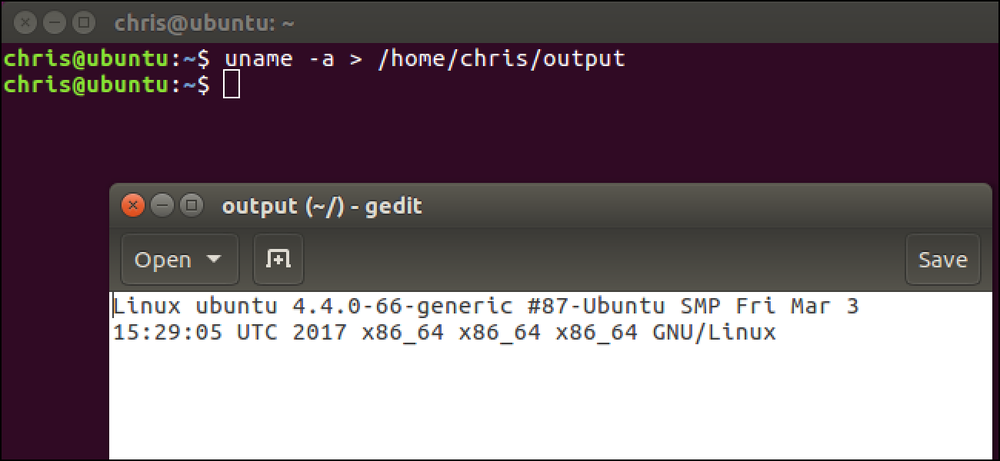Come risparmiare tempo automatizzando le noiose attività con AutoHotkey
Hai mai avuto bisogno di eseguire lo stesso compito senza senso più e più volte sul tuo PC? Invece di perdere ore facendo clic sui pulsanti e premendo i tasti, questo è il momento perfetto per utilizzare le tue abilità AutoHotkey per fare in modo che il tuo PC lavori per te.
Nota: Questo particolare esempio è un esempio reale che ho usato in precedenza oggi per risparmiare un po 'di tempo, ma queste sono tecniche che ho usato molte volte nel corso degli anni per salvarmi letteralmente per un periodo di tempo.
Lo scenario
Stavo provando a passare e cancellare una serie di messaggi di trasmissione errati nel nostro account di newsletter, quando ho capito che la loro interfaccia mi richiedeva di fare manualmente clic sul pulsante Elimina e quindi confermare su ogni singolo messaggio: stiamo parlando di 300 messaggi errati che dovevano essere cancellati. A peggiorare le cose, l'interfaccia è estremamente lenta, il che significa che avrei speso ben 30-40 minuti facendo clic e rendendo il mio tunnel carpale ancora peggio.
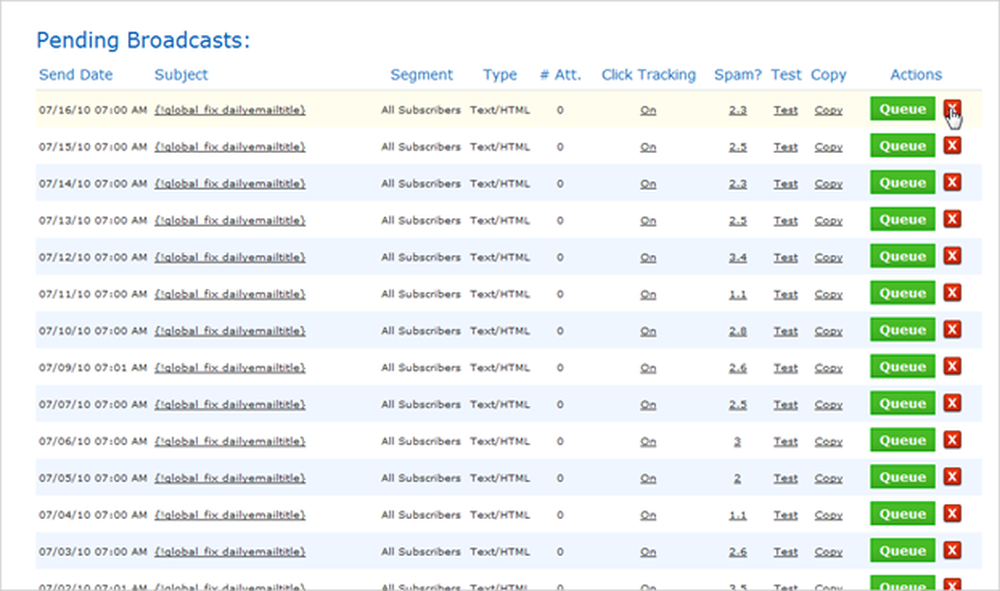
Invece di farlo, ho creato un nuovo script AutoHotkey e rapidamente ho scritto uno script per fare il lavoro per me.
Il primo passo è stato identificare esattamente quali clic e chiavi avessi bisogno di automatizzare, ovviamente il primo passo è fare clic sul pulsante X, che richiama la finestra di conferma di Ajax:
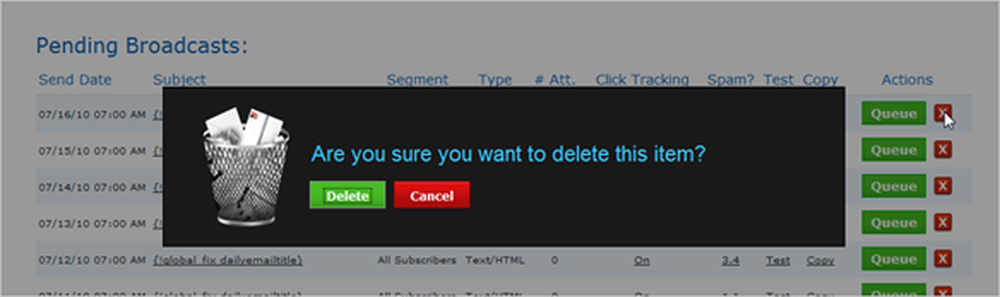
Fortunatamente il pulsante Elimina viene automaticamente evidenziato, quindi puoi semplicemente premere il tasto Spazio per confermare. Una volta che il record è stato cancellato, tutto scorre come se la riga non fosse mai stata lì. Sapendo questo, passeremo e creeremo uno script che si automatizza facendo clic sul pulsante X, aspettando 3 secondi per la finestra di conferma, pigiando sulla barra spaziatrice, e poi aspettando altri 3 secondi affinché la riga scompaia.
Creare lo script
La prima cosa che vorremmo fare è creare un ciclo che ripeterà le stesse azioni un certo numero di volte: in questo caso, stimiamo che dovremo ripetere questa operazione per 300 volte, quindi useremo il Loop sintassi come questa:
Loop 300
Ora avremo bisogno di automatizzare l'azione di clic, che è facile in AutoHotkey, basta digitare clic. Se lo desideri, puoi utilizzare una sintassi dei clic più avanzata, scegliendo esattamente dove vuoi che faccia clic sullo schermo o scegliendo il clic sul pulsante. Per i nostri scopi, utilizzeremo solo il valore predefinito, il che ci lascia con questo:
Loop 300
clic
Ora il nostro script farà clic su 300 volte di seguito, ma sfortunatamente abbiamo la finestra di dialogo di conferma da gestire, quindi ora useremo la funzione Invia per inviare il tasto della barra spaziatrice alla finestra attiva.
Loop 300
clic
Invia, spazio
Se guardi la documentazione vedrai tutta la sintassi per le chiavi speciali: i normali tasti possono essere inseriti normalmente, ad esempio, se vuoi digitare test e poi terminarlo con uno spazio, lo useresti:
Invia, prova Spazio
Così ora abbiamo uno script che fa clic sul pulsante e poi colpisce la barra spaziatrice, il che andrebbe bene eccetto che l'interfaccia è lenta, quindi dobbiamo inserire una piccola pausa tra ogni esecuzione delle funzioni clic e invio. Per fare ciò, useremo la funzione Sleep, che accetta solo un argomento, il ritardo in millisecondi.
Loop 300
dormi 3000
clic
dormi 3000
Invia, spazio
Ora abbiamo uno script che cancellerà con successo gli oggetti, aspettando 3 secondi prima che inizi, in modo che tu possa spostare il cursore del mouse sulla prima X, facendo clic sul pulsante, aspettando 3 secondi, colpendo la barra spaziatrice, e quindi aspettando 3 secondi prima che passi il prossimo set. Potresti usare questo semplice script in questo momento, se lo volessi, ma se vuoi interrompere lo script?
Quello che faremo è utilizzare la funzione GetKeyState per verificare se hai colpito una determinata chiave, per testare, utilizzeremo il tasto F8 e aggiungeremo quanto segue nel mezzo del ciclo. Questo rileverà se il tasto F8 è stato premuto, e quindi usa l'interruzione per uscire dal ciclo.
GetKeyState, stato, F8
se stato = D
rompere
The Final Script
Ecco lo script finale tutto messo insieme, che probabilmente non ti aiuterà troppo dato che è specifico per il mio scenario, ma puoi usarlo per creare i tuoi script semplicemente modificando i clic e l'invio della sequenza di tasti.
Loop 300
GetKeyState, stato, F8
se stato = D
rompere
dormi 3000
clic
dormi 3000
Invia, Spazio
Ritorno
Per illustrare come funziona in pratica, ecco un breve video che lo mostra in azione:
In questo particolare scenario, mi ci sono voluti circa 3 minuti per mettere insieme un copione di lavoro: tempo risparmiato: 27 minuti. Giusto il tempo per me di registrare il video e scrivere questo articolo!