Come risparmiare spazio su PC affamati di storage con CompactOS di Windows 10
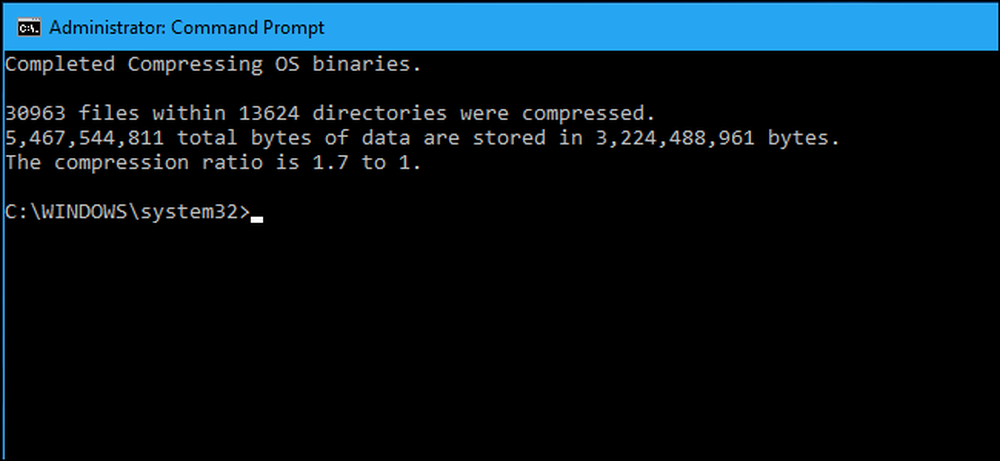
Windows 10 ha una nuova funzionalità "CompactOS" progettata per PC con una quantità minima di spazio di archiviazione, come tablet o laptop con solo 16 GB di spazio. È come una compressione NTFS full-disk, ma più intelligente. Ecco come funziona.
Sostituisce WIMBoot di Windows 8.1
La funzione "CompactOS" sostituisce la funzionalità "Windows File Image Boot" (WIMBoot) offerta da Microsoft in Windows 8.1. WIMBoot ha permesso a Windows di avviarsi da un file di immagine .wim, invece di estrarre i file di sistema su una partizione come normale. Windows conserva i file di sistema memorizzati nel file di immagine .wim compresso e li legge da esso.
Ciò significa che Windows può adattarsi a unità molto più piccole, con uno svantaggio. WIMBoot è probabilmente un po 'più lento rispetto all'utilizzo normale di Windows, dal momento che Windows deve spendere la CPU per decomprimere i file.
WIMBoot di Windows 8.1 potrebbe essere abilitato solo dal produttore del PC o dall'amministratore di sistema quando Windows è stato installato su un PC. Non è possibile abilitarlo da solo in seguito. La nuova funzione "CompactOS" in Windows 10, tuttavia, può essere abilitata o disabilitata al volo con il comando Compact.exe.
Windows 10 normalmente gestisce questo per te, quindi probabilmente non dovresti usarlo
Mentre è possibile abilitare o disabilitare CompactOS autonomamente, probabilmente non si dovrebbe farlo sulla maggior parte dei PC. Windows attiva automaticamente la funzionalità CompactOS su computer in cui Windows pensa che sia una buona idea e, a meno che tu non sappia cosa stai facendo, dovresti affidarti a Windows con questa decisione.
L'attivazione di CompactOS comprimerà specifici file di sistema di Windows per liberare spazio. Se si dispone di un tablet da 16 GB o di un portatile da 32 GB e lo spazio di archiviazione è estremamente stretto, ciò potrebbe essere importante. Su un PC normale con una discreta unità a stato solido o un disco rigido rispettabile, stai solo rallentando il tuo sistema operativo Windows senza alcun reale vantaggio.
Questo è simile all'abilitazione della compressione NTFS sull'intera unità di sistema, ma è molto più mirato. Non comprime tutto sul tuo disco, solo file di sistema specifici. Abilitare la funzione CompactOS dovrebbe essere migliore per le prestazioni rispetto alla semplice attivazione della compressione a livello di unità. Tuttavia, le prestazioni saranno probabilmente un po 'peggiori con CompactOS abilitato che senza abilitato.
Detto questo, Windows 10 consente di abilitare o disabilitare manualmente CompactOS. Forse hai un computer da 64 GB e hai un disperato bisogno di qualche altro gigabyte, o forse non vuoi la penalizzazione delle prestazioni di CompactOS su un computer con meno spazio di archiviazione. Ora hai la possibilità di abilitarlo o disabilitarlo senza reinstallare Windows, diversamente da WIMBoot in Windows 8.1.
Come controllare, abilitare e disabilitare CompactOS
È possibile controllare la funzionalità CompactOS con il comando Compact.exe in una finestra del prompt dei comandi con autorizzazioni di amministratore.
Innanzitutto, devi aprire una finestra del prompt dei comandi come amministratore. Fare clic con il tasto destro del mouse sul pulsante Start o premere Windows + X, quindi selezionare "Prompt dei comandi (Admin)" per aprirne uno.
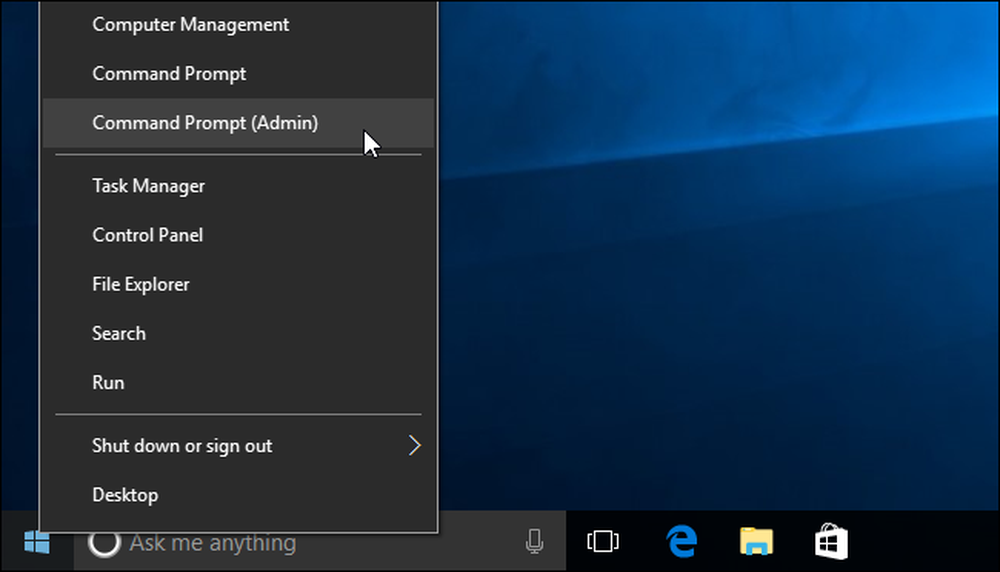
Per verificare se CompactOS è abilitato sul tuo computer, esegui il seguente comando:
Compact.exe / CompactOS: query
Per impostazione predefinita, verrà visualizzato un messaggio che informa che Windows ha scelto lo stato per il tuo PC. Se abiliti o disabiliti il CompactOS manualmente, vedrai un messaggio che dice "rimarrà nello stato [corrente] a meno che un amministratore non lo modifichi".
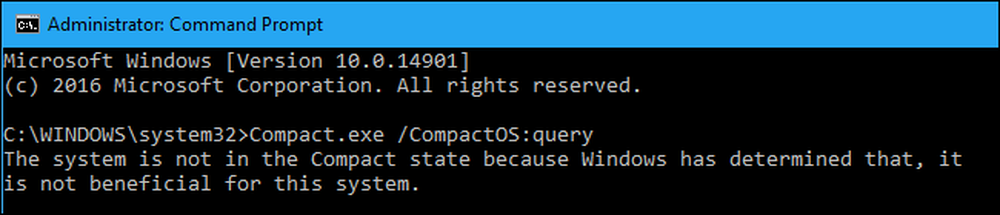
Per abilitare CompactOS, eseguire il seguente comando. Il processo di compattazione dei file del tuo sistema operativo può richiedere solo pochi minuti, o può richiedere 20 minuti o più. Dipende dalla velocità del tuo computer.
Compact.exe / CompactOS: sempre
Nell'esempio seguente, l'attivazione di CompactOS ha liberato circa 2,2 GB di spazio sul nostro PC di test.
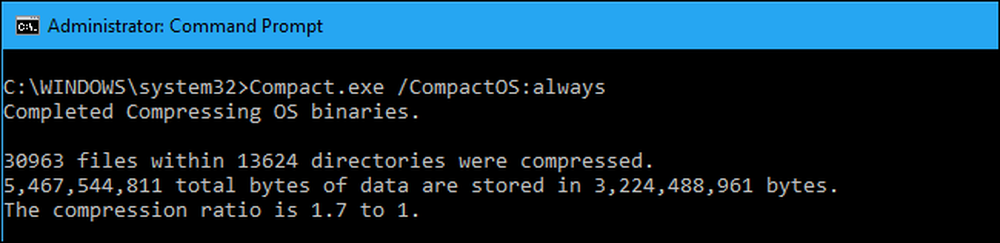
Per disabilitare CompactOS, eseguire il seguente comando. Windows impiegherà del tempo per disabilitarlo. Quanto dura questo processo dipende dalla velocità del tuo computer.
Compact.exe / CompactOS: mai

Ancora una volta, non raccomandiamo la maggior parte degli utenti di Windows a fare casini con questo. Windows dovrebbe gestirlo automaticamente e prenderà le decisioni corrette per la maggior parte dei PC. Ma se sai che sei un caso speciale, qualsiasi utente di Windows può ora ignorare quella decisione. Siamo felici di avere l'opzione.




