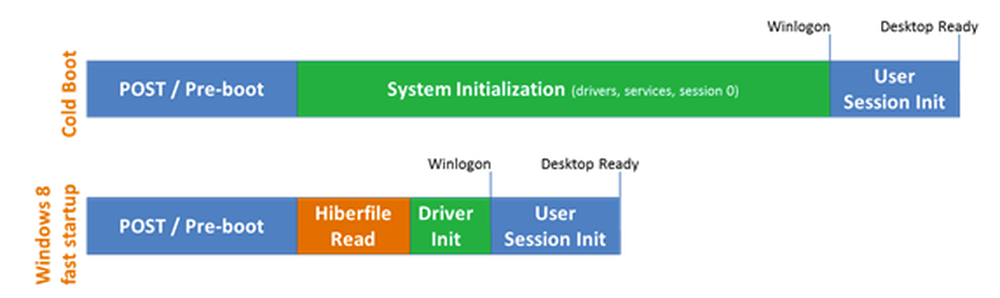Come eseguire un avvio parziale in Windows

I computer moderni vengono caricati con centinaia di processi e servizi progettati per rendere il sistema operativo senza intoppi. A volte quando si installa un programma o un servizio, possono interferire con servizi cruciali, con conseguenti arresti anomali del programma, messaggi di errore che si verificano o rallentamento del computer.
Potresti avviare il tuo computer in modalità provvisoria, che è un approccio più semplice che disabilita ancora più driver o servizi, ma potrebbe disabilitare alcune cose che potresti provare a testare. Invece, è possibile eseguire un avvio parziale su Windows 10 disattivando temporaneamente servizi non critici e programmi di avvio. Puoi quindi riattivarli uno alla volta per vedere se qualcuno sta causando problemi.
Nota: Prima di iniziare, è possibile impostare un punto di ripristino del sistema o eseguire il backup del computer nel caso in cui qualcosa vada storto durante il processo. Inoltre, non dovresti provare a eseguire questi passaggi se il tuo PC è connesso a una rete gestita, come quella della tua azienda. In effetti, è probabile che gli strumenti che useresti per eseguire questi passaggi siano disabilitati dall'amministratore.
Per iniziare, premi Win + R per aprire la finestra Esegui. Digita "msconfig" nella casella e premi Invio.
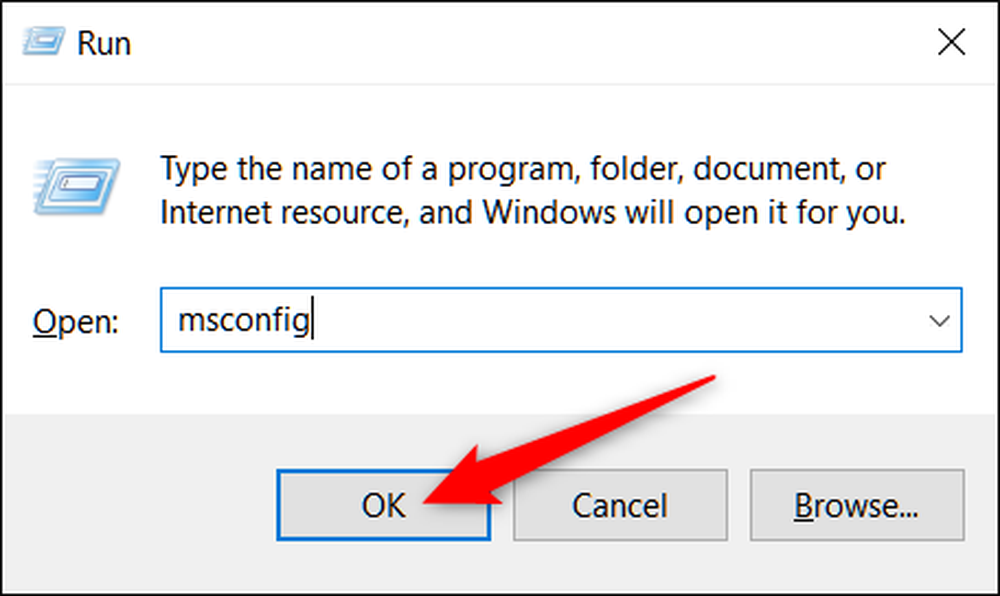
Dopo l'apertura di MSConfig, passare alla scheda Servizi per visualizzare un elenco di tutti i servizi per il proprio computer. Nella parte inferiore della finestra, seleziona l'opzione "Nascondi tutti i servizi Microsoft", quindi fai clic sul pulsante "Disattiva tutto". Questo disabilita tutti i servizi non Microsoft. Fai clic su "OK" quando hai finito.
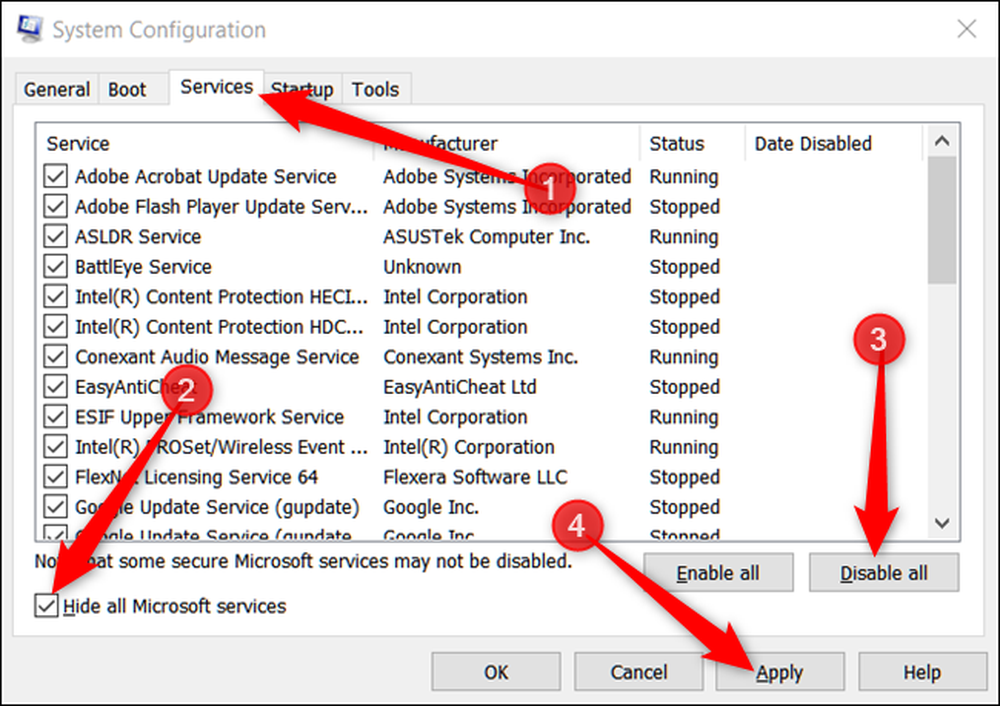
Nella finestra di avviso che si apre, fai clic sul pulsante "Esci senza riavvio". Si riavvierà il computer, ma è necessario eseguire un ulteriore passaggio.
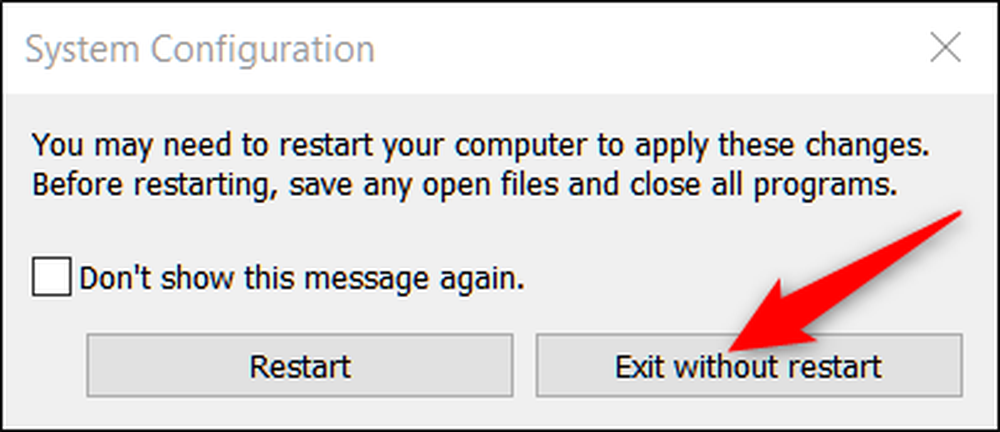
Quindi, disabiliterai i programmi di avvio di terze parti che potrebbero potenzialmente causare problemi al tuo computer.
Premi Ctrl + Maiusc + EscapeHead per aprire Task Manager e quindi passare alla scheda "Avvio".
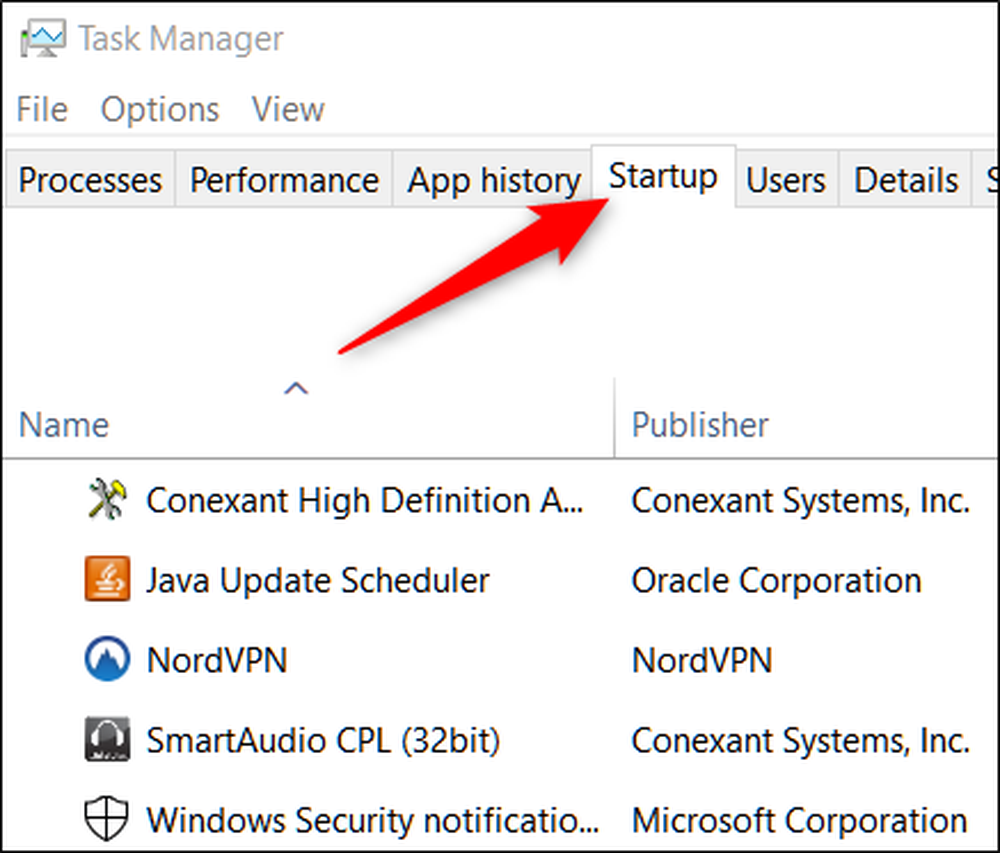
Dovrai disabilitare le app di avvio una alla volta; non c'è modo di disabilitarli tutti in una volta. Seleziona un'app abilitata, quindi fai clic sul pulsante "Disattiva". Fallo per tutte le app abilitate nella scheda.
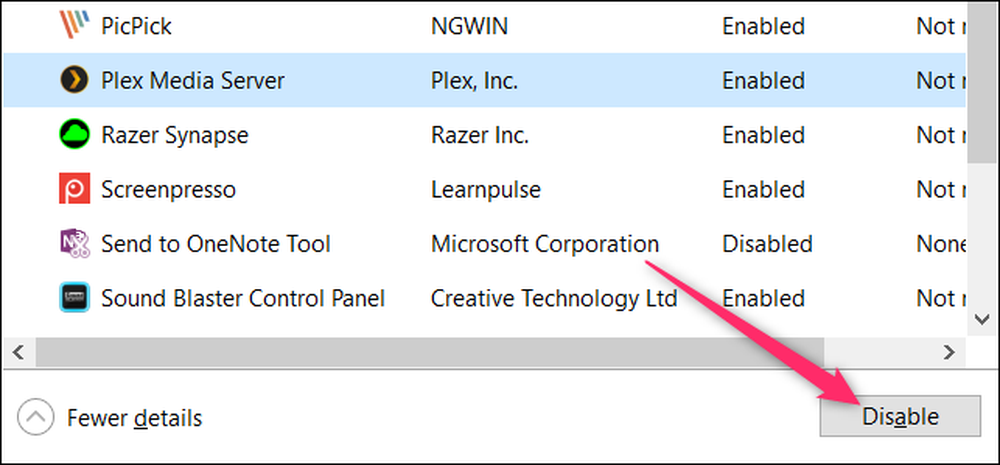
Una volta terminata la disattivazione delle app, riavvia il computer e dovrebbe caricarsi senza nessuno di quei servizi o programmi di avvio in esecuzione.
Ora puoi iniziare a risolvere i problemi che avevi prima. Se ricevi degli errori che indicano che alcuni programmi non possono essere avviati, è normale poiché hai appena disabilitato tutti i servizi non essenziali.
Se l'avvio pulito risolve il problema che si stava verificando, è possibile avviare nuovamente servizi e app di avvio e riavviare il PC. Ti consigliamo di eseguire questo servizio o un'app alla volta, anche se il processo richiederà del tempo. Ciò consente di restringere il problema in base al processo di eliminazione.
Al termine della risoluzione dei problemi, tornare alla scheda "Servizi" in msconfig, fare clic sul pulsante "Abilita tutti" e quindi disabilitare individualmente tutti i servizi che hanno causato problemi. In Task Manager, attiva tutte le app di avvio che non hanno causato problemi.