Come accoppiare AirPods con un PC, un Mac, un telefono Android o un altro dispositivo

Gli AirPod di Apple "funzionano" con gli iPhone grazie al loro chip W1, ma sono anche cuffie Bluetooth standard. Ciò significa che funzionano con qualsiasi dispositivo che supporti l'audio Bluetooth, persino i telefoni Android.
Il processo di abbinamento non sarà così semplice come l'abbinamento con un iPhone, e la connessione potrebbe non essere altrettanto solida, ma funzionerà con qualsiasi cosa, da un telefono Android o PC Windows ad altri dispositivi Apple come una Apple TV. C'è anche un processo di accoppiamento facile se stai usando un Mac o un iPad.
Come accoppiare il tuo AirPods con un Mac o iPad
Se hai già abbinato AirPods al tuo iPhone, questo stato di sincronizzazione si sincronizzerà tra il tuo iPhone e qualsiasi iPad e Mac che hai sul tuo account grazie a iCloud. Affinché ciò funzioni, devi essere connesso all'iPad o al Mac con lo stesso ID Apple che utilizzi sul tuo iPhone. Per i Mac, è necessario avere Handoff abilitato.
I vecchi Mac che non supportano Handoff non possono avvantaggiarsi di questo facile processo di abbinamento e dovrai accoppiarli manualmente con Bluetooth. Anche questo stato di accoppiamento non si sincronizza con Apple TV, quindi dovrai usare il Bluetooth per associare AirPods ad Apple TV, anche.
Se tutto è impostato correttamente, puoi semplicemente selezionare AirPods come qualsiasi altro dispositivo audio dal tuo iPad o Mac. Innanzitutto, assicurati che la custodia AirPods sia aperta, che gli AirPod siano fuori dalla custodia o che siano nelle tue orecchie. Se sono nel caso e il caso è chiuso, non saranno disponibili come opzione di dispositivo audio.
Su un iPad, apri Centro di controllo, tocca l'icona dell'onda audio nell'angolo in alto a destra dei controlli musicali o premi a lungo i controlli musicali e tocca l'icona del selettore di dispositivo e seleziona AirPods nell'elenco dei dispositivi audio.
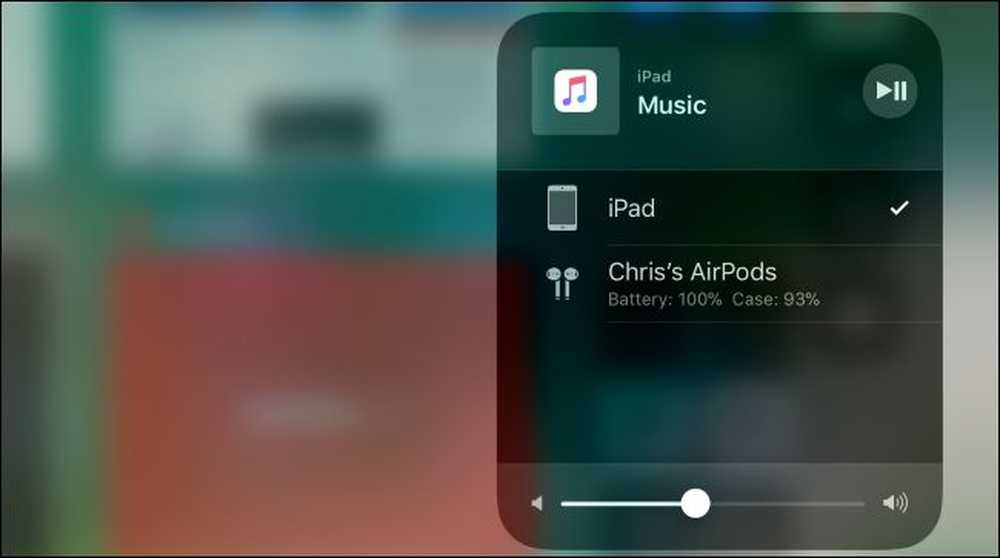
Su un Mac, fai clic sull'icona del volume sulla barra dei menu del Mac e seleziona i tuoi AirPod nell'elenco dei dispositivi disponibili oppure vai al menu Apple> Preferenze di Sistema> Audio e scegli AirPods. Puoi anche abilitare l'icona del volume sulla barra dei menu del Mac da qui selezionando la casella "Mostra il volume nella barra dei menu", se non è già abilitata.
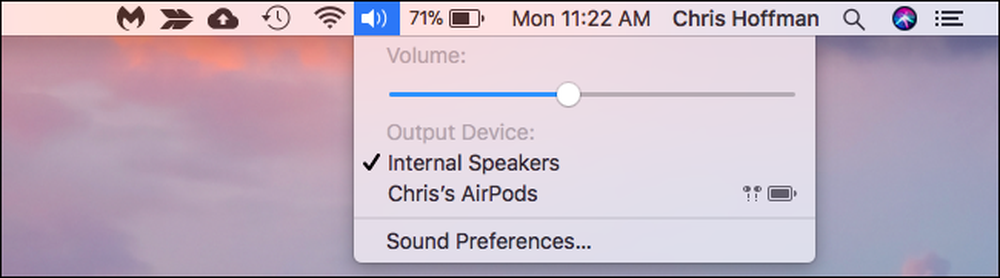
Come accoppiare il tuo AirPods con un telefono Android, un PC Windows, Apple TV o Qualunque altro
Per accoppiare gli AirPods con qualsiasi altro dispositivo o con un Mac precedente, se non si soddisfano i requisiti di cui sopra, è sufficiente trovare il pulsante di abbinamento facile da perdere nella custodia di ricarica AirPods.
Guarda sul retro della custodia AirPods. Vedi quel debole cerchio d'argento vicino al fondo, appena sopra il porto di Lightning? Questo è il "pulsante di configurazione" necessario per accoppiare il tuo AirPods con altri dispositivi in cui il chip W1 non può accoppiarlo automaticamente.
Per posizionare gli AirPod in modalità di abbinamento, ecco cosa devi fare:
- Colloca entrambi gli AirPod nella custodia di ricarica.
- Apri il coperchio sulla custodia. Vedrai che la luce si accende, indicando lo stato di ricarica.
- Tieni premuto il pulsante circolare sul retro della custodia AirPods. La luce all'interno della custodia inizierà a lampeggiare in bianco. Questo indica che i tuoi AirPod sono in modalità di accoppiamento.

Mentre la luce bianca lampeggia, i tuoi AirPod saranno "individuabili". In altre parole, appariranno come una periferica che è possibile associare alle impostazioni Bluetooth, proprio come qualsiasi altra cuffia o altoparlante Bluetooth. Per esempio:
- androide: Vai su Impostazioni e tocca l'opzione "Bluetooth" sotto Wireless e reti. Assicurati che il Bluetooth sia abilitato e vedrai l'AirPod come dispositivo disponibile qui.
- Windows 10: Vai su Impostazioni> Dispositivi> Bluetooth e altri dispositivi> Aggiungi Bluetooth o altro dispositivo> Bluetooth. Seleziona i tuoi AirPods nell'elenco dei dispositivi vicini.
- Windows 7: Vai a Pannello di controllo> Hardware e suoni> Dispositivi e stampanti> Aggiungi un dispositivo. Scegli il tuo AirPods.
- Mac: Fai clic sul menu Apple e vai a Preferenze di Sistema> Bluetooth. Seleziona il tuo AirPods nell'elenco e fai clic su "Accoppia".
- Apple TV: Vai a Impostazioni> Telecomandi e dispositivi> Bluetooth. Scegli il tuo AirPods nella lista.
- Altri dispositivi con Bluetooth: Basta navigare nella schermata delle impostazioni Bluetooth in cui è possibile visualizzare e collegare i dispositivi Bluetooth. I tuoi AirPod appariranno come un'opzione qui come qualsiasi altra cuffia Bluetooth.
Se impieghi un po 'di tempo per trovare le opzioni Bluetooth, i tuoi AirPod potrebbero lasciare la modalità di abbinamento e vedrai la luce lampeggiante bianca fermarsi. Premi di nuovo a lungo il pulsante di impostazione circolare e AirPods reinserirà la modalità di abbinamento e sarà nuovamente rilevabile dagli altri dispositivi.

Una volta connessi, gli AirPod funzioneranno come normali cuffie Bluetooth con qualsiasi dispositivo a cui sono abbinati.
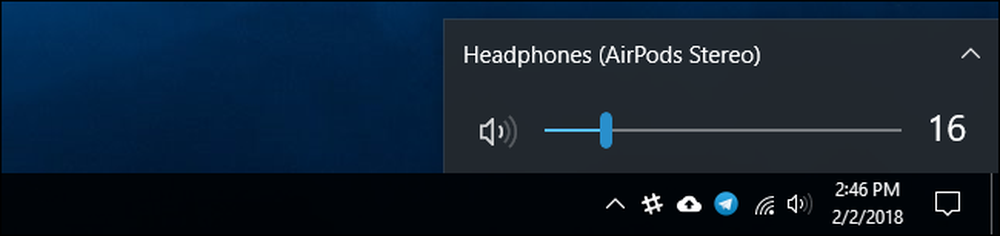
Come riconnettere gli AirPod al tuo iPhone o iPad
I tuoi AirPod verranno disconnessi dal tuo iPhone dopo averli abbinati a un altro dispositivo non iOS. Dovrai ricollegarli al tuo iPhone per utilizzarli ancora una volta con il tuo iPhone.
Per fare ciò, prima rimettete gli AirPod nella loro custodia. Vai alla schermata iniziale del tuo iPhone, apri la custodia AirPods e tienila vicino al tuo iPhone. (Questo stesso processo funziona su un iPad, se si desidera accoppiare gli AirPod con un iPad anziché con un iPhone.)
Apparirà un messaggio "Not Your AirPods" sul tuo schermo. Tocca "Connetti". Ti verrà quindi richiesto di tenere premuto il pulsante circolare sul retro del case. Rilascia il pulsante quando "Connecting" appare sullo schermo e verranno automaticamente ricollegati al tuo iPhone.


Immagine di credito: Peter Kotoff / Shutterstock.com, Peter Kotoff / Shutterstock.com




