Come possedere il tuo sito web (anche se non puoi costruirne uno) Pt 2
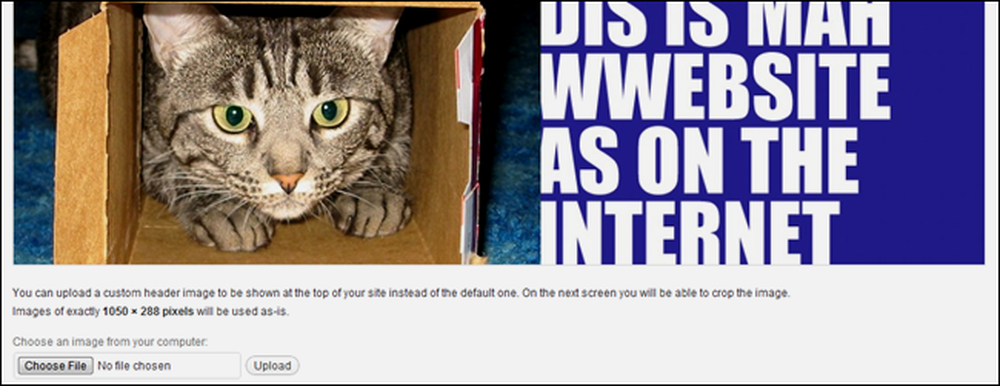
La scorsa settimana abbiamo parlato di come comprare e avviare un semplice sito web usando WordPress. Oggi inizieremo a personalizzare il nostro sito WordPress e ti faremo avere il piede giusto per avere un sito ricco di qualità e ricco di funzionalità.
Faremo una rapida occhiata ai menu di WordPress e ti aiuteremo a renderlo più semplice al primo utente, oltre a mostrarti come avviare il tuo nuovo sito con un tema e una navigazione personalizzata facilmente aggiornabile. Può essere scoraggiante iniziare un nuovo sito WordPress, ma restare con noi - la seconda parte di "Come avere il tuo sito web" sta arrivando proprio.
Cosa c'è in una installazione di base di WordPress?
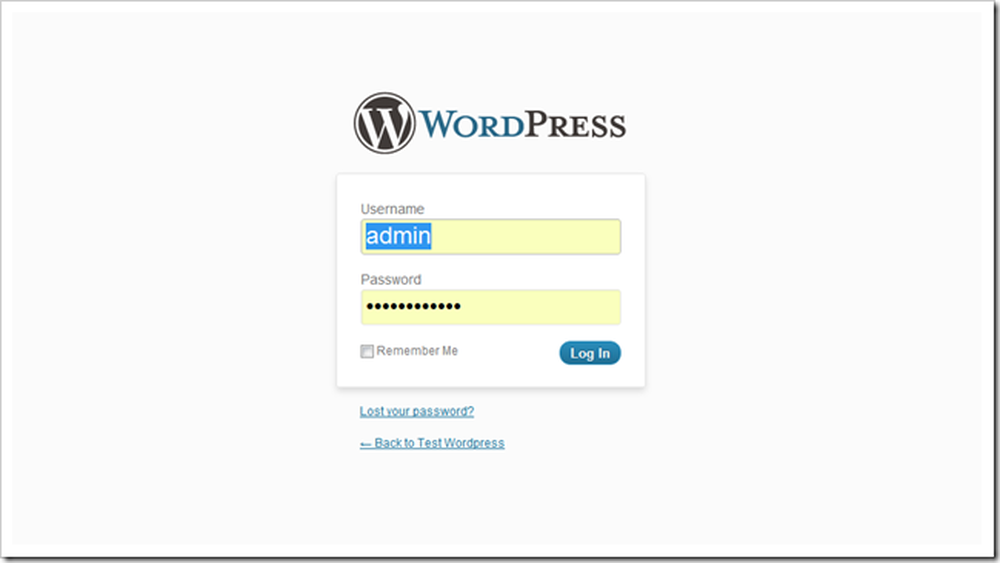
Dovresti essere in grado di trovare il "back-end" del tuo nuovo sito WordPress visitando il tuo nuovo dominio e aggiungendo / wp-admin alla fine di esso. Dovresti ottenere una pagina che assomigli molto a questa in cui puoi accedere e giocherellare con la tua nuova pagina.
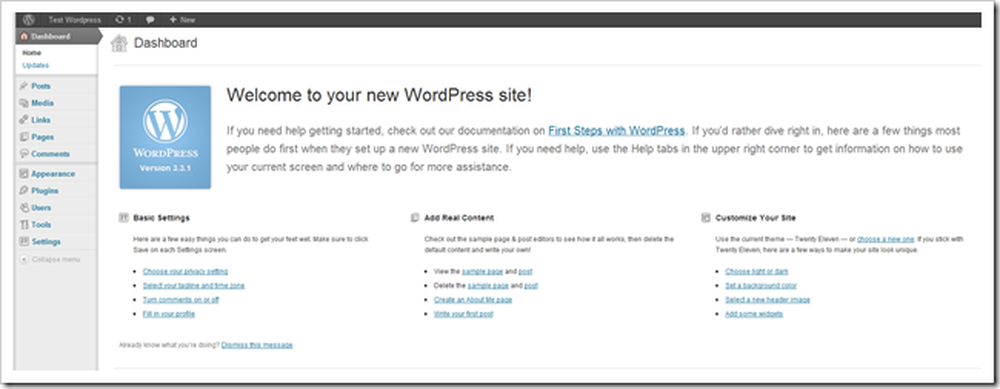
Questa è la dashboard. Ha un sacco di informazioni molto utili, inclusi aggiornamenti e suggerimenti per i nuovi contenuti per iniziare a scrivere, nuovi plug-in da aggiungere o impostazioni che è possibile modificare. Iniziamo dando un'occhiata alle opzioni su questa pagina.
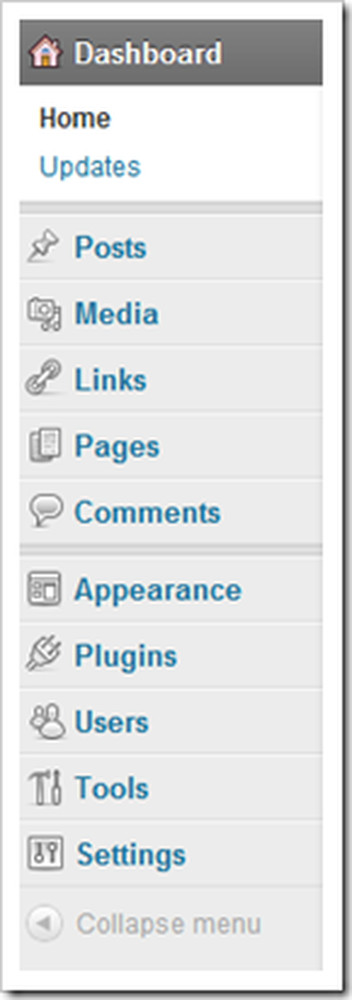 | WordPress è piuttosto semplice, ma la quantità di cose nuove da imparare può essere veramente prima travolgente. Ecco una rapida ripartizione di questo menu. Messaggi crea nuovi post in stile blog. Poiché WordPress è un'applicazione per blog, questa è nella parte superiore del menu. Media è per caricare immagini, video e file. Puoi fare tutto dal tuo browser, nessun programma FTP richiesto. Questo rende tutto molto più semplice. link è una delle funzionalità SEO di WordPress. Usalo per creare un elenco di link rilevanti per il tuo contenuto, o come faremo, semplicemente ignorarlo. pagine controlla e aggiunge pagine che non si registrano come "post" in WordPress. Non c'è molta differenza, ad eccezione del fatto che le pagine non vengono visualizzate nel feed RSS di un sito Web (per impostazione predefinita). Commenti ti permettono di leggere moderato ciò che viene detto sul tuo sito web dai visitatori. Aspetto ti permette di cambiare sfondi, menu, intestazioni, colori, ecc. del tuo sito web e tema. È anche il punto in cui si scaricano nuovi temi o modelli. plugin sono estensioni per il tuo sito web. Possono variare da semplici a incredibilmente complessi. Molti sono utili e alcuni sono poveri. WordPress troverà plugin gratuiti per te. utenti ti consente di cambiare il tuo nome utente o aggiungere altre persone al tuo sito. Utensili e impostazioni sono i menu tecnici per la messa a punto di aspetti del tuo sito. |
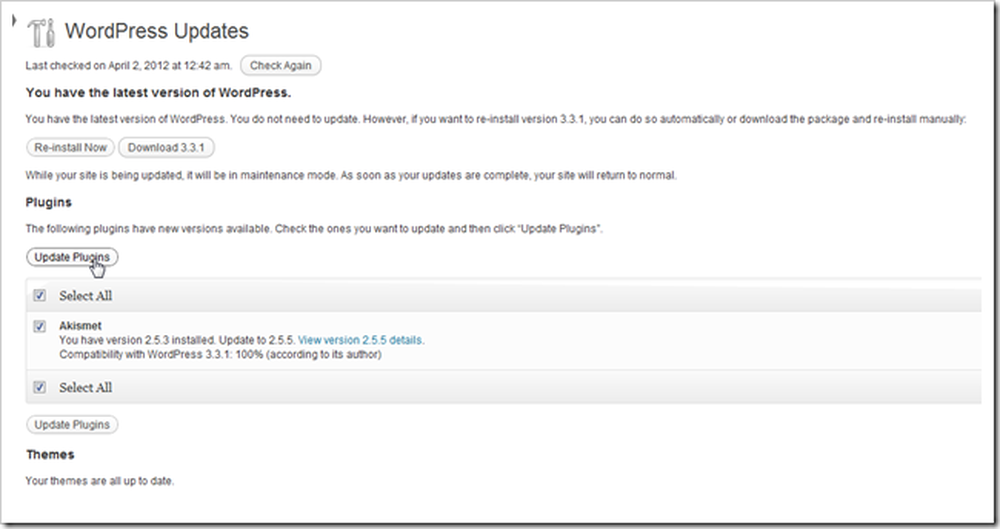
È inoltre possibile trovare gli aggiornamenti del software in questa dashboard. Ciò manterrà WordPress aggiornato alla versione più recente così come l'aggiornamento di qualsiasi plugin, temi o altro software che si installa nel tuo sito WordPress.

Per impostazione predefinita, WordPress può contattare le principali directory di blog e motori di ricerca in modo che la tua pagina possa essere visualizzata come risultato pertinente. Potresti voler guardare sotto Impostazioni> Privacy e impostalo su "Chiedi ai motori di ricerca di non indicizzare questo sito" finché non sei soddisfatto della tua pagina e sei pronto per farlo. O semplicemente mettilo lì fuori incompleto, probabilmente non importa molto.
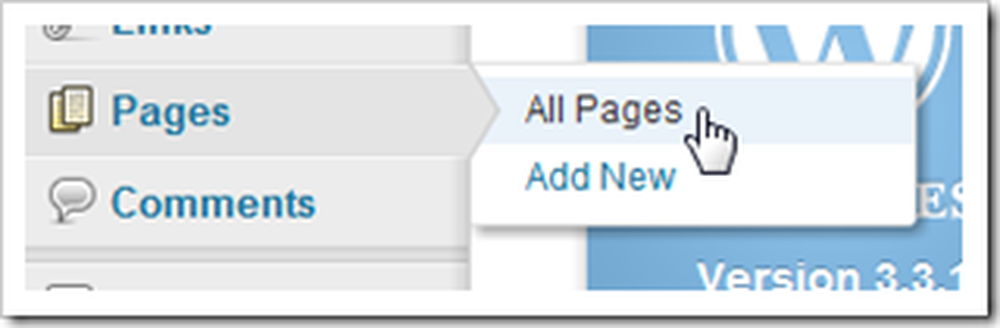
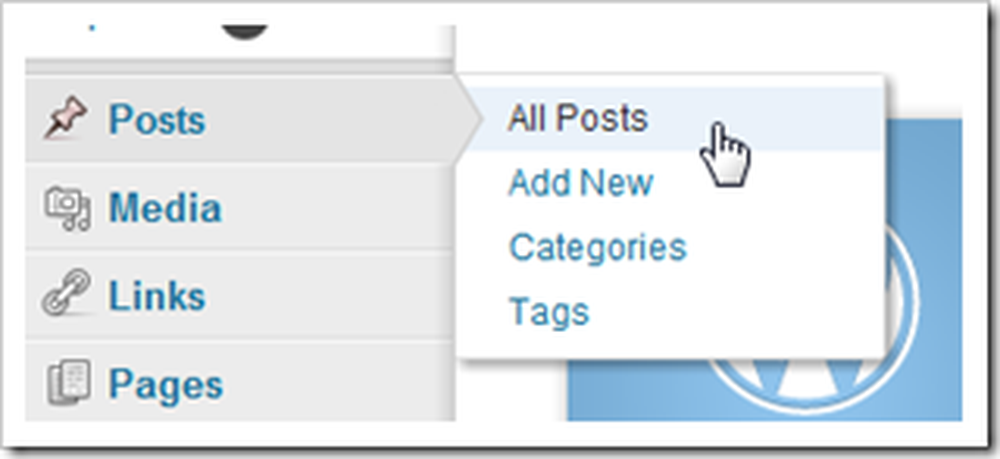
Molti dei menu hanno pagine figlio con molte e molte opzioni. I primi due a cui dovresti familiarizzare sono Post e Pagine, a seconda di come vuoi utilizzare WordPress. Se vuoi creare un blog, "Post" sarà probabilmente un posto in cui trascorrerai molto tempo. Ma se hai intenzione di creare pagine statiche ... hai indovinato, "Pages" lo è.
Personalizzazione di un'installazione di WordPress modificando i temi
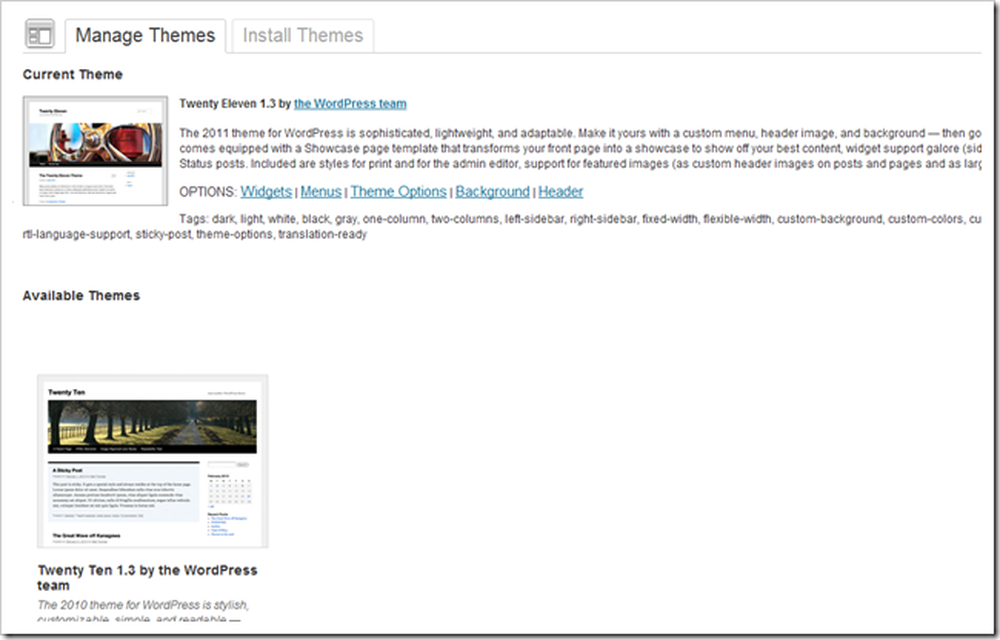
WordPress utilizza set di fogli di stile e disegni chiamati "Temi" per personalizzare il layout. Questo può essere un ottimo modo per i non designer e le persone non tecniche per rendere il loro sito un aspetto migliore senza un grande sforzo e può dare ai designer di fascia media un posto dove iniziare a personalizzare. E gli utenti WP avanzati possono creare i propri temi, sia per vendere che per regalare come software libero.
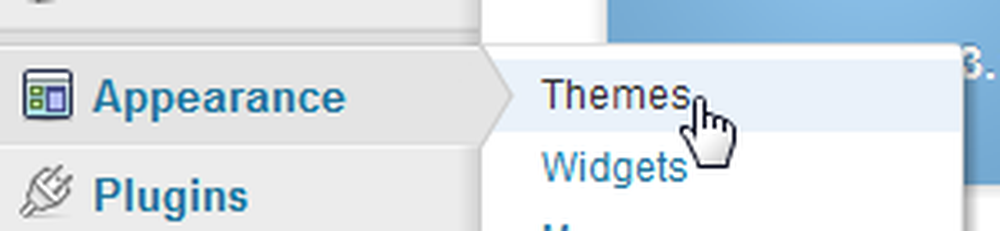
Puoi trovare questo menu navigando su Aspetto> Temi.
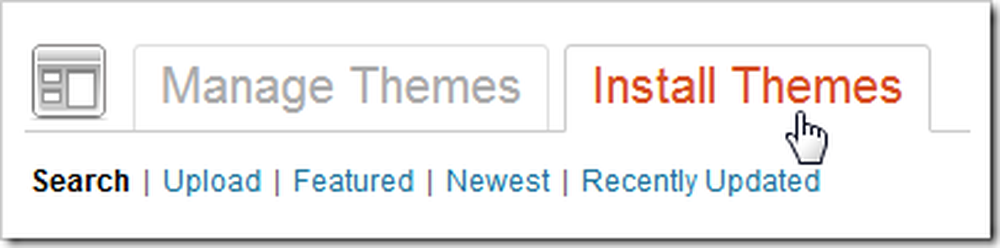
Installare nuovi temi è un gioco da ragazzi. Puoi semplicemente scaricarne di nuovi tramite WordPress passando alla scheda "Installa temi".

Troverai tonnellate di categorie tra cui scegliere per trovare un tema, tra cui il layout di colori e colonne. Oggi sceglieremo queste opzioni, perché vogliamo essere in grado di personalizzare lo sfondo, i colori, l'intestazione e i menu del nostro sito.

WordPress ti offre un ampio elenco di temi che si adattano ai criteri selezionati.
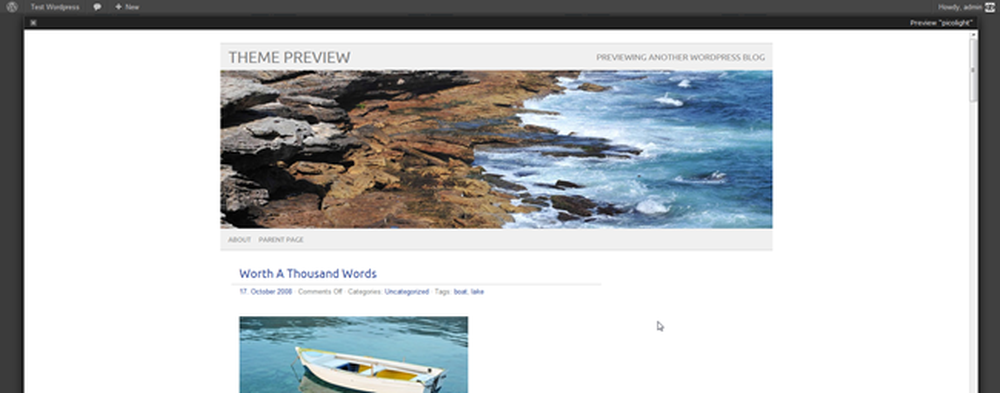
Una delle funzionalità più interessanti è che puoi visualizzare l'anteprima di un tema prima di installarlo. Useremo questo per la nostra dimostrazione. Si chiama Picolight.
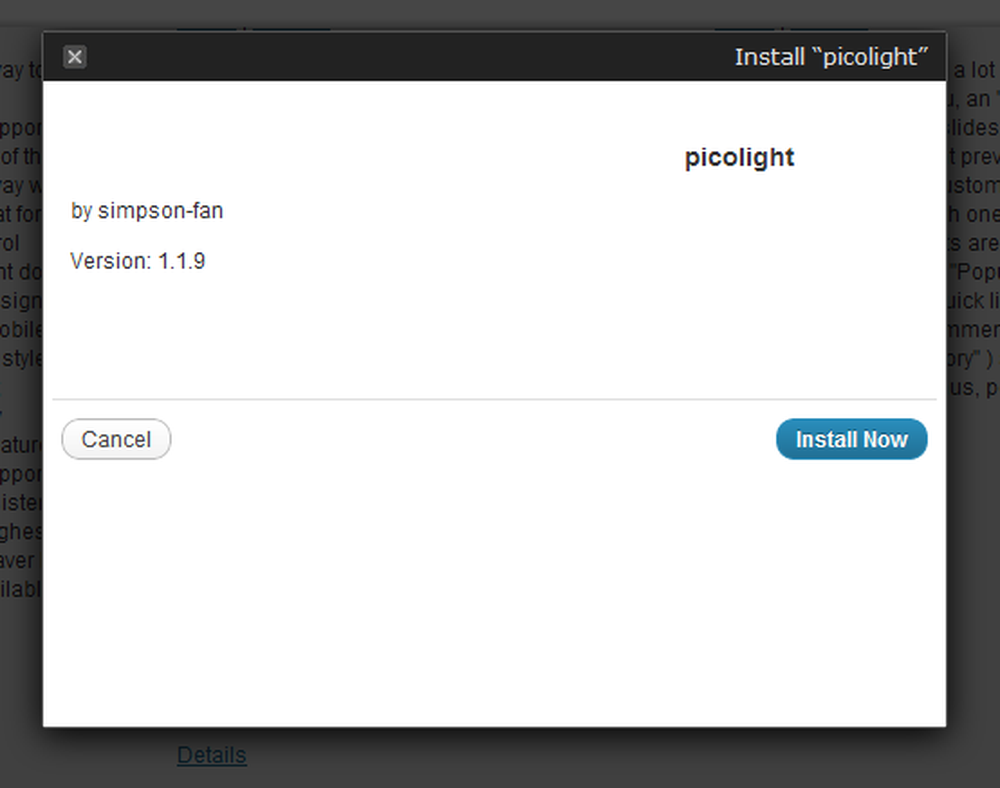
Fai clic su Installa e quindi fai clic per scaricare e installare i file nel tuo backend WordPress.
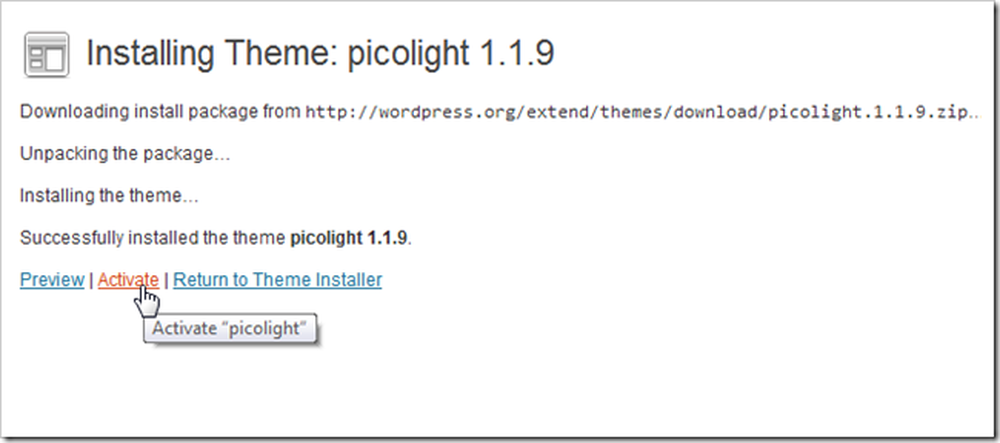
Anche dopo che tutti i file sono stati scaricati e messi in atto, devi ancora "attivarlo" per dire a WordPress di usare il tema.
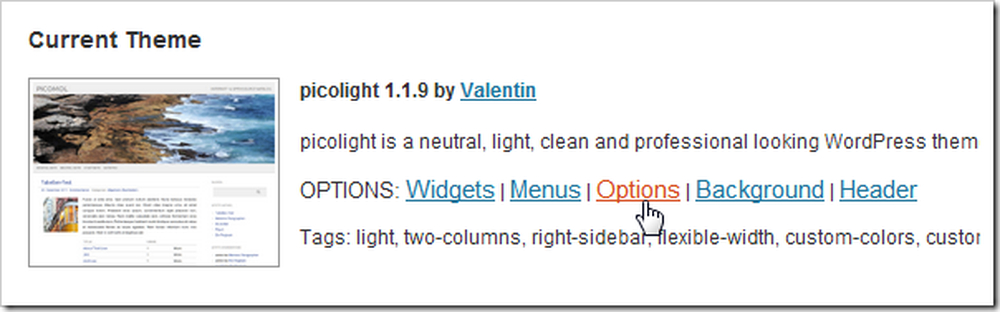
Troverai anche molte opzioni, una volta installato e attivato il tema. Diamo un'occhiata a quelli ora.
Personalizzazione della tua navigazione principale
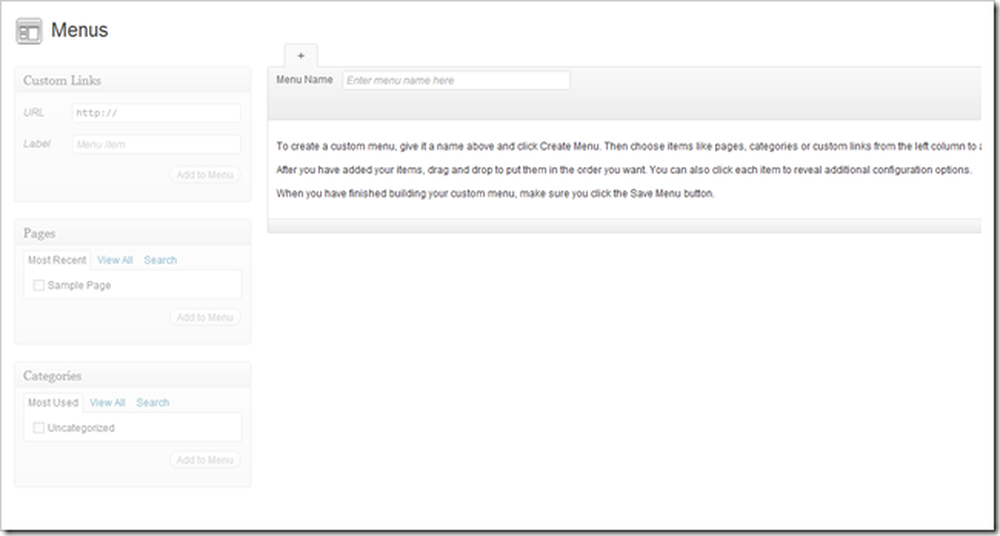
menu sono probabilmente la prima cosa che dovresti iniziare a personalizzare. I temi WordPress più recenti supportano i "menu personalizzati" che possono essere modificati qui. Ma per iniziare a personalizzare un menu, prima devi fare qualche altra modifica.
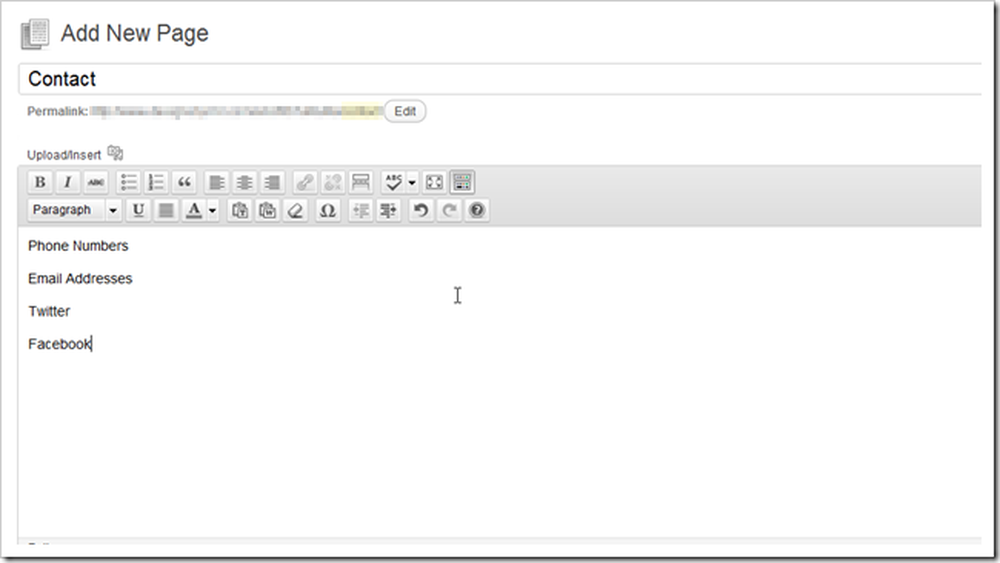
Trova Pagine> Aggiungi nuova pagina e inizia a creare tutte le pagine che desideri nel tuo menu. Puoi anche eliminare tutte le pagine che non vuoi mostrare sul tuo sito anche qui.
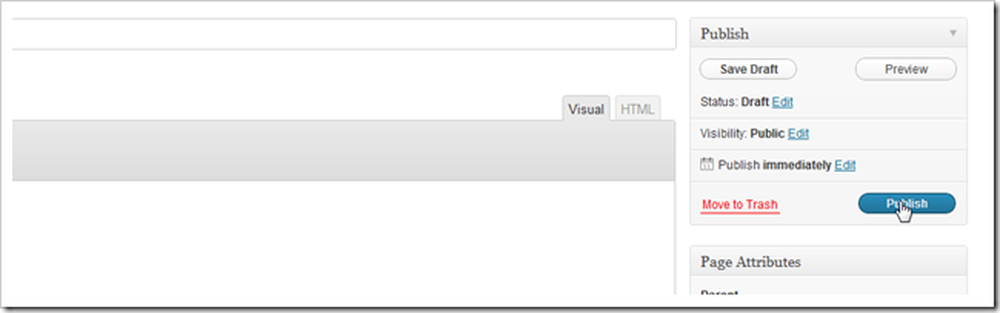
Quando finisci le tue pagine, fai clic sul pulsante pubblica per metterle nel mondo.
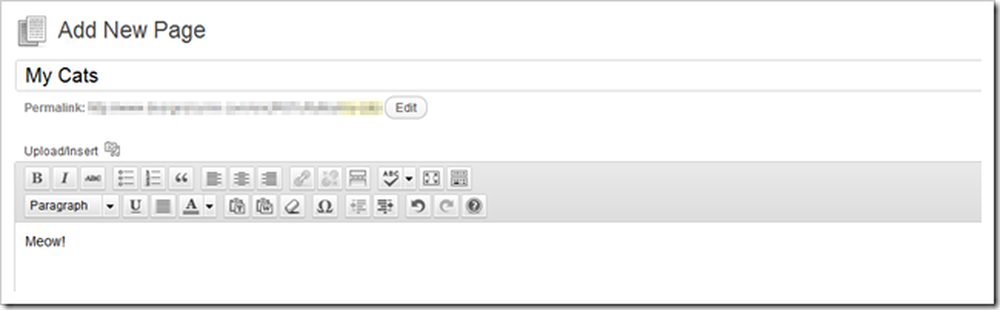
Continua a fare le pagine fino a quando non hai ottenuto abbastanza per popolare il tuo menu, o sei stanco di crearle.
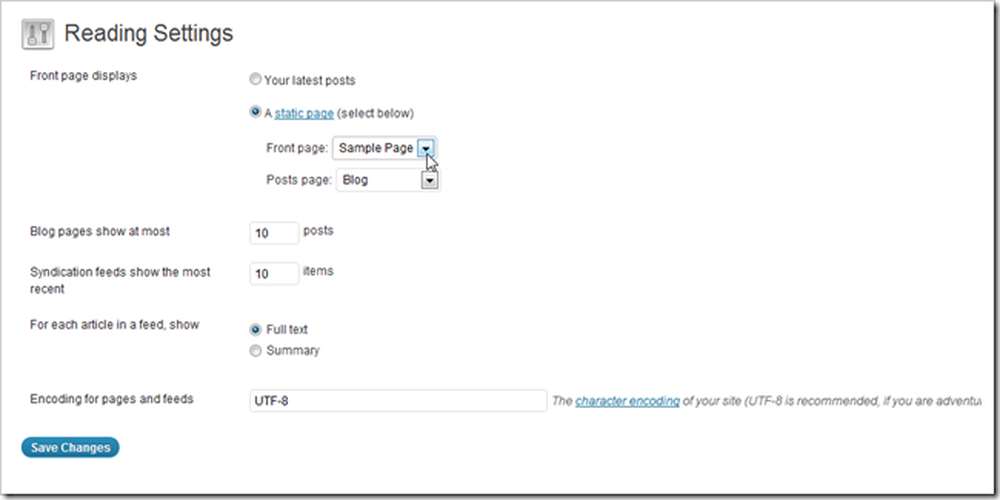
Il prossimo passo è trovare "Impostazioni di lettura" in Impostazioni> Impostazioni di lettura. Qui puoi cambiare la pagina "home" del tuo sito in una pagina statica e non nella pagina iniziale predefinita del blog (se è questo che fa galleggiare la tua barca). Puoi anche impostare la tua prima pagina del blog su qualsiasi pagina statica esistente. Premi "Salva modifiche" quando hai finito con quelle impostazioni.
(Nota dell'autore: ho erroneamente usato la "Pagina di esempio" come prima pagina statica, cambiando successivamente il suo nome in "Casa". Puoi anche farlo, ma io scioccamente non ho mostrato come farlo tornando a "Pagine" "E rinominando la pagina di esempio.)
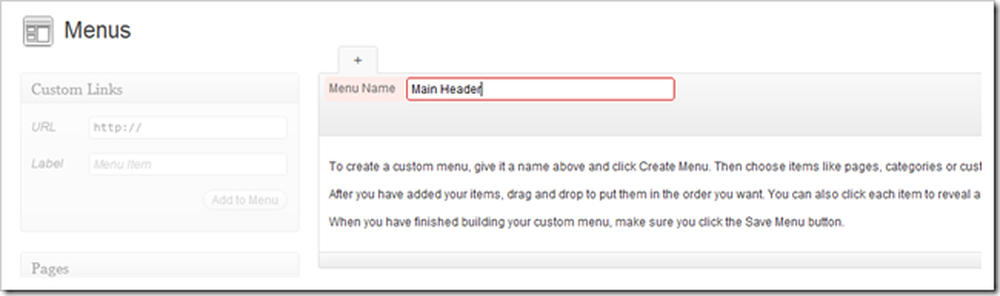
Ritorna a Menu navigando in Aspetto> Menu. È possibile digitare direttamente in "Nome menu" per creare un menu. Qualsiasi nome va bene, basta ricordare cosa è stato dopo.
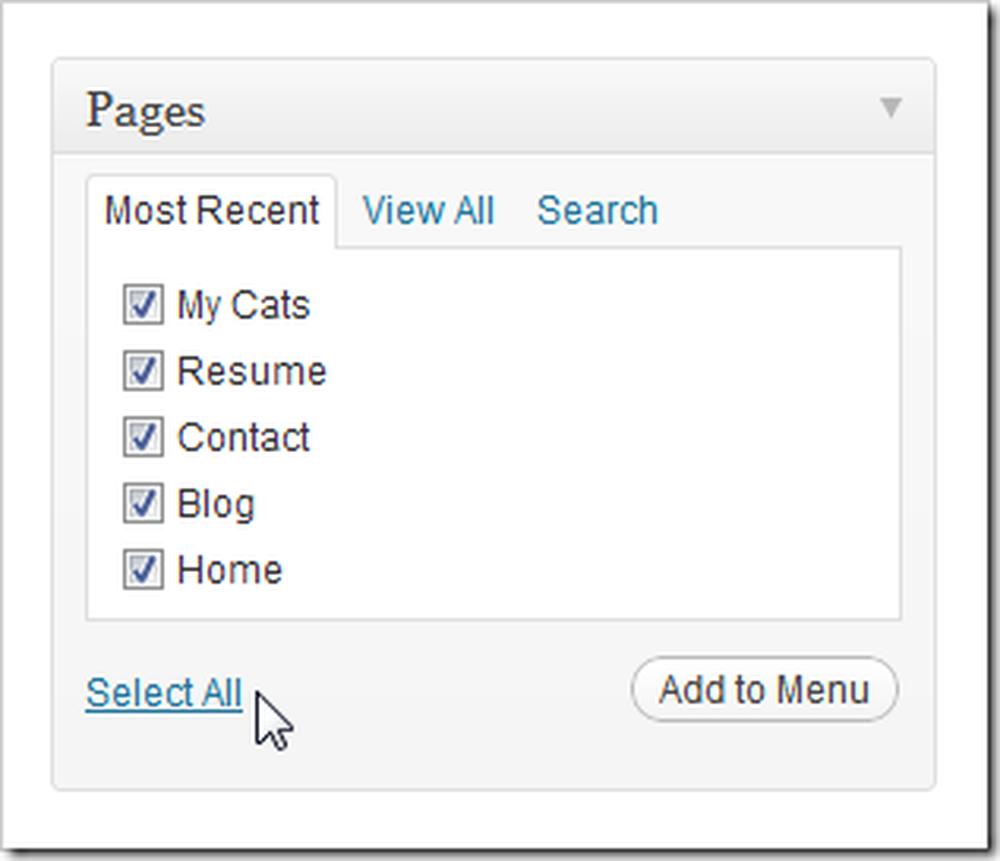
Controlla le pagine che vuoi e fai clic su "Aggiungi al menu".
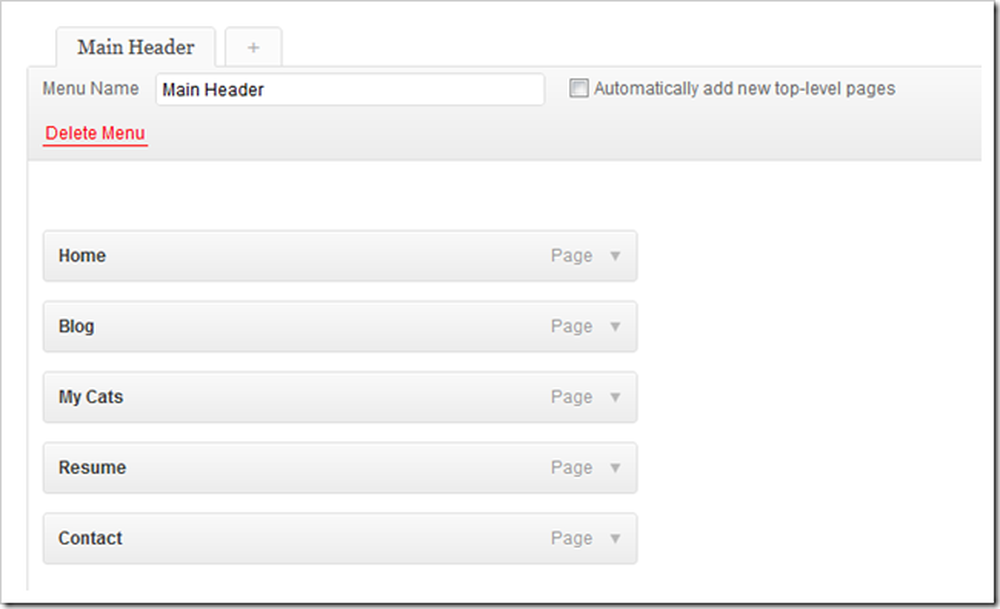
La pagina più in alto apparirà per prima nella navigazione e il più in basso apparirà per ultimo. Puoi fare clic e trascinarli per riordinarli.
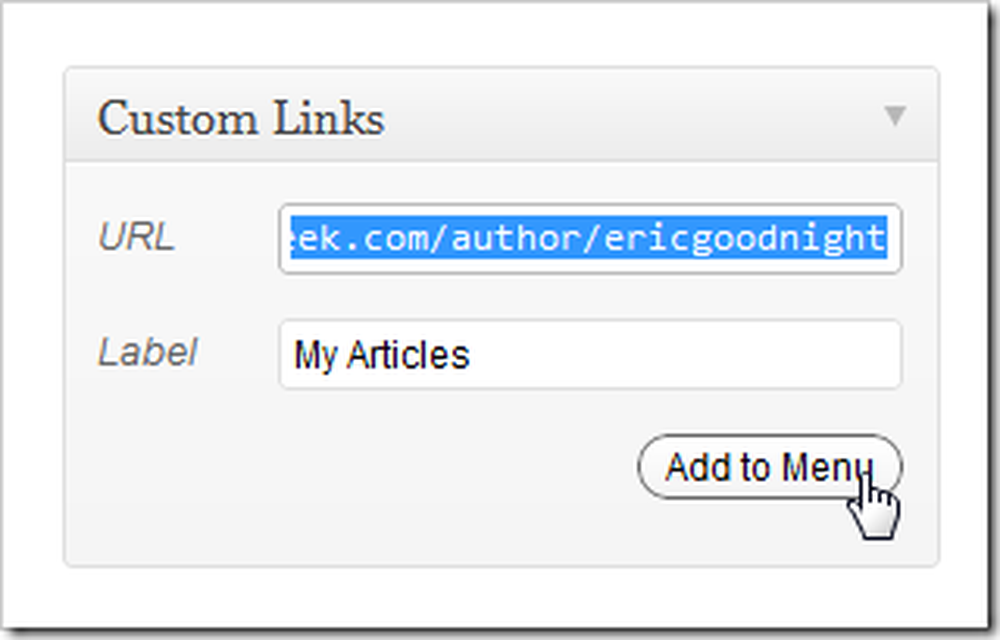
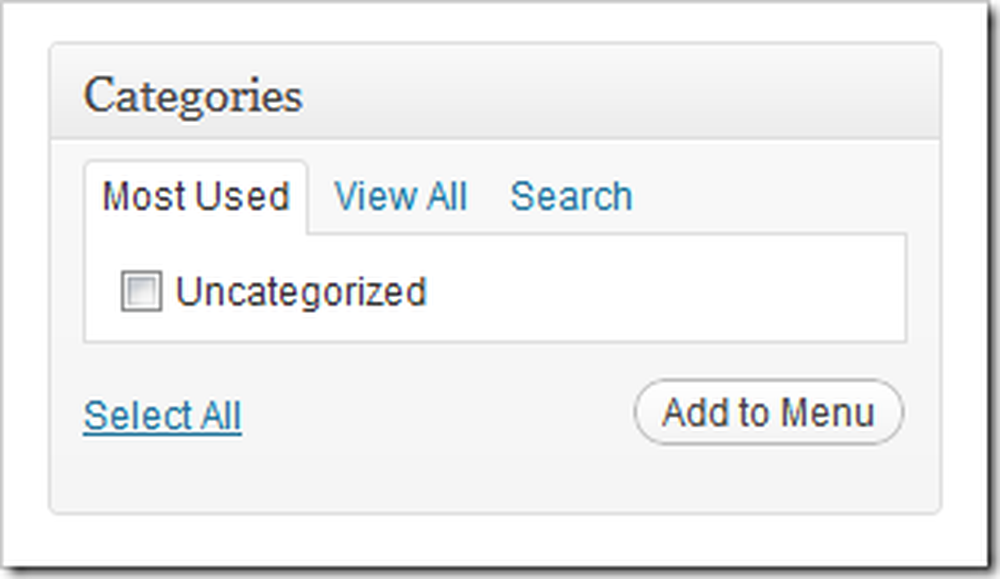
Hai anche la possibilità di aggiungere link esterni e categorie interne ai tuoi menu, tutte aggiunte molto utili.

Trova "Salva menu" nella parte in basso a destra della pagina per finalizzare le modifiche.
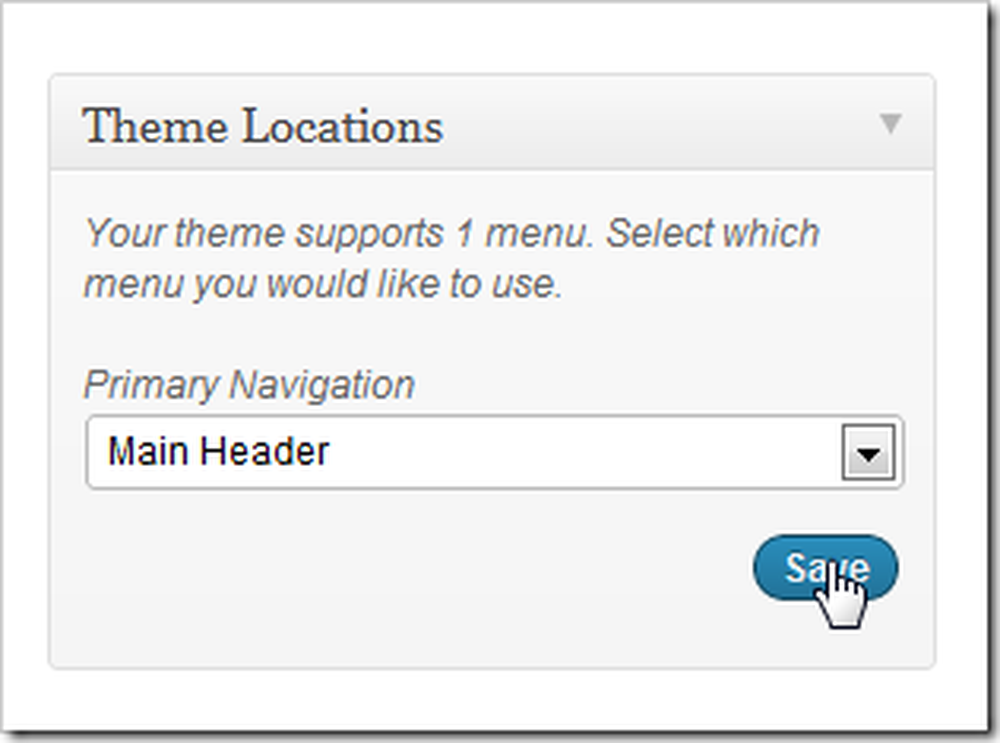
Quindi cerca semplicemente la sezione "Posizioni" della stessa pagina dei menu. Picolight supporta solo un menu per impostazione predefinita, quindi selezioniamo semplicemente il nostro menu (lo abbiamo chiamato "Main Header" in precedenza) e seleziona save.
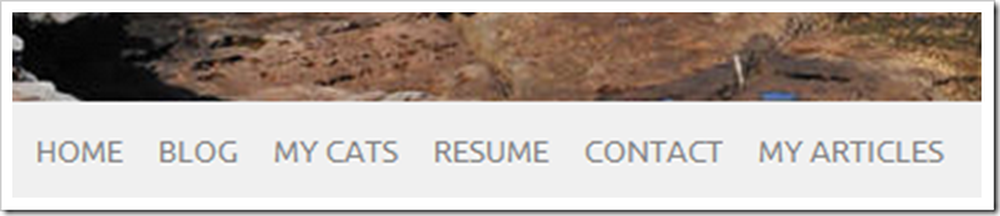
E quando controlliamo la nostra prima pagina, scopriamo che il nostro nuovo menu è installato e in attesa di essere navigato. Questo menu si aggiorna da questo back-end: se si desidera aggiungere o rimuovere pagine, non è necessario modificare 50 file html.
Più a venire nella parte 3
C'è ancora molto da scoprire in WordPress. Se ti senti avventuroso, rovina la tua installazione e scopri cosa funziona per te e cosa non è facile e ovvio. Torneremo con la terza parte prima che tu te ne accorga.
Come possedere il tuo sito web (anche se non puoi costruirne uno)
Parte 1: hosting e installazione | Parte 2: temi e menu
Parte 3: personalizzazione, widget e plugin
Quindi, come abbiamo fatto? Ti senti più confuso, o meno? O sei un favoloso "web master", con tanti suggerimenti per i neofiti per la loro prima "vera" pagina web? Diteci cosa ne pensate nei commenti o inviate le vostre domande a [email protected]. Le tue domande su WordPress e la creazione di pagine Web di base potrebbero essere incluse come parte dei prossimi articoli di questa serie.
Immagine di credito: Cat in the Box di admiller, Creative Commons.




