Come revisionare la ricerca Spotlight di macOS usando Alfred
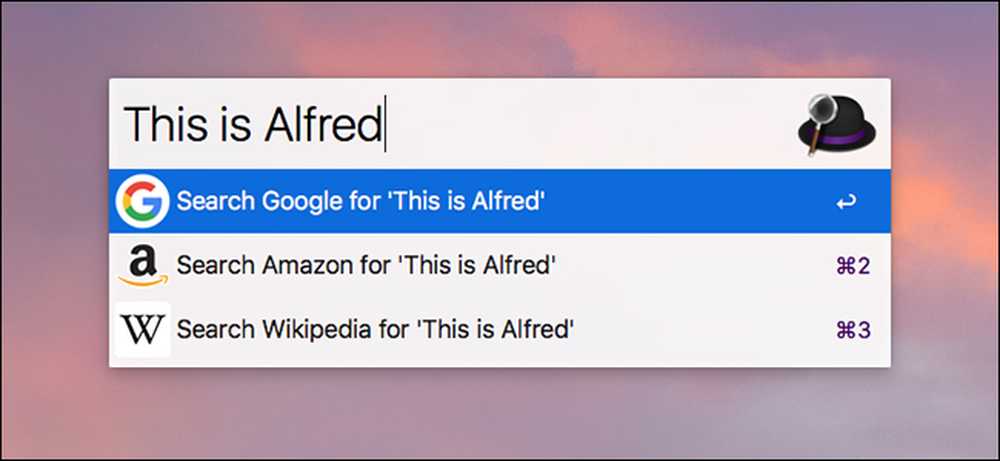
La ricerca Spotlight su macOS è migliorata molto negli ultimi anni, ma c'è ancora così tanto potenziale che manca. Inserisci Alfred, che è simile alla ricerca Spotlight, ma su alcuni importanti steroidi.
Cosa può fare Alfred?
In sostanza, Alfred è una sostituzione di Spotlight Search. All'inizio non è così intelligente come Spotlight Search (ad es. Digitando "Red Sox" non mostreresti i punteggi sportivi in Alfred come nella ricerca Spotlight), ma con alcune personalizzazioni e componenti aggiuntivi, puoi fare in modo che Alfred faccia così tanto più di quanto abbia mai potuto fare Spotlight Search.
Alfred ha alcune caratteristiche di base che lo fanno risaltare subito, come la sua funzionalità di ricerca web. Ciò consente di cercare rapidamente una manciata di diversi siti come Google, Wikipedia, IMDB, Amazon e altro. È anche possibile aggiungere i propri protocolli di ricerca personalizzati per siti Web specifici che si frequentano.
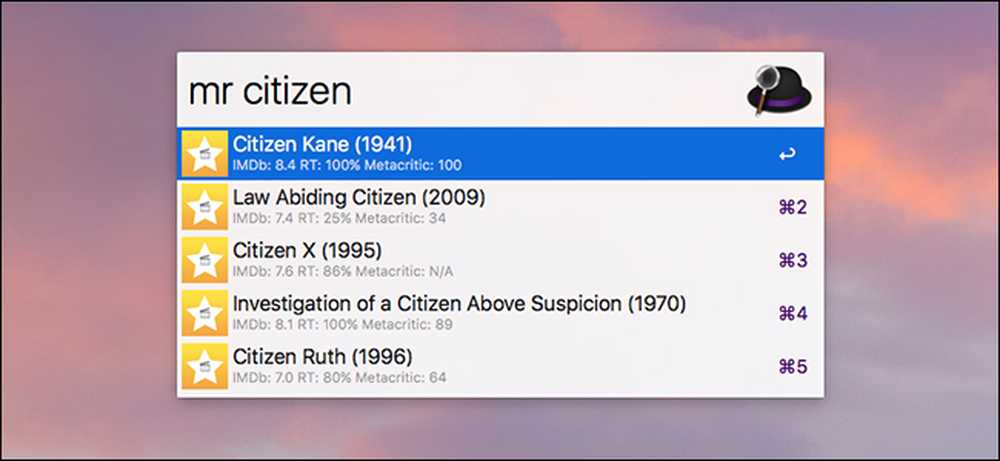
Se acquisti il Powerpack (di più in basso), ottieni ancora più funzionalità, come l'espansione del testo e "Flussi di lavoro". I flussi di lavoro sono fondamentalmente macro che ti consentono di assegnare una sequenza di tasti a un'azione, come aprire iTunes e alzare il volume quando inserisci "musica" nella barra Alfred. È molto simile a AutoHotkey o Keyboard Maestro.
I flussi di lavoro possono anche aggiungere ulteriori funzionalità ad Alfred, come la possibilità di convertire diverse unità, creare timer, cercare valutazioni dei film e persino controllare le luci Philips Hue direttamente dalla barra Alfred.
Se sei convinto, ecco come impostare Alfred e andare avanti in pochissimo tempo.
Fase uno: scarica e installa Alfred
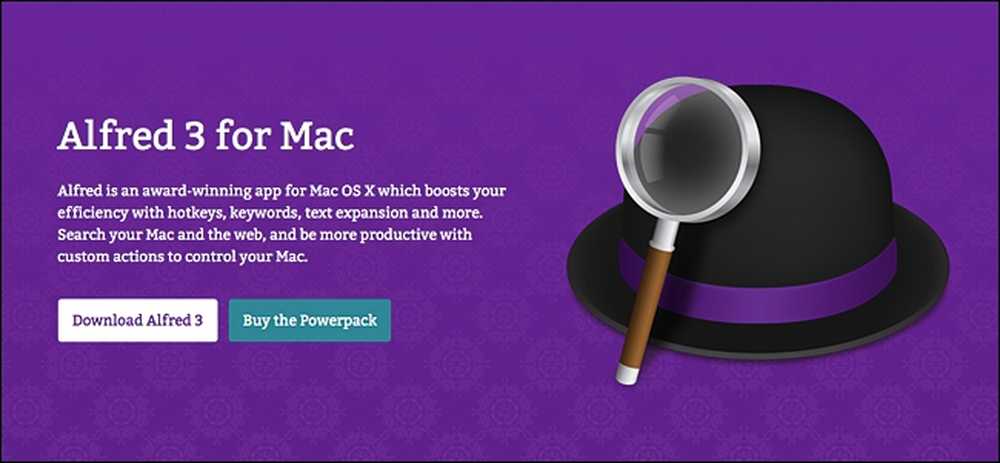
Per scaricare Alfred, visitare il sito Web dell'app-non scaricarlo dal Mac App Store, da quando la società ha abbandonato il Mac App Store (probabilmente a causa di stupide restrizioni da parte di Apple).
Una volta sul sito Web Alfred, fai clic su "Scarica Alfred 3". Dopo aver completato il download (che dovrebbe richiedere meno di un minuto, a seconda della connessione Internet), fai doppio clic sul file .DMG per aprirlo e iniziare il processo di installazione.
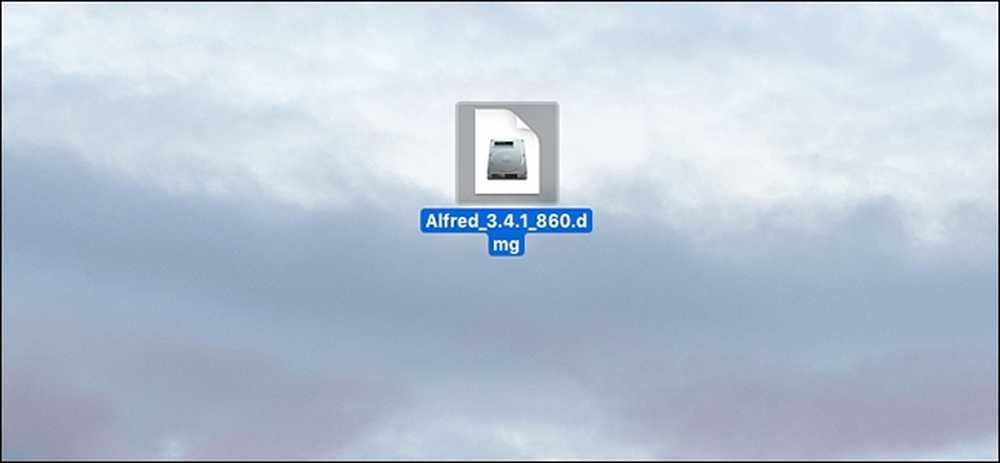
Trascina l'icona di Alfred nella cartella Applicazioni, proprio come faresti con qualsiasi altra app che stai installando sul tuo Mac.
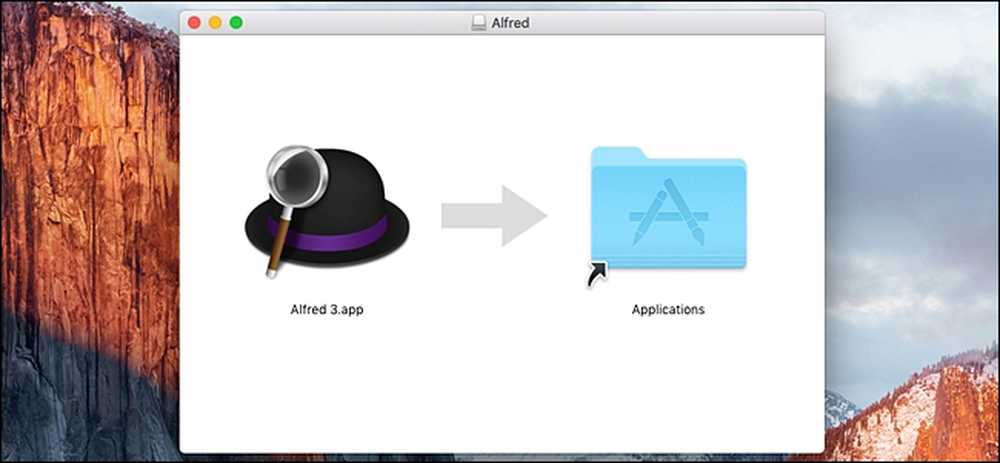
Quindi, apri la cartella Applicazioni e fai doppio clic sull'app Alfred per attivarla per la prima volta.
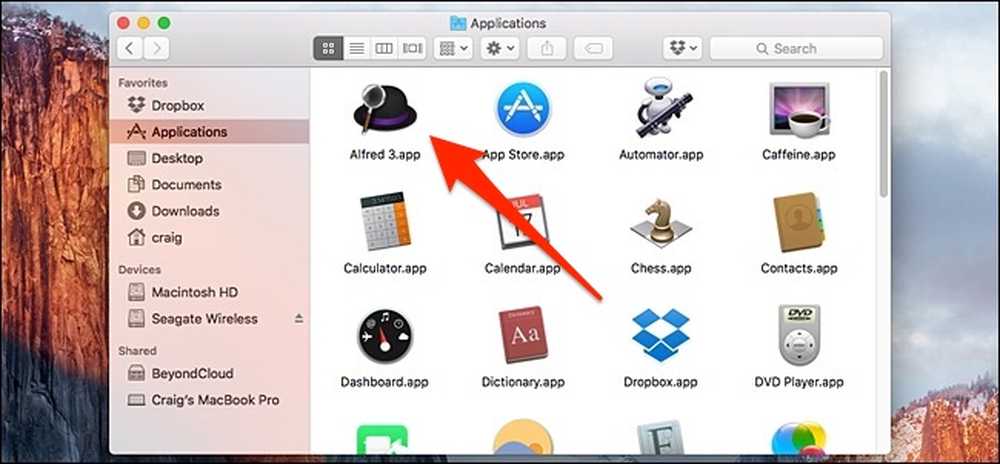
Una volta aperto, Alfred continuerà a funzionare in background e, se hai attivato l'opzione "Avvia Alfred al login", inizierà automaticamente a essere eseguito ogni volta che avvii il tuo computer.
Passaggio due: cambia il tasto di scelta rapida di Alfred
La prima cosa che vorrai fare è cambiare il tasto di scelta rapida per far apparire Alfred, che è leggermente diverso da quello di Spotlight Search. Per impostazione predefinita, Spotlight Search utilizza Command + Space e dato che vorremmo sostituire Spotlight Search con Alfred, dovremo modificare il tasto di scelta rapida di Alfred su Command + Space.
Questo passaggio è tecnicamente facoltativo, ma il nostro obiettivo è sostituire Spotlight Search, quindi vogliamo cambiare il tasto di scelta rapida utilizzato da Alfred in quello che Spotlight Search normalmente utilizza. tu può utilizzare un tasto di scelta rapida diverso per entrambi se si desidera continuare a utilizzare Spotlight Search accanto a Alfred, ma ciò sarebbe inutilmente ridondante.
Prima di poter cambiare il tasto di scelta rapida di Alfred, però, dobbiamo disabilitare il tasto di scelta rapida di Spotlight Search affinché Alfred possa usarlo. Per fare questo, apri le Preferenze di Sistema e clicca su "Spotlight".
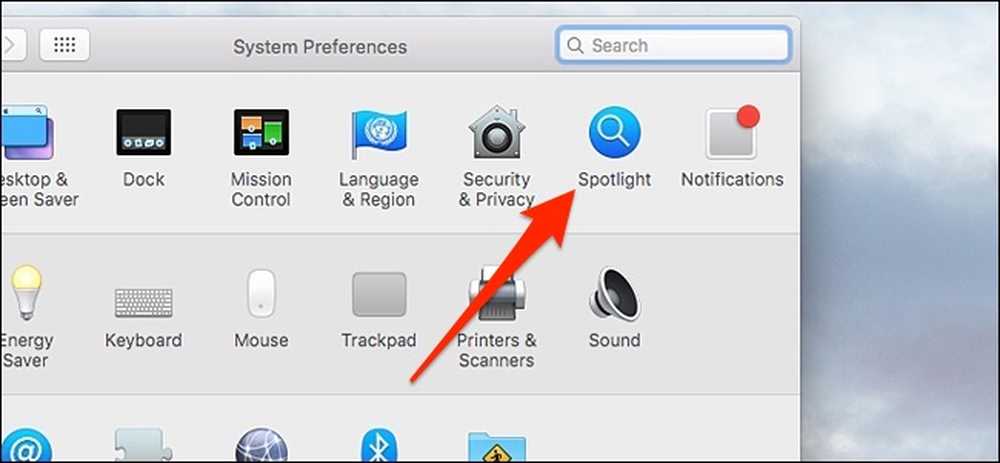
Giù in fondo, clicca su "Tasti di scelta rapida".
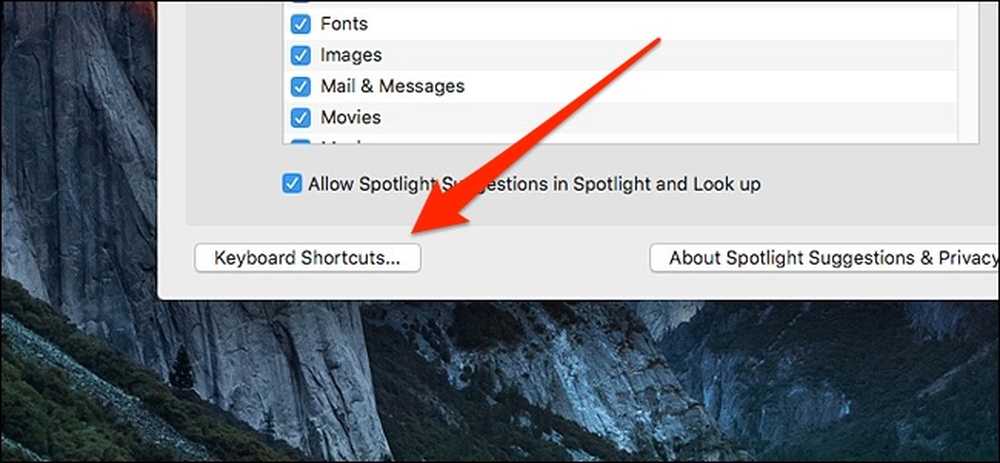
Fai clic sul segno di spunta accanto a "Mostra ricerca Spotlight" per deselezionarlo.
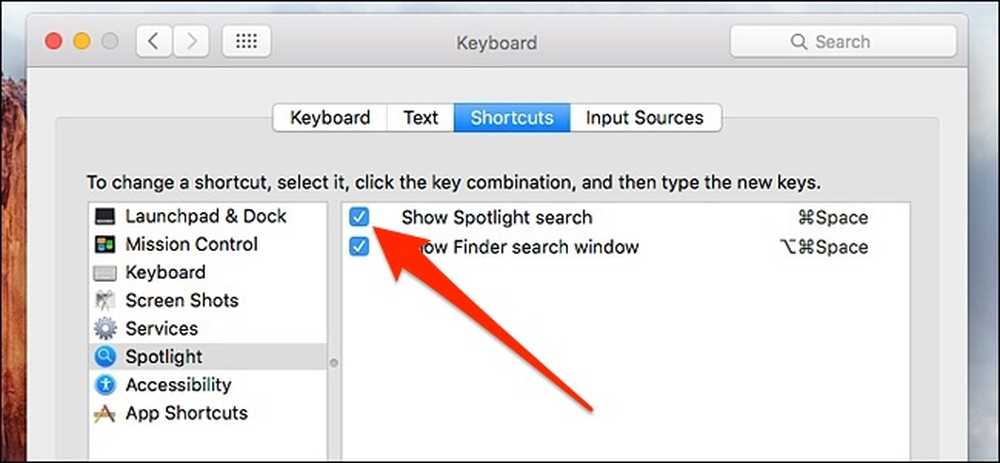
Quindi, tornare alla finestra principale di Alfred e fare clic all'interno della casella accanto a "Alfred Hotkey".
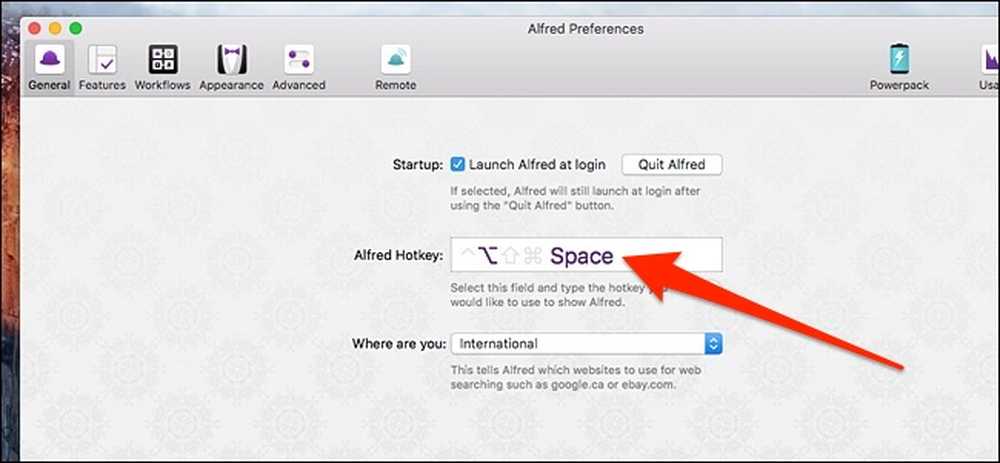
Premi Comando + Spazio sulla tastiera per modificare il tasto di scelta rapida di Alfred sullo stesso tasto. Ora, quando premi Command + Space sulla tastiera, comparirà Alfred invece di Spotlight Search.
Passaggio tre: informazioni su e personalizzare Alfred
Una volta che Alfred è pronto per l'uso, ti consigliamo di dedicare un po 'di tempo a esaminare i diversi menu e funzionalità per scoprire non solo cosa può fare Alfred, ma anche per personalizzare le impostazioni in base alle tue esigenze specifiche. La maggior parte di queste cose si trova nella scheda "Funzioni".
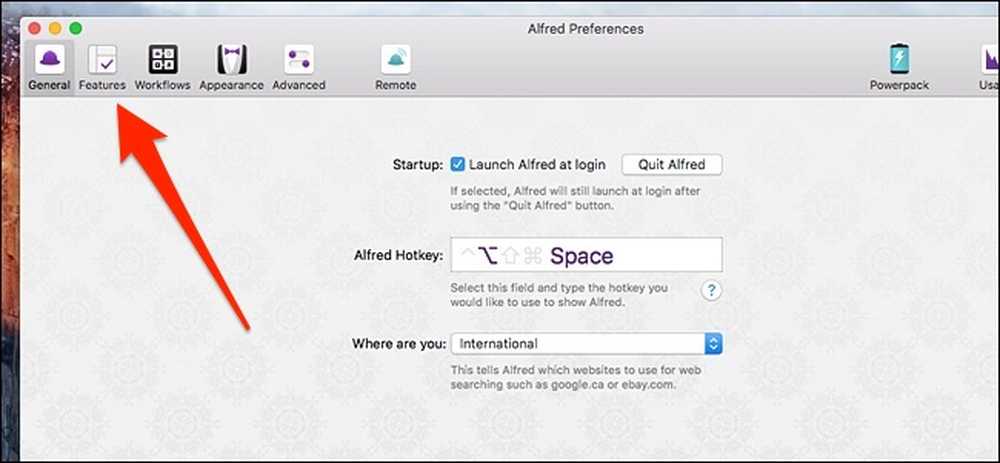
Per rendere le cose un po 'più semplici per te, ecco una carrellata dei diversi menu della barra laterale disponibili nella scheda "Funzioni":
- Risultati predefiniti: I risultati predefiniti vengono visualizzati nella barra Alfred quando si inserisce un termine di ricerca generico senza prima una parola chiave. Qui è dove è possibile personalizzare i risultati predefiniti.
- Ricerca file: Qui è possibile personalizzare e modificare la modalità di ricerca dei file nella barra Alfred, ad esempio la modifica delle parole chiave e l'esclusione di determinati risultati dalla visualizzazione.
- Ricerca sul web: Qui puoi creare un elenco di diversi siti Web che puoi cercare dalla barra di Alfred. Come accennato in precedenza, ci sono già alcuni di default per iniziare, ma puoi crearne uno tuo.
- Calcolatrice: Impostazioni per la funzione calcolatrice di Alfred. Non c'è molto da cambiare qui, però.
- Dizionario: Impostazioni per la funzione del dizionario. È possibile modificare la lingua e le parole chiave per abilitare il dizionario nella barra Alfred.
- Contatti: Personalizza come Alfred gestisce i tuoi contatti memorizzati sul tuo Mac. È inoltre possibile inviare e-mail a un contatto dalla barra Alfred. Questa è una funzionalità Powerpack a pagamento.
- appunti: Alfred può salvare la cronologia degli appunti nel caso in cui hai copiato qualcosa, ma hai dimenticato di incollarlo, o qualcosa del genere. In questo menu, puoi personalizzare queste impostazioni. Questa è una funzionalità Powerpack a pagamento.
- Frammenti: Qui è dove puoi creare e gestire i tuoi macro di espansione del testo. La cosa migliore è che non hai affatto bisogno della barra Alfred per usare gli snippet: funzionano praticamente in qualsiasi campo di testo. Questa è una funzionalità Powerpack a pagamento.
- iTunes: Qui puoi personalizzare l'integrazione di iTunes, che ti consente di controllare la tua musica direttamente dalla barra di Alfred. Questa è una funzionalità Powerpack a pagamento.
- 1Password: Se si utilizza 1Password, è possibile integrarlo in Alfred, consentendo di cercare una password e accedere immediatamente a quel sito Web e accedere. Questa è una funzionalità Powerpack a pagamento.
- Sistema: Qui puoi personalizzare tutti i diversi comandi di sistema che puoi dare al tuo Mac dalla barra di Alfred, come il sonno, il riavvio, il blocco e persino le app di uscita.
- Terminal / Shell: Ciò consente di eseguire comandi shell o Terminal direttamente dalla barra Alfred. Non c'è molto da personalizzare qui, ma è piuttosto semplice in primo luogo. Questa è una funzionalità Powerpack a pagamento.
Per quanto riguarda le altre schede nella parte superiore della finestra, ci sono "Flussi di lavoro", "Aspetto", "Avanzate" e "Remoto". Ecco una rapida carrellata di queste caratteristiche:
- Flussi di lavoro: Questi sono ciò che rende Alfred così eccezionale. Ho già spiegato i flussi di lavoro in alto, quindi non ti annoierò più, ma dirò che puoi anche installare flussi di lavoro pre-creati oltre a crearne di tuoi, e ci sono un sacco di grandi flussi di lavoro che gli utenti hanno creato su Alfred Forums e su Packal.
- Aspetto: È qui che puoi personalizzare l'aspetto di Alfred e anche dove vuoi che la barra compaia sullo schermo.
- Avanzate: Un assortimento di impostazioni varie che probabilmente non ti serviranno, ma sono lì per ogni evenienza.
- A distanza: Qui è dove puoi configurare e personalizzare Alfred Remote, che può trasformare il tuo iPhone o iPad in uno schermo pieno di scorciatoie diverse che si eseguono sul tuo Mac.
Nel complesso, il modo migliore per imparare a utilizzare Alfred è semplicemente sperimentarlo e, se mai scopri qualcosa che non puoi fare con Alfred, probabilmente c'è un flusso di lavoro che puoi creare o installare per aggiungere quella specifica capacità.
Informazioni sul Powerpack

Alfred è gratuito, ma puoi sbloccare una manciata di funzionalità extra a un costo, chiamato Powerpack. Consiglio vivamente di ottenerlo perché offre funzionalità come l'espansione del testo, l'integrazione con diverse app (ovvero iTunes e 1Password, ma anche attraverso i flussi di lavoro), la possibilità di eseguire comandi shell e Terminale direttamente dalla barra Alfred e l'accesso ai flussi di lavoro che Ho già parlato più volte.
L'unico lato negativo è il prezzo. Il Powerpack costa $ 25, che è buono solo con una singola versione di Alfred, ma puoi spendere $ 46 per ottenere il supporto a vita gratuito. In altre parole, se comprate il Powerpack ora, andrà bene solo per Alfred v3. Se la società dovesse mai pubblicare un Alfred v4, dovresti acquistare di nuovo il Powerpack se ti fossi presentato con l'opzione più economica per iniziare.
La buona notizia è che con il Powerpack, Alfred sostituisce essenzialmente una manciata di app a pagamento che normalmente utilizzeresti per spendere, come TextExpander ($ 40 / year) e Keyboard Maestro ($ 36), quindi si uniforma alla fine.




