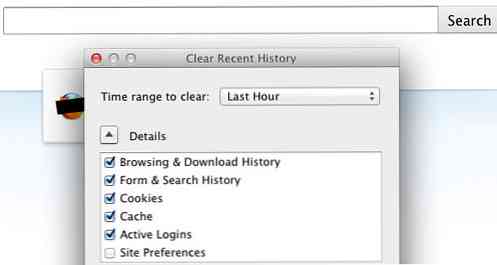Come ottimizzare Google Chrome per la massima privacy

Chrome include alcune funzionalità che inviano dati ai server di Google. Non è consigliabile disabilitare tutte queste funzionalità, poiché fanno cose utili. Tuttavia, se sei preoccupato per i dati inviati da Google a Google, ti spiegheremo come funzionano tutte le varie impostazioni in modo che tu possa prendere le tue decisioni.
Se vuoi semplicemente navigare in privato senza lasciare tracce sul tuo PC, avvia una finestra di navigazione privata facendo clic sul menu di Chrome e facendo clic su "Nuova finestra di navigazione in incognito".
Scegli quali dati sincronizzati su Chrome
Chrome esegue automaticamente la sincronizzazione dei dati del browser sul tuo account Google per impostazione predefinita, assumendo che tu abbia eseguito l'accesso a Chrome con il tuo account Google. Questo ti consente di accedere a informazioni come i tuoi segnalibri e aprire le schede su altri dispositivi che possiedi.
Per visualizzare e modificare queste opzioni di sincronizzazione, fai clic su Menu> Impostazioni.
Se non desideri che Chrome sincronizzi i dati, fai clic su "Disconnetti il tuo account Google" in Accedi. Sarai in grado di utilizzare Chrome senza associare un account Google alla tua navigazione.

Se si desidera solo sincronizzare alcuni tipi di dati, fare clic su "Impostazioni avanzate di sincronizzazione". Chrome sincronizza le app, le estensioni, i temi, le impostazioni del browser, le voci di compilazione automatica, la cronologia di navigazione, i segnalibri, le password salvate, le schede aperte e le carte di credito salvate per impostazione predefinita. Puoi selezionare "Scegli cosa sincronizzare" e scegliere i singoli tipi di dati che desideri sincronizzare con il tuo account Google.
Se desideri sincronizzare i tuoi dati con un po 'più di privacy, seleziona qui l'opzione "Cripta tutti i dati sincronizzati con la tua passphrase di sincronizzazione". Sarai in grado di scegliere la tua passphrase per crittografare i tuoi dati sincronizzati, e sarà archiviata sui server di Google in forma crittografata. Dovrai ricordare una passphrase di sincronizzazione separata e inserirla in Chrome su tutti i tuoi dispositivi.

Google utilizza la cronologia di navigazione di Chrome per personalizzare i risultati di ricerca per impostazione predefinita, assumendo che tu abbia eseguito l'accesso a Chrome con un account Google. Se desideri disattivare questa funzione, ma resta connesso a Chrome con il tuo account Google, fai clic sul link "Controlli attività di Google" nella parte inferiore del riquadro Impostazioni sincronizzazione avanzata. Deseleziona la casella di controllo "Includi cronologia di navigazione e attività di navigazione da siti Web e app che utilizzano i servizi Google" nella pagina web.

Scegli quali servizi online Chrome utilizza
Per trovare più opzioni relative alla privacy, fai clic sul link "Mostra impostazioni avanzate" nella parte inferiore della pagina Impostazioni di Chrome. Sotto la sezione Privacy, scegli quali opzioni vuoi abilitare o disabilitare.

Le caselle di controllo qui controllano se Chrome utilizza vari servizi Google o meno. Ecco una rapida spiegazione di ciascuno:
- Utilizzare un servizio Web per aiutare a risolvere gli errori di navigazione: Quando non riesci a collegarti a una pagina web, ad esempio, se digiti un indirizzo web sbagliato, Chrome invierà l'indirizzo della pagina a Google e Google ti suggerirà indirizzi simili che potresti aver intenzione di digitare. Se la disattivi, Chrome non invierà gli indirizzi digitati a Google.
- Utilizzare un servizio di previsione per aiutare a completare ricerche e URL digitati nella barra degli indirizzi: Chrome invierà le tue ricerche sulla barra degli indirizzi al tuo motore di ricerca predefinito, ovvero Google, a meno che tu non l'abbia modificato, e vedrai suggerimenti durante la digitazione. Se lo disattivi, Chrome non invierà ciò che digiti nella barra degli indirizzi al tuo motore di ricerca finché non premi "Invio".

- Utilizzare un servizio di previsione per caricare le pagine più rapidamente: Quando visiti una pagina Web, Chrome cerca gli indirizzi IP dei link nella pagina. Chrome eseguirà il precaricamento delle pagine web che ritiene possano fare clic su Avanti e potrebbe impostare cookie nel browser come se li avessi visitati. Se disabiliti questo, Chrome non caricherà nulla finché non lo fai clic.
- Segnala automaticamente i dettagli di possibili incidenti di sicurezza a Google: Chrome invierà i dati a Google ogni volta che rileva un sito Web o un download di file sospetto. Se la disattivi, Chrome non invierà questi dati a Google.
- Proteggi te e il tuo dispositivo da siti pericolosi: Chrome utilizza il servizio Navigazione sicura di Google per controllare gli indirizzi Web visitati dagli indirizzi pericolosi conosciuti. Chrome scarica automaticamente un elenco di siti Web pericolosi, pertanto non invia l'indirizzo di ciascuna pagina web visitata da Google. Tuttavia, se visiti una pagina web che corrisponde a qualcosa nell'elenco, Chrome invierà il suo indirizzo ai server di Google per verificare se si tratta di un sito Web rischioso o meno. Chrome non ti proteggerà da malware o siti Web di phishing se lo disattivi, quindi ti consigliamo di lasciarlo abilitato.

- Utilizzare un servizio Web per aiutare a risolvere gli errori di ortografia: Chrome invierà ciò che digiti nelle caselle di testo del tuo browser ai server di Google se abiliti questa impostazione. Otterrai la stessa potente funzione di controllo ortografico utilizzata in Ricerca Google per aiutare a eseguire il controllo ortografico di tutto ciò che scrivi sul Web. Se lo disattivi, Chrome utilizzerà invece il suo dizionario di controllo ortografico locale. Non sarà altrettanto efficace, ma avverrà interamente sul tuo computer.
- Invia automaticamente a Google statistiche sull'utilizzo e rapporti sugli arresti anomali: Chrome invia dati statistici sulle funzioni che utilizzi e arresti anomali che si verificano a Google. Google utilizza questi dati per correggere bug e migliorare Chrome. Chrome non segnalerà questi dati a Google se disabiliti questa opzione.
- Invia una richiesta "Non tenere traccia" con il tuo traffico di navigazione: Seleziona questa opzione e Chrome invierà una richiesta "Non tenere traccia" con il tuo traffico di navigazione web. Tuttavia, molti siti Web ignoreranno questa richiesta "non tracciare". Non è un proiettile d'argento.
Puoi deselezionare tutte le funzionalità che desideri qui e lasciare le altre abilitate (se presenti).
Controlla cosa possono fare i siti web
Fai clic sul pulsante "Impostazioni contenuti" in Privacy e troverai le opzioni che controllano ciò che le pagine Web possono fare in Chrome.

Per impostazione predefinita, Chrome consente ai siti Web di impostare i cookie. Questi cookie vengono utilizzati per salvare il tuo stato di accesso e altre preferenze su altri siti Web, quindi tieni presente che la cancellazione dei cookie renderà il web più fastidioso.
Per fare in modo che Chrome cancelli automaticamente i cookie, seleziona "Mantieni solo i dati locali finché non esci dal browser". Sarai in grado di accedere ai siti Web e utilizzarli normalmente, ma Chrome dimenticherà tutti i siti Web a cui hai eseguito l'accesso e le preferenze che hai modificato ogni volta che lo chiudi.
Per impedire ai siti di impostare completamente i cookie, seleziona "Blocca siti dall'impostazione di qualsiasi dato". Questo interromperà molti siti Web diversi, ad esempio non potrai accedere ai siti Web se non accetti i loro cookie di accesso. Ti consigliamo di evitare questa impostazione.
L'opzione "Blocca cookie di terze parti e dati del sito" consente di bloccare i cookie di terze parti. In altre parole, Chrome non accetta i cookie a meno che non provengano dal sito web che stai visitando. I cookie di terze parti vengono spesso utilizzati per il tracciamento di reti pubblicitarie, ma possono anche essere utilizzati per altri scopi.
Una volta scelta l'impostazione dei cookie, puoi fare clic sul pulsante "Gestisci eccezioni" per creare eccezioni. Ad esempio, potresti dire a Chrome di cancellare automaticamente i cookie quando chiudi il browser, ma imposta un'eccezione in modo che Chrome ricordi i cookie da alcuni siti Web specifici che utilizzi.

Le altre opzioni qui controllano se i siti web possono utilizzare varie funzioni, come la posizione, la webcam, il microfono e le notifiche del browser. Con le opzioni predefinite qui, i siti Web devono chiederti e ottenere il tuo permesso prima che accedano alla maggior parte delle funzionalità.
Puoi scorrere qui e disabilitare varie funzionalità se non desideri che i siti web chiedano di vedere la tua posizione o di inviarti notifiche sul desktop.

Decidi se vuoi tradurre siti web
Google offre di tradurre automaticamente le pagine Web che visiti se non sono nella tua lingua preferita. Se accetti, la pagina web che stai visitando viene quindi inviata al servizio di traduzione di Google in modo che possa essere tradotta nella tua lingua preferita. Se non vuoi che Google offra la traduzione delle pagine che visiti, deseleziona "Offri di tradurre le pagine che non sono in una lingua che leggi" in Lingue.

La disattivazione di tutte queste funzionalità non impedirà a Chrome di "telefonare a casa" interamente. Ad esempio, non è possibile disabilitare gli aggiornamenti automatici (e questa è una buona cosa). Chrome si aggiornerà sempre per assicurarsi di avere la versione più recente con gli ultimi aggiornamenti di sicurezza. Chrome non fornisce un modo per disabilitarlo e non dovresti provare. Gli aggiornamenti automatici della sicurezza sono importanti, specialmente per il tuo browser web.
In caso contrario, puoi disabilitare molte di queste impostazioni e mantenere i tuoi dati un po 'più privati ... se sei disposto a rinunciare ad alcune delle comodità di Chrome.
Credito immagine: simbiotico