Come rinunciare a macOS Mojave Beta
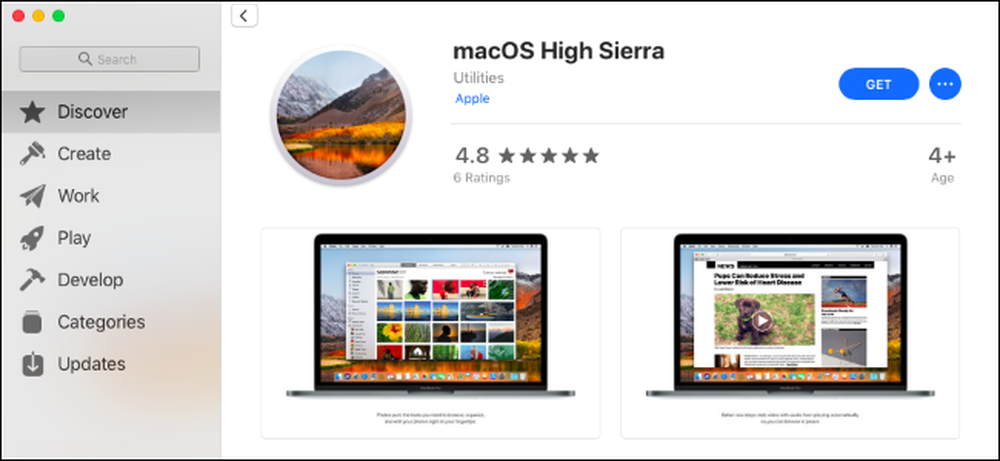
Apple rilascerà probabilmente la versione stabile di macOS Mojave a volte a settembre o ottobre 2018. Se hai già optato per la beta e vuoi ritirarti, puoi eseguire il downgrade a High Sierra.
Cosa hai bisogno di sapere
Se hai installato macOS Mojave su un volume secondario (o una partizione) sul tuo Mac, puoi rimuovere rapidamente quel volume.
Altrimenti, questo processo sarà più facile per te se segui la nostra raccomandazione di creare un backup di Time Machine prima di installare il Mojave beta. Puoi ripristinare l'intero backup di Time Machine per riportare il tuo Mac nello stato in cui si trovava prima di aver installato macOS Mojave. Anche i tuoi file verranno ripristinati allo stato in questione, quindi dovrai eseguire il backup di tutti i nuovi file o file che sono stati modificati da quando hai installato la versione beta in modo da poterli ripristinare in seguito.
Se non si dispone di un backup completo di Time Machine creato su High Sierra, è necessario installare High Sierra da zero. Perderai tutto, inclusi i tuoi file personali e le applicazioni installate, quindi assicurati di avere prima tutto il backup di cui hai bisogno.
Prendi in considerazione l'attesa della versione stabile
Ascolta, siamo onesti: a questo punto, potresti voler mantenere MacOS Mojave fino a quando non diventerà un sistema operativo stabile entro il prossimo mese o due. Il Mojave dovrebbe essere abbastanza stabile ormai, e Apple sperabilmente risolverà presto eventuali bug persistenti.
Optando per uscire dalla versione beta, probabilmente dovrai ripristinare da un vecchio backup o cancellare il tuo Mac e ripartire da zero, entrambi i quali sono scomodi e richiedono molto tempo. Quando viene rilasciata la versione finale di Mojave, puoi passare dalla versione beta direttamente alla versione stabile senza perdere nulla.
Come rimuovere una partizione Mojave secondaria
Se hai creato una partizione secondaria per macOS Mojave, questa è una procedura semplice. Se non ricordi se hai creato una partizione secondaria, probabilmente no. L'opzione predefinita è l'aggiornamento dalla versione stabile alla versione beta, sostituendo High Sierra con Mojave.
Per prima cosa, torna indietro in High Sierra. Riavvia il Mac e mentre sta iniziando, tieni premuto il tasto "Opzione". Ciò consente di accedere a Startup Manager e selezionare l'unità High Sierra. Dopo l'avvio di High Sierra, vai su Finder> Applicazioni> Utilità> Utility Disco, seleziona il volume Mojave e poi fai clic sul pulsante "-" sopra Volume per rimuoverlo.
Avvertimento: Perderai tutti i file sul volume macOS Mojave, quindi esegui il backup di qualsiasi cosa importante prima di farlo.

Come ripristinare High Sierra da un backup
Se si dispone di un backup High Sierra che si desidera ripristinare, è possibile farlo dalla modalità di ripristino. Tuttavia, è necessario cancellare l'unità macOS Mojave prima di ripristinare il backup.
Innanzitutto, riavviare in modalità di ripristino. Riavvia il Mac e premi e tieni premuto Command + R mentre si avvia. Il Mac scaricherà i file di ripristino dai server Apple e caricherà normalmente la modalità di ripristino.
Fare clic sull'opzione "Utility Disco" in modalità di ripristino.

Seleziona il volume macOS Mojave e fai clic su "Cancella" sulla barra degli strumenti. Assegna al volume un nuovo nome simile a "macOS High Sierra", se ti piace e fai clic su "Cancella" per continuare.
Avvertimento: Questo cancellerà il contenuto del volume di macOS Mojave, inclusi i tuoi file personali. Assicurati di aver eseguito il backup di tutti i file importanti prima di continuare.

Chiudere l'applicazione Utility Disco, tornare alla schermata principale della Modalità di ripristino e fare clic su "Ripristino dal backup di Time Machine".

Passa attraverso il processo di ripristino standard per ripristinare completamente il tuo Mac da un backup di Time Machine. Ti verrà chiesto di connettere l'unità di backup di Time Machine al tuo Mac se non è già connesso.
Quando ti viene richiesto di selezionare un backup, scegli quello più recente realizzato su macOS versione 10.13, che è High Sierra.
Infine, è necessario scegliere l'unità a cui si desidera ripristinare il sistema macOS. Scegli quello che hai appena creato.

Una volta completato il processo, e potrebbe essere necessario un po 'di tempo, a seconda delle dimensioni del backup e della velocità dell'unità di backup, il sistema MacOS High Sierra tornerà indietro, proprio come quando è stato creato il backup.
Come pulire il tuo Mac e installare High Sierra
Se non si dispone di un backup di High Sierra, è necessario ricominciare da capo. Ciò significa cancellare il tuo sistema macOS Mojave e installare un nuovo sistema High Sierra. Probabilmente dovrai creare un supporto di installazione di High Sierra anche per questo.
Tuttavia, se il tuo Mac è originariamente fornito con High Sierra, non è necessario creare un programma di installazione avviabile prima di continuare.
Se il tuo Mac non è originariamente fornito con High Sierra, puoi creare un High Sierra da macOS Mojave. Apri la pagina macOS High Sierra sul sito Web di Apple, fai clic su "Visualizza in App Store", quindi fai clic su "Scarica" per scaricare High Sierra.

Fai clic sul pulsante "Scarica" quando il tuo Mac ti chiede se sei sicuro di voler scaricare High Sierra. Il download ha una dimensione di circa 5,22 GB.

Il tuo Mac ti avviserà che High Sierra è troppo vecchia e non può essere aperta su Mojave. Va bene.

Dopo il download, utilizzare macOS Terminal per creare un programma di installazione USB avviabile. Avrai bisogno di una chiavetta USB con almeno 8 GB di spazio libero. (Sfortunatamente, non è ancora possibile utilizzare il grafico DiskMaker X per questo su Mojave, quindi è necessario utilizzare il terminale.)
Innanzitutto, collega un'unità USB al tuo Mac e apri una finestra di Terminale da Finder> Applicazioni> Utility> Terminale. In secondo luogo, esegui il seguente comando, puntandolo sul percorso della tua unità USB.
Ad esempio, se l'unità USB è denominata "Esempio" e viene montata su / Volumi / Esempio dopo averlo collegato, è necessario aprire un Terminale ed eseguire il seguente comando:
sudo / Applicazioni / Installa \ macOS \ High \ Sierra.app/Contents/Resources/createinstallmedia --volume / Volumes / Example --applicationpath / Applications / Install \ macOS \ High \ Sierra.app
Segui le nostre istruzioni dettagliate per la creazione di un programma di installazione MacOS High Sierra avviabile se hai bisogno di maggiori informazioni.
Il comando richiederà un po 'di tempo nella fase "Copia dei file di installazione su disco", a seconda della velocità della tua unità USB. È normale, quindi dagli un paio di minuti.

Quando sei pronto, riavvia in modalità di ripristino riavviando il Mac e tenendo premuto Command + R all'avvio. Fare clic sul collegamento "Utility Disco" in modalità di ripristino.

Seleziona il volume macOS Mojave e fai clic sul pulsante "Cancella" sulla barra degli strumenti. Inserisci un nuovo nome per il volume, se lo desideri, e fai clic su "Cancella" per cancellarlo.
avvertimento: Questo cancellerà tutto sul volume macOS di Mojave. Eseguire il backup di tutti i file importanti prima di fare questo.

Se il tuo Mac è originariamente fornito con High Sierra, esci da Utility Disco e scegli l'opzione "Reinstalla macOS" in Modalità ripristino per reinstallare High Sierra.

Se il tuo Mac non è originariamente fornito con High Sierra, riavvia il Mac e tieni premuto il tasto "Opzione" mentre è in fase di avvio per aprire Startup Manager. Seleziona l'opzione "Installa macOS High Sierra" per avviare dall'unità appena creata e iniziare ad installare High Sierra sul tuo Mac.

È possibile eseguire l'aggiornamento alla versione stabile di macOS Mojave normalmente quando viene rilasciato. Naturalmente, è possibile attendere quanto tempo prima dell'aggiornamento per confermare anche eventuali problemi riscontrati.




