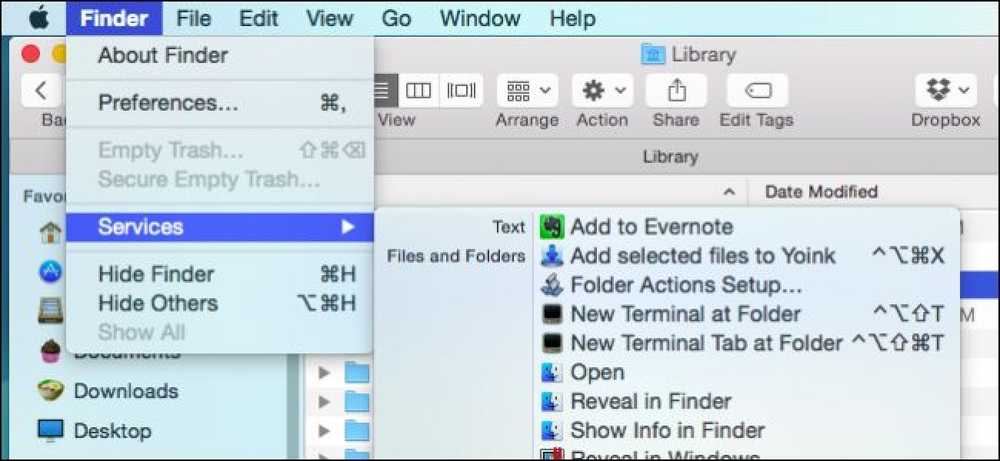Come aprire il prompt dei comandi come amministratore in Windows 8 o 10

La maggior parte delle volte, l'apertura del prompt dei comandi come utente normale è tutto ciò che serve. A volte, tuttavia, è necessario aprire il prompt dei comandi come amministratore in modo da poter eseguire comandi che richiedono privilegi amministrativi.
Windows offre molti diversi modi per aprire il prompt dei comandi, e con molti di questi metodi è anche possibile aprire il prompt dei comandi con i privilegi di amministratore. In precedenza ti abbiamo mostrato come farlo in Windows 7 e Vista, quindi qui ci concentreremo su tre modi rapidi per aprire il prompt dei comandi con i privilegi di amministratore in Windows 8 e 10.
Opzione 1: utilizzare il menu Power Users (Windows + X)
Sia Windows 8 e 10 offrono un menu Power Users a cui è possibile accedere premendo Windows + X o semplicemente facendo clic con il pulsante destro del mouse sul pulsante Start. Nel menu Power Users, seleziona "Prompt dei comandi (Admin)".

Nota: Se vedi PowerShell al posto di Prompt dei comandi nel menu Power Users, questo è un passaggio creato con Creators Update per Windows 10. È molto semplice tornare a mostrare il prompt dei comandi nel menu Power Users, se lo desideri, o puoi provare PowerShell. In PowerShell puoi fare praticamente tutto ciò che puoi fare in Prompt dei comandi, oltre a molte altre cose utili.
Quando si lancia il prompt dei comandi con i privilegi di amministratore, è probabile che venga visualizzata una finestra "Controllo account utente" che richiede il permesso di continuare. Vai avanti e fai clic su "Sì".

Una volta aperta la finestra "Amministratore: Prompt dei comandi", è possibile eseguire qualsiasi comando, indipendentemente dal fatto che richieda o meno privilegi di amministratore.
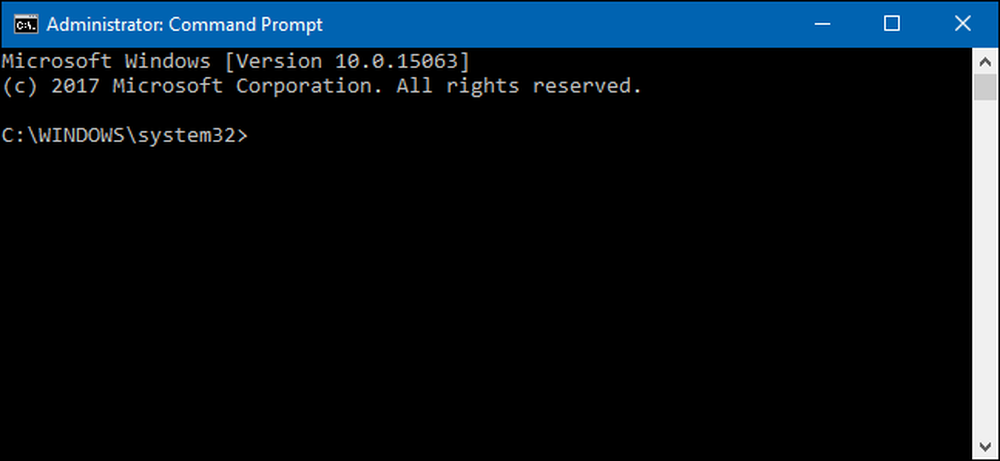
Opzione due: usa il menu Start
È anche possibile aprire un prompt dei comandi amministrativo utilizzando solo il menu Start (o la schermata Start in Windows 8). Premi Start, digita "comando" e vedrai "Prompt dei comandi" elencato come risultato principale. Fai clic con il pulsante destro del mouse su questo risultato e seleziona "Esegui come amministratore".
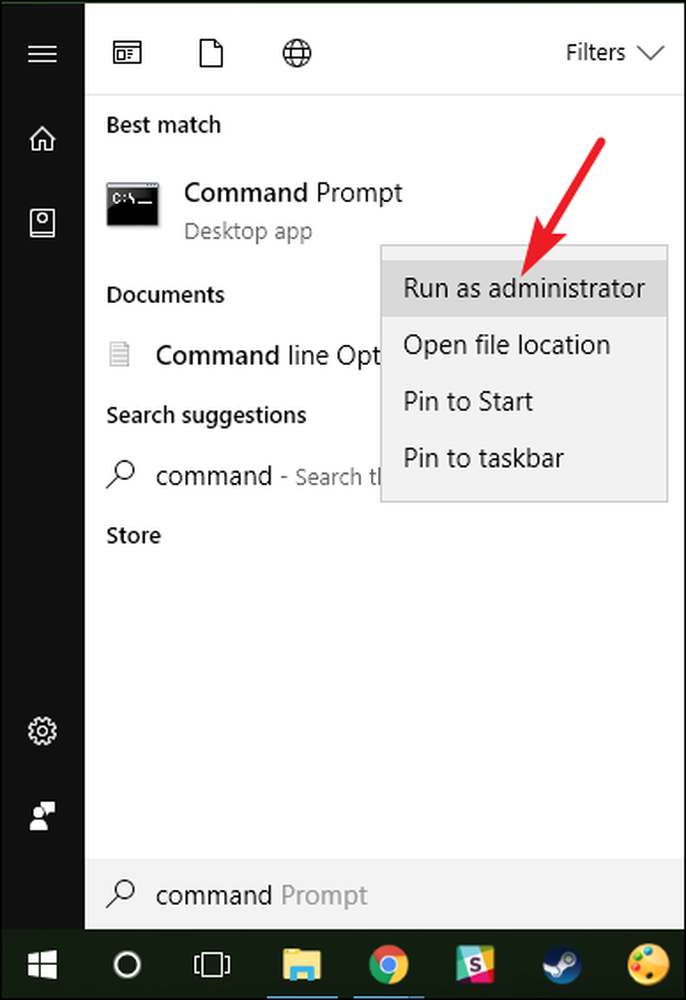
Opzione tre: utilizzare la casella Esegui
Se sei abituato ad utilizzare la casella "Esegui" per aprire app, puoi utilizzarlo per avviare il prompt dei comandi con i privilegi di amministratore. Premi Windows + R per aprire la casella "Esegui". Digitare "cmd" nella casella e quindi premere Ctrl + Maiusc + Invio per eseguire il comando come amministratore.

E con questo, hai tre modi molto semplici per eseguire i comandi nella finestra del prompt dei comandi come amministratore.