Come spostare le tue credenziali di Google Authenticator su un nuovo telefono o tablet Android

La maggior parte dei dati delle app sul tuo Android probabilmente sincronizzati online si sincronizzerà automaticamente su un nuovo telefono o tablet. Tuttavia, le tue credenziali di Google Authenticator non lo faranno: non sono sincronizzate per ovvi motivi di sicurezza.
Se esegui il ripristino dei dati di fabbrica, ricevi un nuovo telefono o desideri semplicemente copiare le tue credenziali sul secondo dispositivo, questi passaggi ti aiuteranno a spostare i dati dell'autenticatore in modo da non perdere i tuoi codici di accesso.
Passare a un altro telefono
Google ora ti consente di trasferire le tue credenziali su un altro telefono. Accedi alla pagina di verifica in due passaggi, fai clic su Passare a un altro telefono link e scansiona il codice QR o inserisci le tue credenziali in un nuovo telefono. La tua vecchia app di autenticazione smetterà di funzionare.
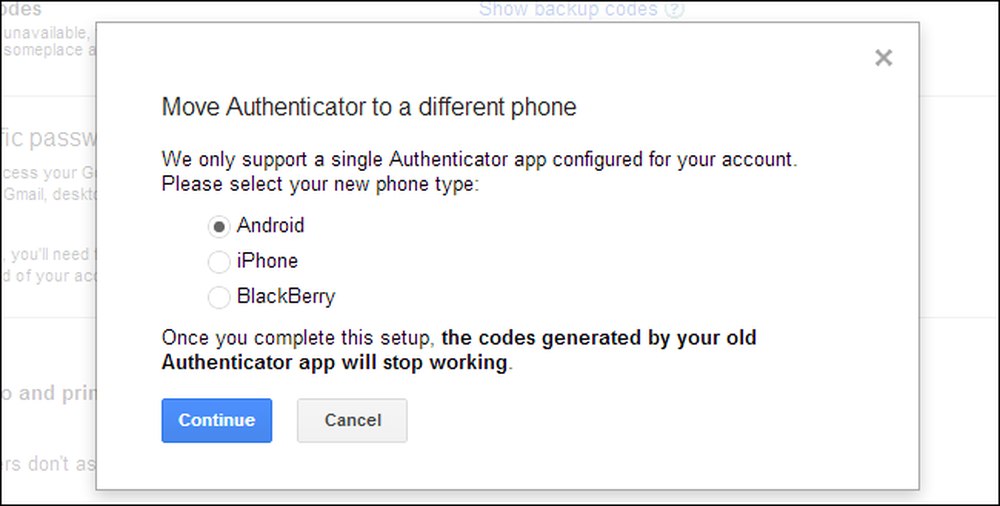
Altri servizi che utilizzano Google Authenticator potrebbero non offrire questa funzionalità, quindi potrebbe essere necessario disabilitare e riabilitare il tuo account o estrarre invece i tuoi codici. Uno dei processi sottostanti ti consentirà anche di abilitare Google Authenticator su più dispositivi, come il tuo telefono e il tuo tablet, anche se Google afferma di non supportare questo.
Disabilita e riattiva l'autenticazione in due passaggi
Se si sta eseguendo un ripristino dei dati di fabbrica e non si vuole fare affidamento sui codici di sicurezza stampati o sulla verifica SMS, è possibile disabilitare anticipatamente l'autenticazione in due passaggi. Per fare ciò, fai clic sul link Rimuovi nella pagina di verifica in due passaggi. Questo disabilita temporaneamente l'autenticazione a due fattori.
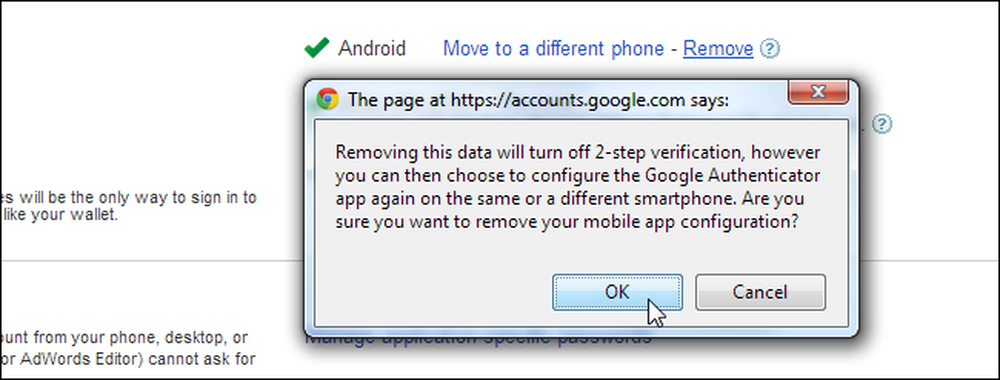
Eseguire il ripristino dei dati di fabbrica e quindi aggiungere nuovamente un'app di autenticazione da questa pagina. Quando raggiungi la fase in cui ti viene assegnato un codice QR e un codice che puoi digitare manualmente, reinseriscilo nel telefono. Se si desidera abilitare Google Authenticator su più dispositivi, inserire il codice in più dispositivi prima di chiudere questa finestra.
Mentre potresti scrivere il codice visualizzato qui e tenerlo in un posto sicuro, non è necessariamente una buona idea - chiunque lo trovasse sarebbe in grado di inserirlo nel proprio telefono e vedere i tuoi codici di autenticazione basati sul tempo.
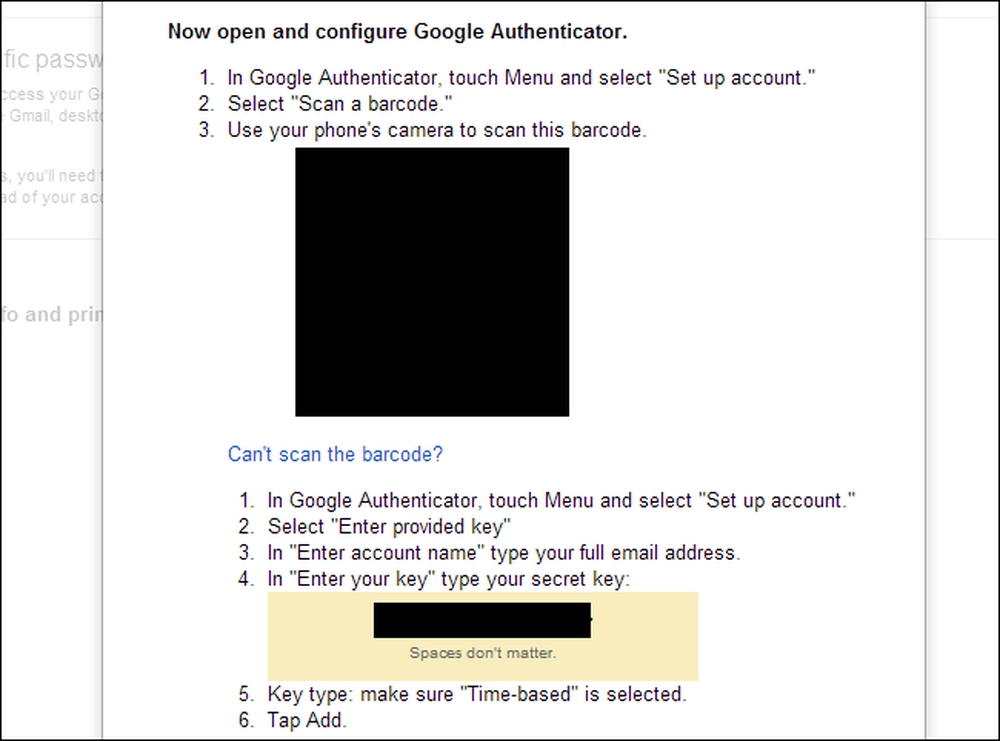
Backup e ripristino dei dati di Google Authenticator [solo root]
Se il tuo Android è rootato, puoi utilizzare Titanium Backup, di cui abbiamo già parlato in precedenza, per eseguire un backup dei tuoi dati dell'app Google Authenticator. Per motivi di sicurezza, normalmente non è possibile che un'altra app legga questi dati: ecco perché è richiesto l'accesso root.
Individua Authenticator nella scheda Backup / Ripristino e utilizza l'opzione di backup per eseguire il backup dei dati. Copia i dati di backup dalla cartella TitaniumBackup sul tuo dispositivo al tuo computer. È quindi possibile copiarlo sul nuovo dispositivo e ripristinarlo in seguito.
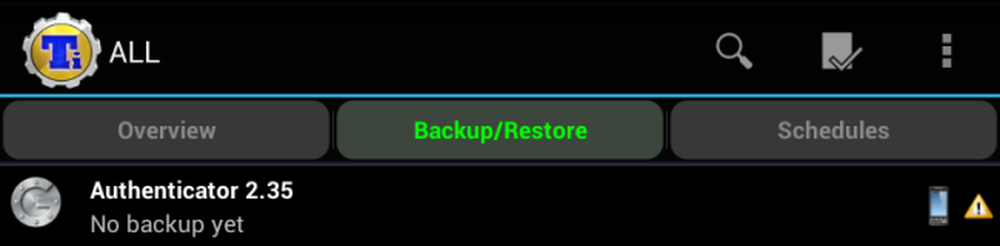
Nota che questo potrebbe non funzionare con dispositivi che eseguono versioni diverse del sistema operativo Android, ma è perfetto per il ripristino dopo un reset di fabbrica.
Estrarre manualmente le tue credenziali [solo root]
Se hai accesso root al tuo dispositivo, puoi effettivamente estrarre le credenziali manualmente, anche se è più lavoro che usare Titanium Backup.
adb avrà bisogno di un accesso root per farlo: se usi una ROM personalizzata, potresti già avere un adb con accesso root. Se stai usando una ROM di riserva, per fare ciò avrai bisogno di qualcosa come adbd Insecure. Puoi scaricare adb Insecure da Google Play o gratuitamente sui forum degli sviluppatori XDA. Usa l'app per mettere adbd in modalità non sicura.
Nota: Se disponi dell'accesso root, puoi anche prelevare il file database da /data/data/com.google.android.apps.authenticator2/databases/databases utilizzando un file explorer di root e copialo sul tuo computer
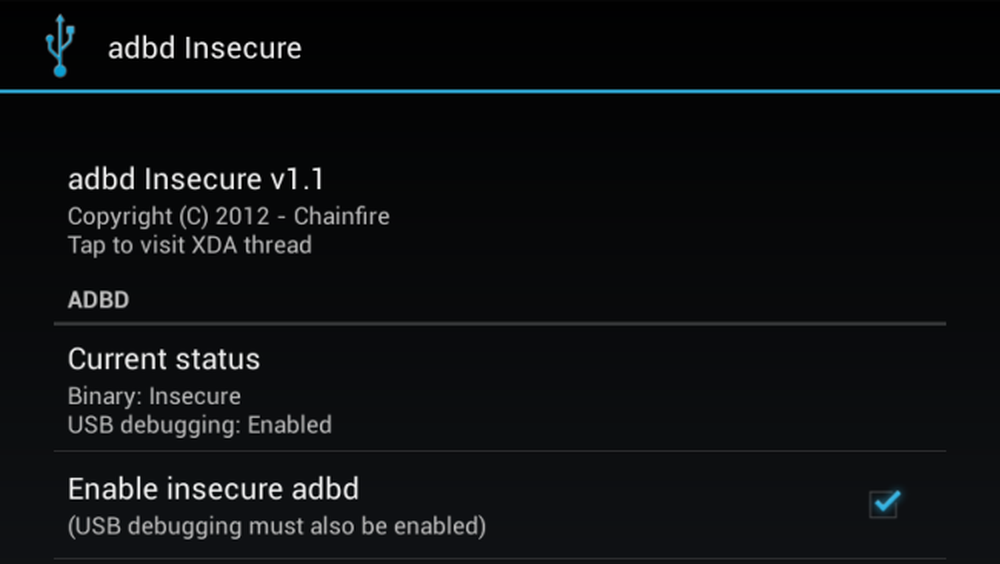
Una volta che adb è in modalità non protetta, puoi collegare il tuo dispositivo Android al computer e utilizzare il comando adb (istruzioni di installazione qui) per prendere il file di database di Google Authenticator e copiarlo sul tuo computer:
adb pull /data/data/com.google.android.apps.authenticator2/databases/databases
È quindi possibile utilizzare un editor sqlite per aprire il file e visualizzarne il contenuto. Se stai usando il programma sqlite3 della riga di comando, usa i seguenti comandi:
sqlite3 ./databases
seleziona * dai conti;
Vedrai le tue chiavi di Google Authenticator, che ora puoi aggiungere nuovamente a un altro dispositivo.
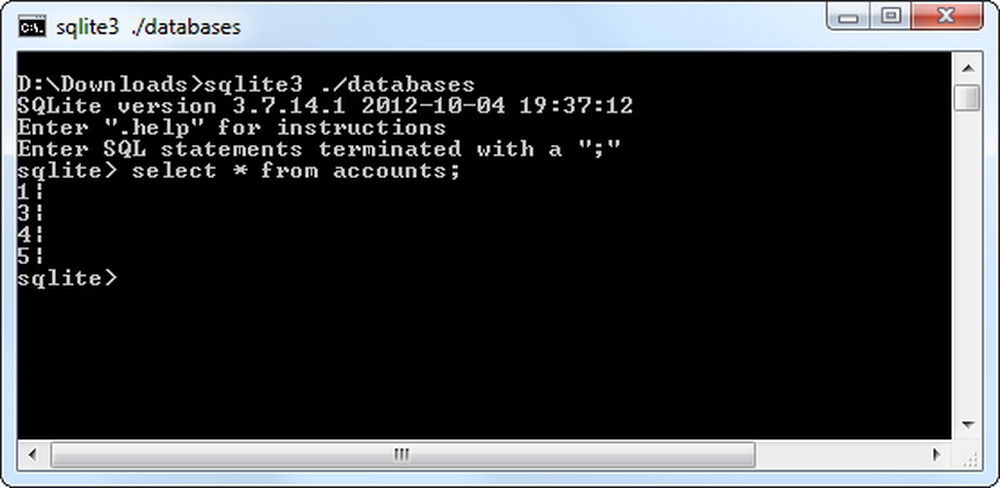
Fortunatamente, Google non reimposta più le tue password specifiche per l'applicazione, anche se disattivi e riattivi Google Authenticator, le tue password specifiche per l'applicazione rimarranno valide.
Grazie a Dan per aver ispirato gran parte di questo post!




