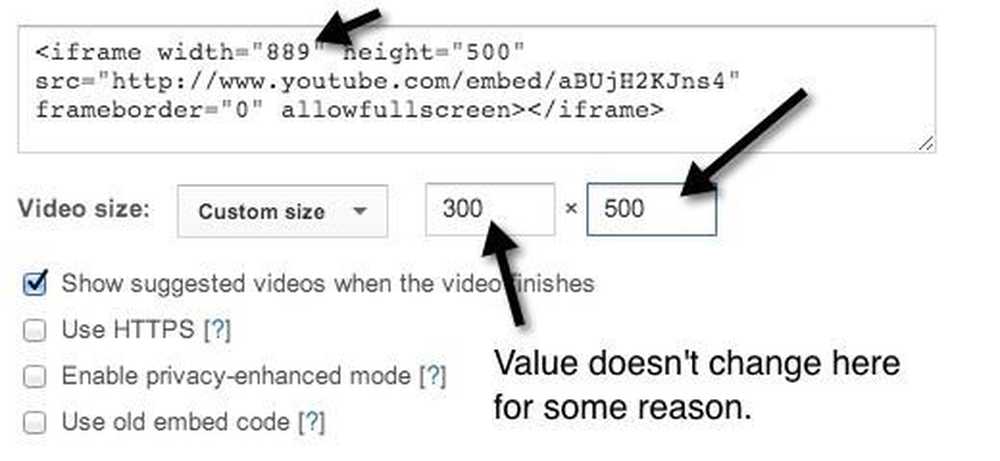Come realizzare ritratti giovanili e luminosi in meno di un minuto

L'hai visto su riviste, siti web di foto, pubblicità e tantissimi altri luoghi: quel look romantico, quasi sdolcinato applicato a un'immagine per ammorbidire la texture della pelle e creare ritratti "brillanti". Ecco come far brillare quella top model in meno di un minuto.
È possibile applicare questo effetto a quasi tutte le immagini, ma probabilmente farà del suo meglio per migliorare ritratti o immagini di persone. Ma se sei come la maggior parte di noi, probabilmente hai un sacco di questi tipi di immagini. Aprite alcuni di essi e osservate quanto sia ridicolmente facile applicare quell'effetto bagliore caldo e professionale.
Ottenere il bagliore morbido da qualsiasi immagine

È possibile ottenere questo aspetto con qualsiasi immagine con un buon contrasto, dettagli e belle luci in aree del viso, come questo. La demo di oggi è in Photoshop, ma il nucleo di questo howto è GIMP friendly. Inizia con un'immagine che potrebbe trarre beneficio da qualche dramma aggiunto, come questo.


Duplica una copia del tuo livello Sfondo facendo clic con il pulsante destro del mouse e selezionando "Duplica livello". Dovresti avere una copia diretta dello sfondo come mostrato sopra a destra.

Regola i livelli sulla tua nuova copia. Usa lo strumento livelli premendo  e regolando i cursori centrale e destro. Questo crea più luci e schiarisce i mezzitoni. Dovresti cercare di illuminare la tua immagine senza lavarla completamente. Quando sei soddisfatto della regolazione, fai clic su OK.
e regolando i cursori centrale e destro. Questo crea più luci e schiarisce i mezzitoni. Dovresti cercare di illuminare la tua immagine senza lavarla completamente. Quando sei soddisfatto della regolazione, fai clic su OK.

Dopo aver regolato i livelli, vai a Filtro> Sfocatura gaussiana. Sfoca con un numero medio-basso che ammorbidisce i dettagli senza rendere l'immagine irriconoscibile. Fai clic su OK quando hai finito.

Trova il pannello dei livelli e regola il "Metodo di fusione" su "Schermo" come mostrato sopra.

E lì ce l'abbiamo. La nostra immagine è più luminosa, la texture della pelle è più liscia e il ritratto ha una luce calda. Ma prendiamoci un minuto e vediamo se non possiamo modificare ciò che dobbiamo ottenere un aspetto leggermente più ricco.
Cambiando le stagioni, illuminando l'immagine


L'aggiunta di un livello di regolazione con un effetto livelli sopra gli altri livelli può aiutarti ad attenuare l'immagine e conferirgli un aspetto leggermente vintage. Qui, abbiamo regolato i livelli di uscita per rendere i nostri bianchi più grigi e rendere più luminosi i nostri mezzitoni. In Photoshop aggiungiamo un livello di regolazione facendo clic sul  nel pannello dei livelli. In GIMP, dovrai unire i tuoi livelli, poiché non ha capacità di regolazione.
nel pannello dei livelli. In GIMP, dovrai unire i tuoi livelli, poiché non ha capacità di regolazione.

Ecco la nostra immagine con i nostri nuovi livelli aggiunti. Clicca il  nel pannello "Regolazioni" per aggiungere un "Filtro foto" e modificare la qualità della luce dell'immagine. Puoi creare effetti simili al livello di regolazione "Filtro fotografico" con GIMP, ma dovrai farlo manualmente ...
nel pannello "Regolazioni" per aggiungere un "Filtro foto" e modificare la qualità della luce dell'immagine. Puoi creare effetti simili al livello di regolazione "Filtro fotografico" con GIMP, ma dovrai farlo manualmente ...


È facile applicare una luce di riscaldamento all'immagine con un'impostazione come questa.


E con questo possiamo creare una sensazione di raffreddamento, quasi invernale.


Gli utenti audaci potrebbero persino provare a regolare separatamente i livelli di ciascun canale (Rosso, Verde e Blu) per ottenere un divertente effetto vintage. Se non l'hai mai fatto, puoi consultare il nostro vecchio articolo sulla regolazione del contrasto come un professionista per vedere come è stato fatto in Photoshop o GIMP.
Hai visto qualche effetto fotografico professionale e vorresti vedere la nostra funzione qui? Hai qualche trucco che ritieni sia meglio? Parlaci di loro nei commenti o inviaceli via email all'indirizzo [email protected].
Crediti immagine: Pretty Girl I Know di Phil Hilfiker, Creative Commons.