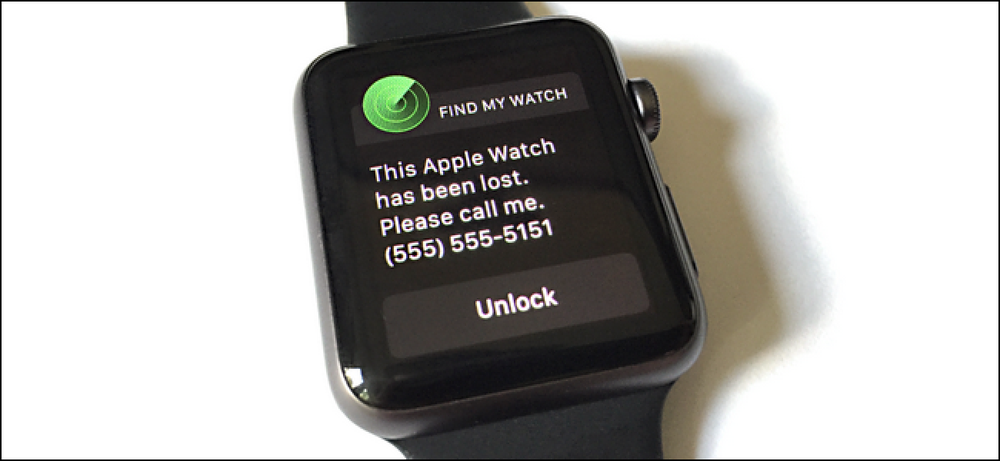Come individuare, eseguire il backup e cancellare i backup di iTunes

Quando sincronizzi il tuo iPhone o iPad con iTunes, crea un backup sul tuo computer nel caso in cui tu perda il tuo dispositivo o ne acquisti uno nuovo. Il problema è che occupano molto spazio. Se hai bisogno di eliminare alcuni vecchi backup di iTunes dei tuoi dispositivi iOS per liberare spazio su disco, trasferire i backup su un nuovo computer o metterli in una posizione di archiviazione profonda, puoi, a patto che tu sappia dove cercare.
Potresti essere sorpreso di quanti vecchi backup di vecchi dispositivi sono in giro sul tuo computer. I vecchi backup del dispositivo corrente di cui non hai bisogno, i vecchi backup di dispositivi che non usi nemmeno più e così via, possono rattoppare un bel po 'di spazio su disco. Molte persone non si rendono conto che i backup di iTunes sono backup completi, non incrementali. Ciò significa che se esegui il backup tre volte, lo spazio su disco di somma masticato è A + B + C, non A + le modifiche molto minori tra A, B e C. Questo può consumare molto spazio su un disco di piccole dimensioni, quindi eliminarli può liberare un bel po '.
Inoltre, se si ottiene un nuovo computer, è possibile trasferire i backup su un nuovo computer o creare un backup offline. Puoi copiarli su un altro desktop per poterli utilizzare con iTunes su quella macchina o puoi anche copiarli su un server di backup o su un'unità esterna per proteggerli in una posizione di backup secondaria.
Sfortunatamente, specialmente se stai usando iTunes su Windows, il modo in cui iTunes memorizza i backup è un po 'criptico. Diamo un'occhiata a dove trovare i backup e come interagire con loro.
Dove iTunes archivia i tuoi backup iOS
Iniziamo dal modo più difficile per accedere a questi backup, poiché funziona su Windows e Mac. Se stai usando un Mac, tuttavia, c'è un modo molto più semplice, dettagliato alla fine di questo articolo, anche se aiuta a conoscere il modo difficile in modo che tu possa navigare in giro.
In Windows, la cartella di backup di iTunes si trova in:
C: \ Utenti \ [nome utente] \ AppData \ Roaming \ Computer Apple \ MobileSync \ Backup \
Sostituire [nome utente] con il tuo nome utente Windows.
In OS X, la cartella di backup di iTunes si trova in:
~ / Libreria / Supporto applicazioni / MobileSync / Backup /
Su entrambe le piattaforme, troverai le sottocartelle all'interno della cartella Backup. Ognuna di queste sottocartelle è un backup, ma non è immediatamente chiaro quale sia, dato che le cartelle hanno nomi piuttosto criptici. Ogni volta che esegui un backup di iTunes locale, iTunes crea una cartella etichettata con il numero di Universal Device Identifcation (UDID) del tuo dispositivo iOS. Questo numero è una stringa alfanumerica basata su tratti unici del tuo dispositivo e assomiglia a "9324f8cae1ed7af8f566c0ec19f309h92c31f343".
È possibile controllare questo numero UDID (per evitare confusione se si dispone di più di un dispositivo iOS), collegando il dispositivo in iTunes e guardando la pagina di riepilogo del dispositivo. Lì troverai una voce con l'etichetta "Numero di serie", come mostrato sotto.

Fare clic sul testo del numero di serie e cambierà in UDID:

Questa stringa alfanumerica è, nella sua interezza, il nome della cartella di backup all'interno della directory in cui ti abbiamo appena indicato.
Se esistono più backup dello stesso dispositivo, quello con solo l'UDID per un nome è il backup più recente. Ogni backup precedente viene rinominato, nel momento in cui viene sostituito con il backup aggiornato, con l'UDID + la data del backup rinominato.
Quindi, se avessi eseguito il backup del tuo iPhone oggi e l'ultimo backup fosse il 1 luglio 2016 alle 16:12:56, vedresti almeno due cartelle: una "9324f8cae1ed7af8f566c0ec19f309h92c31f343" e una "9324f8cae1ed7af8f566c0ec19f309h92c31f343-20160701-161256". Il primo sarebbe il backup più recente, perché non ha i numeri aggiuntivi aggiunti alla fine.
Come eliminare, spostare o eseguire il backup dei backup
Come abbiamo notato in precedenza, questi backup sono non incrementale, quindi ogni backup è un backup completo del dispositivo. Quindi, se hai 12 GB di dati sul telefono durante il backup n. 1 e 12 GB di dati sul telefono durante il backup n. 2, la somma totale dei backup è 24 GB, non 12 GB + le piccole modifiche. Con questo in mente, molte persone vorranno fare un po 'di pulizie primaverili ed eliminare vecchi backup.
Windows e OS X: Elimina o copia manualmente le cartelle
Se sei su Windows, l'unico modo per eliminare o copiare un backup di iTunes è quello di andare alla directory di backup menzionata nella sezione precedente, controllare i nomi delle cartelle per l'UDID del tuo dispositivo e fare ciò che desideri con i file. Non c'è alcun meccanismo nella versione Windows di iTunes per interagire con i backup oltre a chiamarli semplicemente quando si ripristina il dispositivo in uno stato precedente.
Se si desidera liberare spazio sul computer, è possibile eliminare in modo sicuro qualsiasi cartella di backup non più necessaria. Se, ad esempio, ci sono più backup del tuo iPhone e vuoi solo mantenere il backup più recente, puoi conservare la cartella di backup con il tuo nome alfanumerico UDID iPhone (il backup più recente) ed eliminare tutti i backup precedenti con il Data e ora UDID +. È possibile utilizzare lo stesso metodo per eseguire il backup del backup più recente sull'unità esterna.

Nello screenshot qui sopra, è possibile vedere 4 backup di dispositivi iOS con i due backup precedenti (notare la stringa di timestamp visibile stampigliata alla fine). Eliminando i file selezionati, liberiamo circa 20 GB di spazio e riduciamo il nostro footprint di backup iOS.
Solo OS X: usa l'interfaccia di iTunes
Per ragioni sconosciute, c'è un menu extra nella versione OS X di iTunes che non è nella versione di Windows. Se avvii iTunes, quindi seleziona Preferenze> Dispositivi, puoi vedere i tuoi backup in una piccola interfaccia piuttosto che nella più criptica vista cartelle. Non solo puoi vedere i backup con nomi facili da comprendere come "John's iPhone" o "iPad 2 Mini", puoi fare clic con il tasto destro del mouse su ciascun backup per ulteriori opzioni:

È possibile eliminare il backup, archiviarlo (che consente di spostarlo in un'altra cartella o unità) o "Mostra nel Finder" per passare direttamente alla cartella di backup.
Questo è tutto ciò che c'è da fare! Abbiamo imparato un po 'di UDID, che Apple non ama tanto gli utenti di Windows iTunes e alla fine tutti i backup sono stati localizzati, annotati, cancellati o sottoposti a backup in una posizione aggiuntiva.