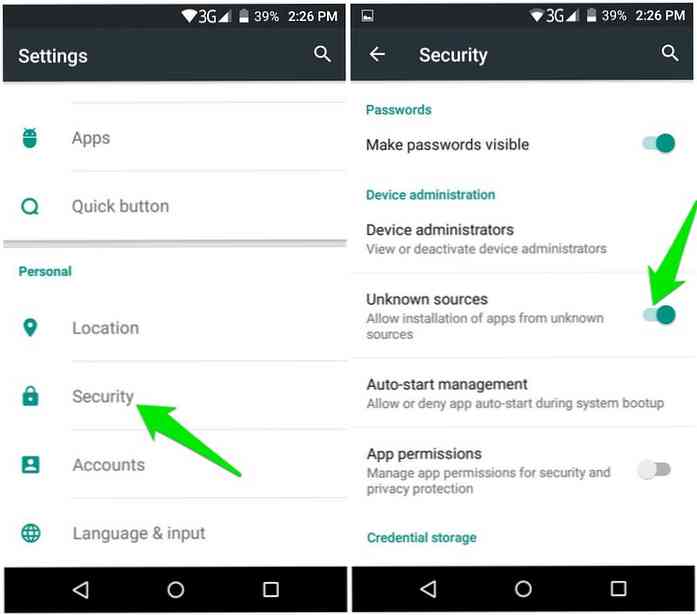Come ottenere la navigazione gestuale su qualsiasi telefono Android

L'imminente iterazione di Android (attualmente chiamata solo "P") contiene una nuova funzionalità di navigazione gestuale. Ma se non hai un telefono che supporti la beta P (o non ti va di aspettare), c'è un modo per aggiungere gesti al tuo telefono ora.
Ed ecco la parte migliore: queste opzioni di navigazione gestite aftermarket sono significativamente migliori di quelle offerte da Android P. In effetti, le opzioni di gesto di P sono piuttosto male-quindi non sentirti escluso se il tuo telefono non può accedere alla beta P. In realtà non ti stai perdendo molto per quanto riguarda i gesti.
Ma è qui che entra in gioco Navigation Gestures, un'app di XDA. Aggiunge opzioni di gesture eccellenti e personalizzabili a qualsiasi telefono (anche se sembra discutibile / funziona meglio su telefoni con navigazione a schermo su quelli con tasti capacitivi). Detto questo, c'è un po 'di messa a punto prima di poter iniziare con i gesti di navigazione, non è così semplice come "installa e vai" con questo.
Prima di iniziare, vale la pena notare che è necessario disporre di ADB, il debugging bridge Android, configurato per questo. I gesti di navigazione non richiedono l'accesso come root, ma richiede un'autorizzazione per essere concessa con ADB. Se non hai familiarità con ADB, dovrai verificare il nostro primer completo sull'installazione e sull'utilizzo. All'inizio sembra un po 'scoraggiante, ma non è male.
Impostazione dei gesti di navigazione
Una volta installata l'app, vai avanti e accendila. Dopo aver oltrepassato la schermata di benvenuto, dovrai concedere al servizio di accessibilità l'accesso all'app. Premi il pulsante "Concedi".


Quando si apre il menu Accessibilità, scorrere verso il basso fino a e toccare l'impostazione "Gesti di navigazione". Fai scorrere la levetta per abilitare l'accesso, quindi torna indietro fino a quando non sarai di nuovo nella schermata di configurazione dell'app.


Avrai bisogno di ADB per il prossimo passo, quindi vai avanti e collega il telefono al computer. Di nuovo, se non hai usato ADB prima, controlla il nostro post su come configurarlo e utilizzarlo.

Con il telefono collegato e l'accesso di debug concesso, digitare il seguente comando nella finestra PowerShell o Prompt dei comandi:
adb shell pm concede com.xda.nobar android.permission.WRITE_SECURE_SETTINGS
Se tutto va correttamente, non dovrebbe fare nulla per un paio di secondi, e quindi tornare al prompt. Non ci sarà alcuna conferma che il comando sia stato eseguito correttamente.

Dopo ciò, il resto è piuttosto semplice. Otterrai i dettagli sulla tessera Impostazioni rapide e un avvertimento a cui devi assolutamente prestare attenzione: Se decidi di disinstallare i movimenti di navigazione, assicurati di mostrare prima la barra di navigazione. Seriamente, se non lo fai, sarà male.

Ci sono un paio di schermi in più da leggere qui, ma per la maggior parte sei a posto.
Utilizzo e personalizzazione dei gesti di navigazione
Nella prima schermata che vedrai dopo aver eseguito l'installazione, ci sono solo due opzioni, entrambe da abilitare. Il primo abilita il gesto "pill" (leggi: pulsante), e il secondo nasconde la barra di navigazione sullo schermo, sostituendola con quella pillola. Questo è un aspetto più pulito.

Per iniziare a modificare il funzionamento dei gesti, tocca l'icona a forma di ingranaggio in alto a destra.
Le prime opzioni sono per i gesti. Da qui diventa super soggettivo, perché puoi impostarlo praticamente come preferisci. Per impostazione predefinita, toccando il pulsante ti porta a casa, premendo a lungo la pillola si apre Assistente, scorrendo verso sinistra si torna indietro e scorrendo verso destra si apre il menu dei recenti.

Non è necessario attenersi a questo layout, ovviamente, così come sono tonnellate di opzioni tra cui scegliere. Alcuni di questi sono nascosti nella versione Pro, che ti riporta a $ 1,49 nel Play Store, ma l'app è ancora abbastanza utile nella sua versione gratuita.


Puoi anche personalizzare la pillola a tuo piacimento. Colore, bordo, trasparenza, dimensioni, larghezza, raggio dell'angolo e posizione sono tutte opzioni nel menu Aspetto, quindi impazzisci e fai sembrare come vuoi.


Ma aspetta, c'è dell'altro! Puoi anche cambiare il comportamento della pillola, che non è la stessa cosa dei suoi gesti, bada bene. Sotto il menu del comportamento, ci sono alcune caratteristiche incredibilmente interessanti. Puoi scegliere di mostrare la barra di navigazione stock (invece della pillola) in app specifiche, nascondere completamente la pillola in app specifiche, modificare la durata delle vibrazioni e dell'animazione, nascondere automaticamente la pillola dopo un certo periodo di tempo o in app specifiche e modificare la pillola sensibilità. Parla di diventare granulare.


Infine, ci sono il menu Compatibilità e Impostazioni sperimentali. Questi menu sono meglio evitati in quanto queste impostazioni possono causare problemi invece di risolverli, ma ci sono alcuni ritocchi specifici che possono essere allettanti. Se li trovi che causano problemi, tuttavia, dovrai disabilitarli. E se vuoi provarli, ti suggeriamo di abilitarne uno solo alla volta e poi testare le cose.


Questo è tutto ciò che serve per aggiungere la navigazione gestuale al tuo telefono: i gesti di navigazione sono facili da usare, ma incredibilmente potenti e personalizzabili. Se trovi valore in esso, ti consigliamo di acquistare la versione pro, che può essere trovata nel menu "i" della schermata principale dell'app. A cinquanta dollari, è quasi una sciocchezza.