Come trovare il tempo di disponibilità del computer e la data di installazione
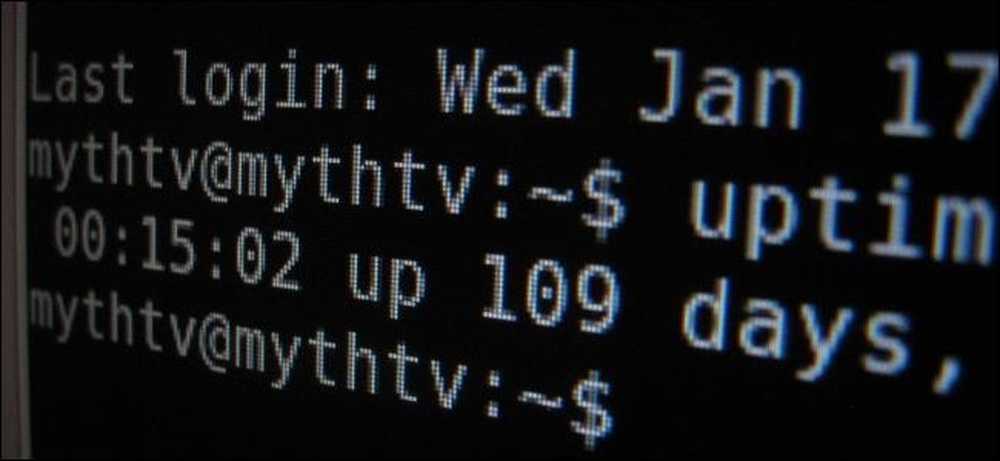
"Il mio computer è in funzione da 100 giorni senza un riavvio!" "Non ho reinstallato Windows in cinque anni!" Gli appassionati di Geek amano vantarsi di questa roba. Ecco come trovare il tempo di attività e la data di installazione su Windows, Linux e Mac.
"Uptime" è un termine geek che si riferisce a quanto tempo un sistema è stato "attivo" e in esecuzione senza arresto o riavvio. È un grosso problema sui server rispetto ai tipici desktop.
Windows - Uptime
Il tempo di attività del sistema Windows viene visualizzato nel Task Manager. Fare clic con il tasto destro sulla barra delle applicazioni e selezionare Task Manager o premere Ctrl + Maiusc + Esc per aprirlo.
Su Windows 8, fai clic sulla scheda Prestazioni e guarda in "Tempo di aggiornamento" nella parte inferiore della finestra.
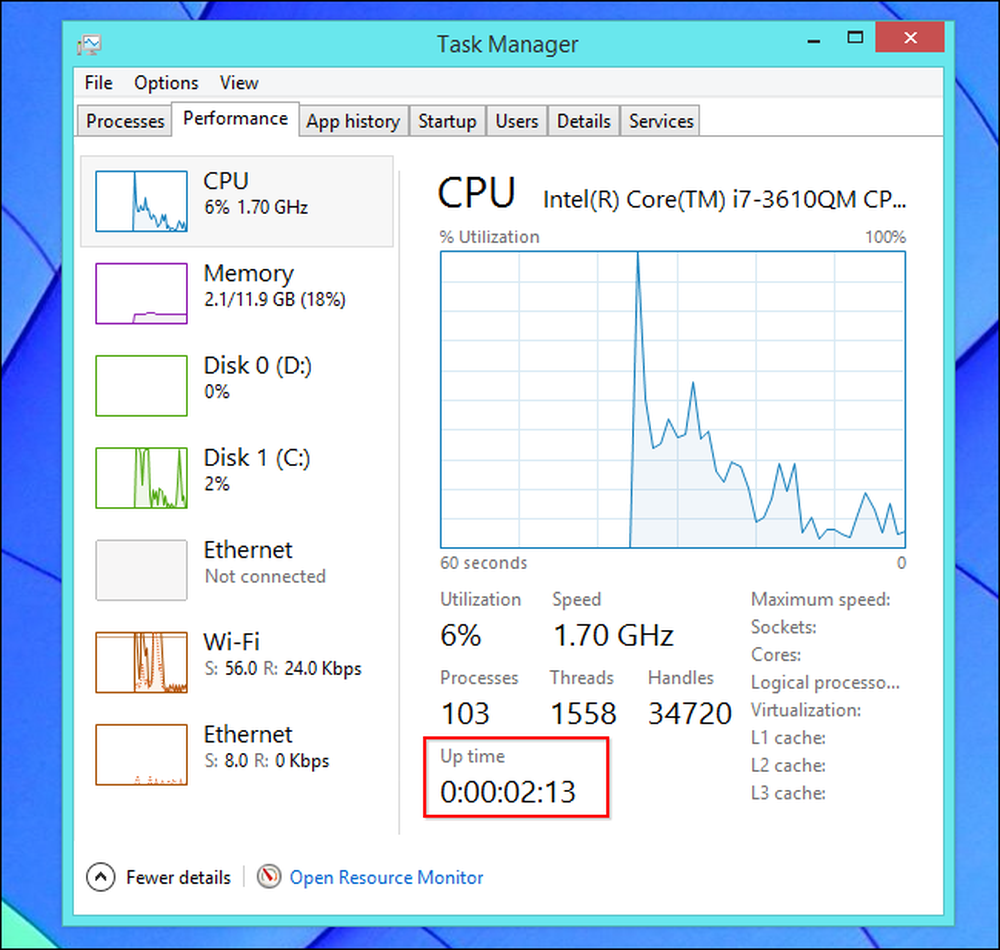
Su Windows 7 o Vista, troverai queste informazioni anche nella scheda Prestazioni: cerca "Tempo di attesa" sotto Sistema.
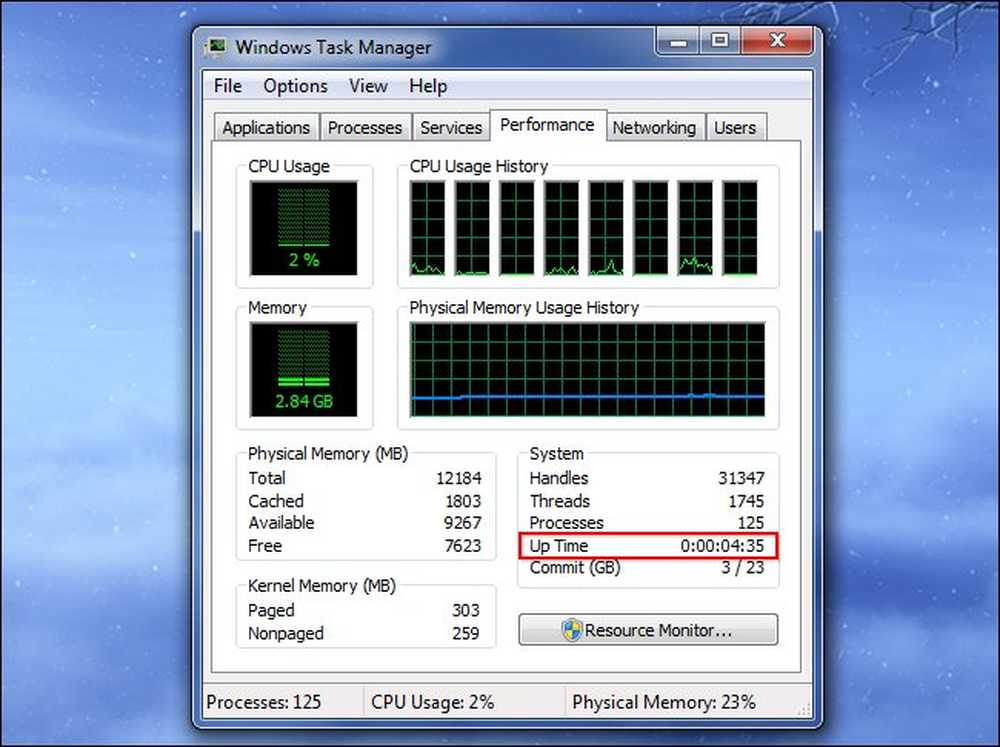
Windows - Data di installazione
È possibile trovare la data di installazione di Windows con il comando systeminfo. Per prima cosa, apri il prompt dei comandi - premi il tasto Windows + R, digita cmd nella finestra di dialogo Esegui e premere Invio. Digitare il seguente comando nella finestra del prompt dei comandi e premere Invio (si noti che è necessario digitare originale con la lettera maiuscola nelle versioni precedenti di Windows).
systeminfo | trova / i "Originale"
Se si utilizza Windows 7 o Vista, potrebbe essere necessario utilizzare questa riga:
systeminfo | trova "Originale"
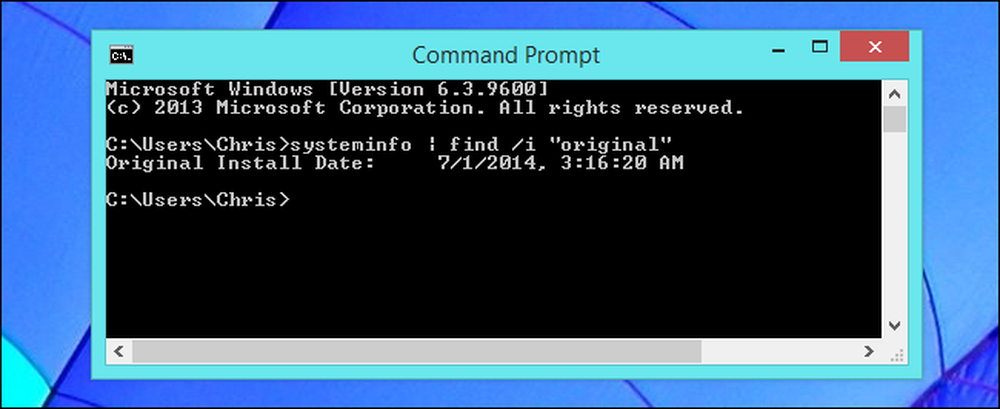
Linux - Uptime
Molte utility Linux mostrano il tempo di attività, dal comando "top" alle utility di informazioni grafiche del sistema.
C'è anche un dedicato uptime comando per visualizzare queste informazioni. Per vedere il tempo di attività su Linux, apri una finestra di terminale, digita il seguente comando e premi Invio:
uptime
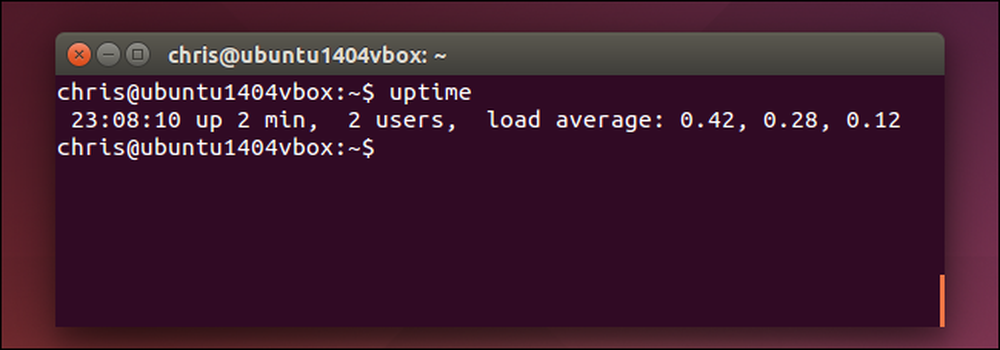
Linux - Data di installazione
Non c'è un modo standard per vedere quando hai installato il tuo sistema Linux. Quello che vuoi fare è trovare un file che non è stato modificato da quando hai installato Linux e vedere quando è stato creato.
Ad esempio, il programma di installazione di Ubuntu crea i file di registro in / var / log / installer quando lo si installa. È possibile verificare quando questa directory è stata creata per vedere quando è stato installato il sistema Ubuntu. Per fare ciò, apri una finestra di terminale ed esegui il seguente comando:
ls -ld / var / log / installer
L'ora e la data in cui la cartella è stata creata è quando hai installato il tuo sistema Linux.
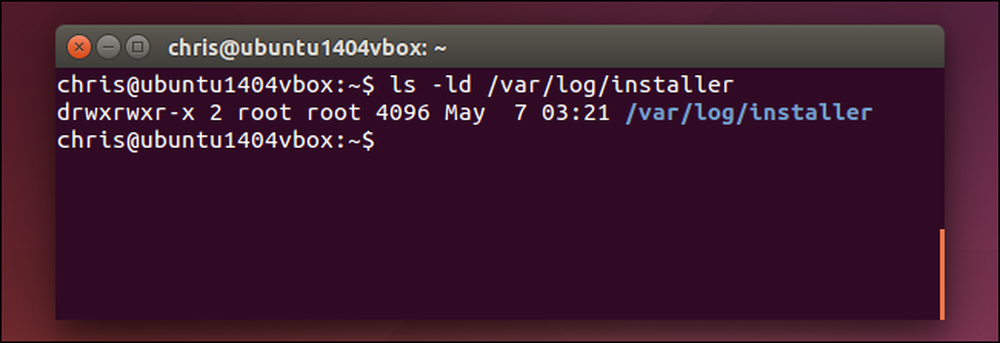
Potresti anche provare a guardare la cartella / lost + found, che generalmente viene creata quando installi Linux e configura il tuo disco. Questo dovrebbe funzionare anche su altre distribuzioni Linux:
ls -ld / lost + found
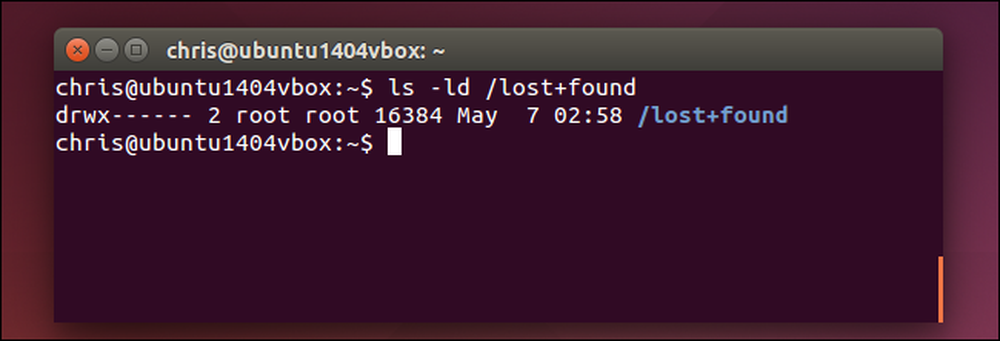
Mac OS X - Uptime
Il sistema Mac mostra il tempo di attività nella finestra Informazioni di sistema. Fai clic sull'icona del menu Apple sulla barra nella parte superiore dello schermo, tieni premuto il tasto Opzione e fai clic su Informazioni di sistema. Scorri verso il basso nel riquadro di sinistra, seleziona Software e cerca "Tempo trascorso dall'avvio" per vedere il tempo di attività del tuo Mac.

Puoi anche usare il comando uptime su un Mac. Premi Comando + Spazio, digita terminale, e premere Invio per aprire una finestra di terminale. Corri il uptime comando.
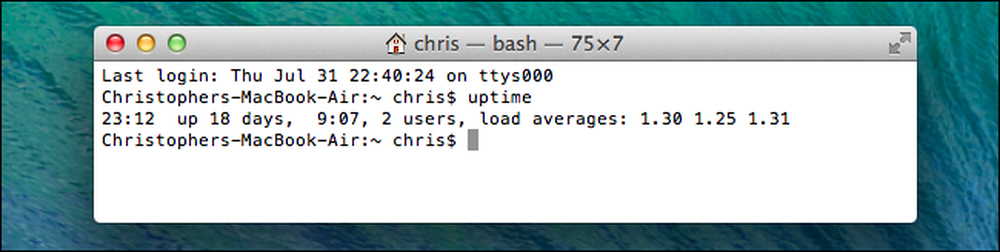
Mac OS X - Data di installazione
Dovresti essere in grado di trovare quando il tuo sistema Mac OS X è stato installato dal suo file install.log. Innanzitutto, apri l'applicazione Console. Premi Comando + Spazio, digita consolle, e premi Invio per aprirlo. Espandi la cartella / var / log nella barra laterale, scorri verso il basso e fai clic su install.log nell'elenco. Scorrere fino all'inizio del file install.log e guardare la data più vecchia lì.
Se hai utilizzato il tuo Mac per un po ', potrebbero esserci file di installazione.log archiviati con i nomi install.log.0.gz, install.log.1.gz e così via. Apri il più vecchio, che è quello che ha il numero più alto nel suo nome.
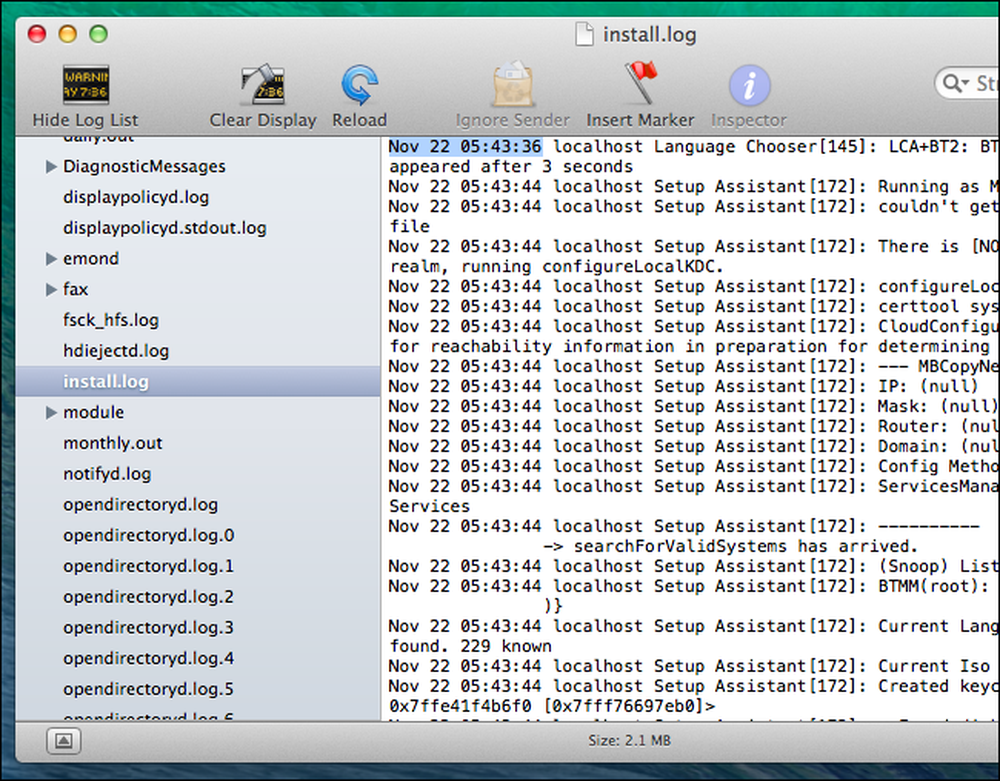
Questa informazione è interessante, specialmente quando la si confronta con i computer degli altri. Non c'è molta pratica da fare con queste informazioni, ovviamente - è soprattutto per vantarsi.
Immagine di credito: Trevor Manternach su Flickr




