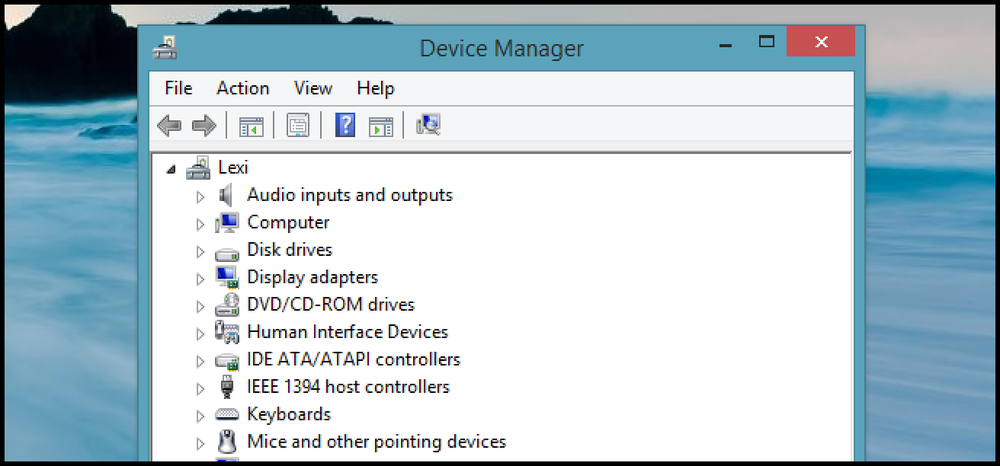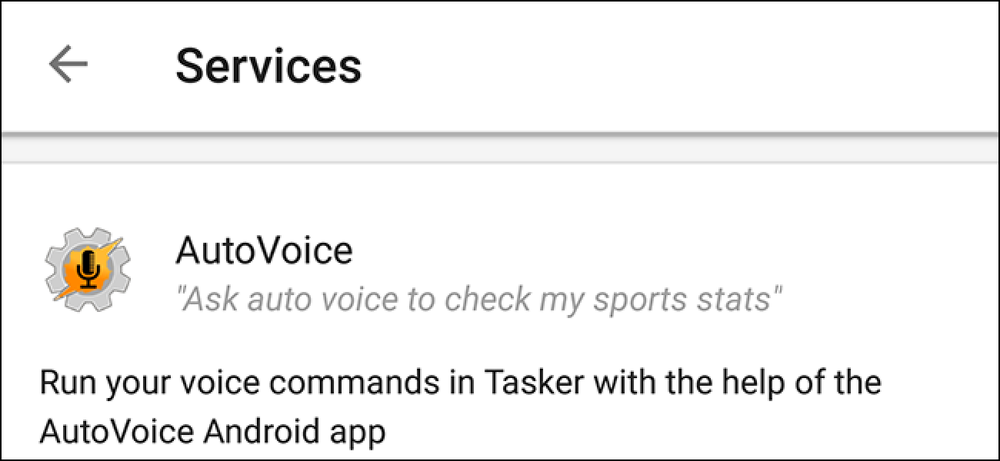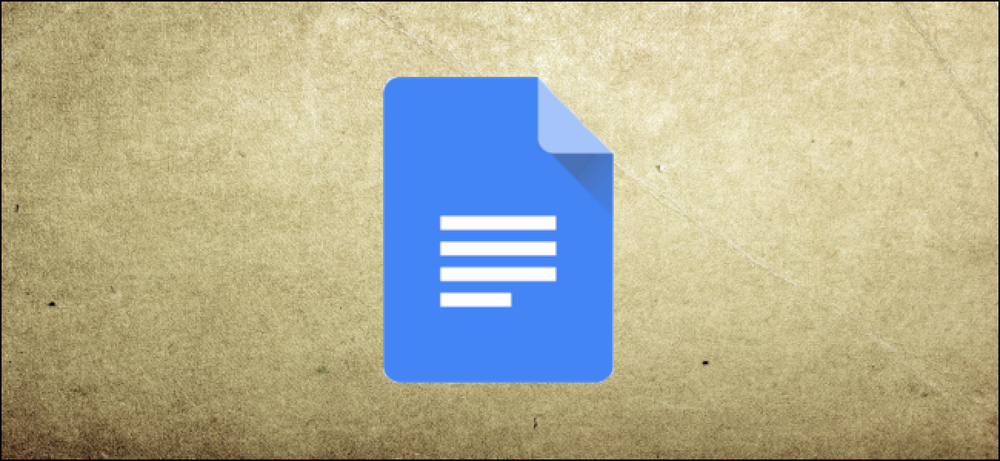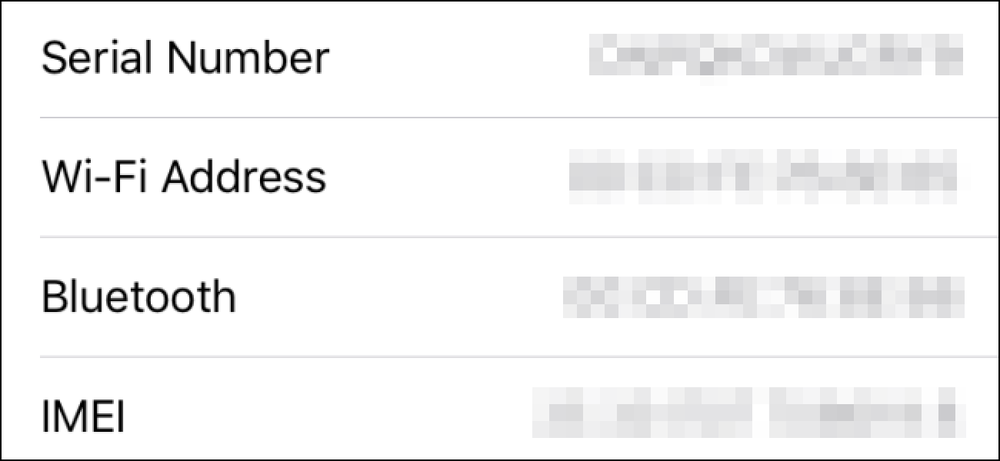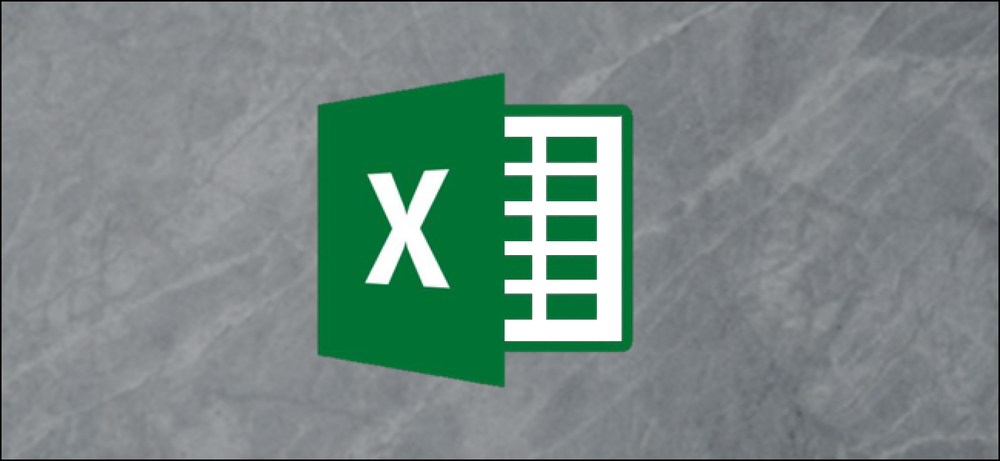Come trovare la causa principale dei problemi relativi alle batterie Android
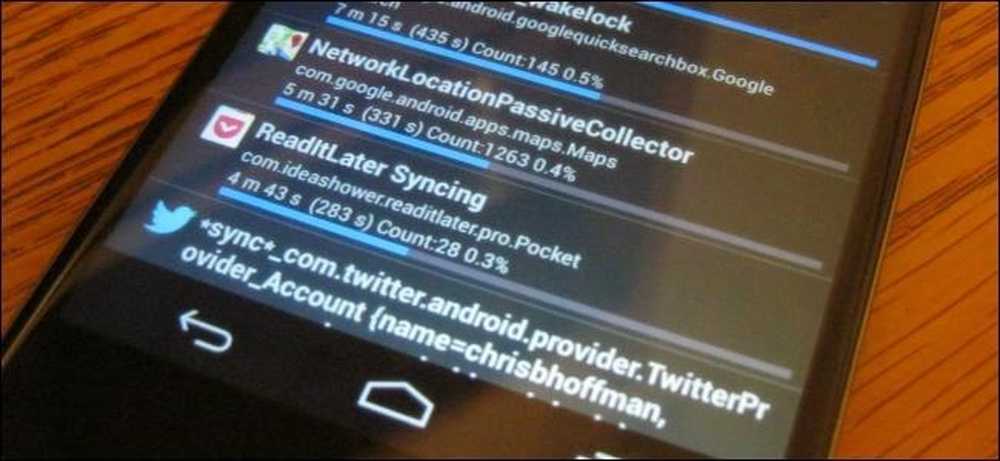
Android ha uno strumento di statistiche della batteria integrato che ti mostra cosa sta usando la batteria. Sfortunatamente, questo strumento non fornisce tutte le informazioni necessarie per identificare le cause principali della scarsa durata della batteria.
BetterBatteryStats è un'app che ti mostra molte più informazioni dettagliate su ciò che effettivamente utilizza la batteria del tuo telefono. Con BetterBatteryStats, puoi identificare esattamente quali app e impostazioni stanno scaricando la batteria.
Iniziare
BetterBatteryStats è disponibile per $ 2,99 su Google Play, e ne vale la pena. Se desideri provare prima di acquistare, puoi scaricare l'app gratuitamente dalla sua discussione sul forum XDA Developers. Assicurati di supportare lo sviluppatore e acquistare l'app se la trovi utile.
L'app inizierà il monitoraggio dopo la prima ricarica. Una volta installata l'app, è necessario caricare il telefono e quindi dare a BetterBatteryStats il tempo di raccogliere i dati. È possibile utilizzare il telefono normalmente per alcune ore, utilizzarlo per un giorno tipico o persino lasciarlo seduto durante la notte per vedere solo ciò che il telefono sta facendo quando non lo si utilizza. BetterBatteryStats utilizza gli eventi standard di Android, quindi non dovrebbe utilizzare alcuna batteria aggiuntiva per raccogliere questi dati.

Wakelocks ha spiegato
Il tuo telefono Android ha tre stati: Sveglia con lo schermo attivo (quando lo stai usando), Sveglia con lo schermo disattivato (quando sta eseguendo azioni in background) e Dormi.
Quando non si utilizza il telefono o il tablet, si desidera che rimanga nella modalità di sospensione il più possibile. La modalità Sleep consuma pochissima batteria.
Tuttavia, il tuo telefono non può rimanere nello stato di sospensione tutto il tempo. Le app che devono eseguire azioni in background utilizzano wakelock parziali per mantenere il telefono sveglio durante l'esecuzione dell'azione. Qualsiasi app che deve fare qualcosa in background - Gmail che riceve nuova posta, un lettore musicale che suona musica con lo schermo del telefono spento o l'app Contatti che sincronizza i tuoi contatti - tutti usano wakelock parziali per mantenere il telefono sveglio.
Puoi vedere l'effetto dei wakelock in azione visualizzando le informazioni sullo stato del telefono dopo che BetterBatteryStats ha avuto un po 'di tempo per raccogliere i dati. Ad esempio, nello screenshot qui sotto, possiamo vedere che il telefono è attivo da oltre 21 ore. Lo schermo del telefono è rimasto acceso per 12 minuti solo in questo momento, ma il telefono stesso è rimasto sveglio per quasi due ore.
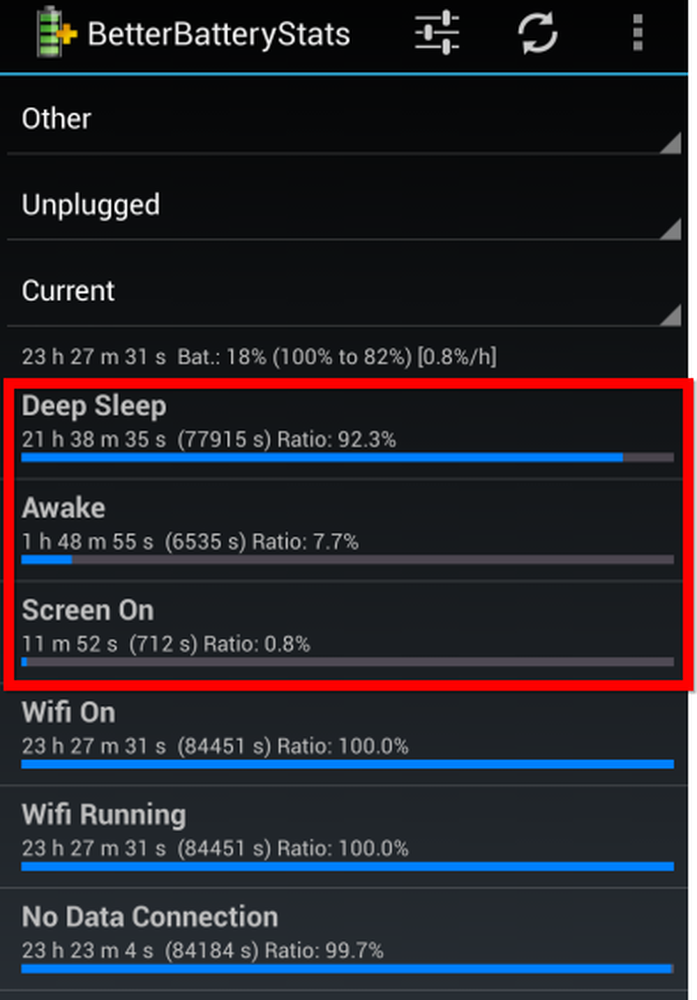
Perché il telefono ha trascorso più di un'ora e mezza quando non lo usavamo? I wakelock parziali lo tenevano sveglio. Siamo in grado di ridurre la quantità di tempo che il telefono spende, aumentando così la durata della batteria eliminando i wakelock. (Si noti che i wakelock misurano solo il tempo in cui il telefono era sveglio quando lo schermo era spento. Se si utilizza il telefono per ascoltare la musica con lo schermo spento, è atteso e inevitabile una grande quantità di tempo di accensione con lo schermo spento.)
Visualizzazione dei Wakelock parziali
Per visualizzare i wakelock parziali, tocca il menu Altro nella parte superiore dell'app e seleziona Wakelock parziali. Vedrai un elenco di azioni che hanno causato wakelocks. L'app che ha causato il maggior numero di wakelock apparirà in cima alla lista, quindi saprai quali problemi devi concentrarti su.
Ad esempio, nello screenshot qui sotto, possiamo vedere diverse cause di wakelock: Google Maps aggiorna automaticamente la nostra posizione (presumibilmente Google Now saprà dove siamo), Pocket sincronizzando i nostri articoli non letti, Twitter sincronizzando i nuovi tweet e la sincronizzazione dell'app Google+ nuovo contenuto.

Elimanizzazione dei Wakelock parziali
Con queste informazioni, sappiamo cosa possiamo fare per spremere più batteria dal nostro telefono. Potremmo disabilitare la segnalazione della posizione in background in Google Maps (app Google Maps -> Impostazioni -> Impostazioni posizione -> Segnalazione posizione -> Non aggiornare la tua posizione), imposta Pocket per sincronizzare gli articoli meno frequentemente (o anche utilizzare la sincronizzazione manuale), imposta Twitter per controllare meno frequentemente i nuovi tweet e disabilitare la funzione di sincronizzazione dell'app Google+.
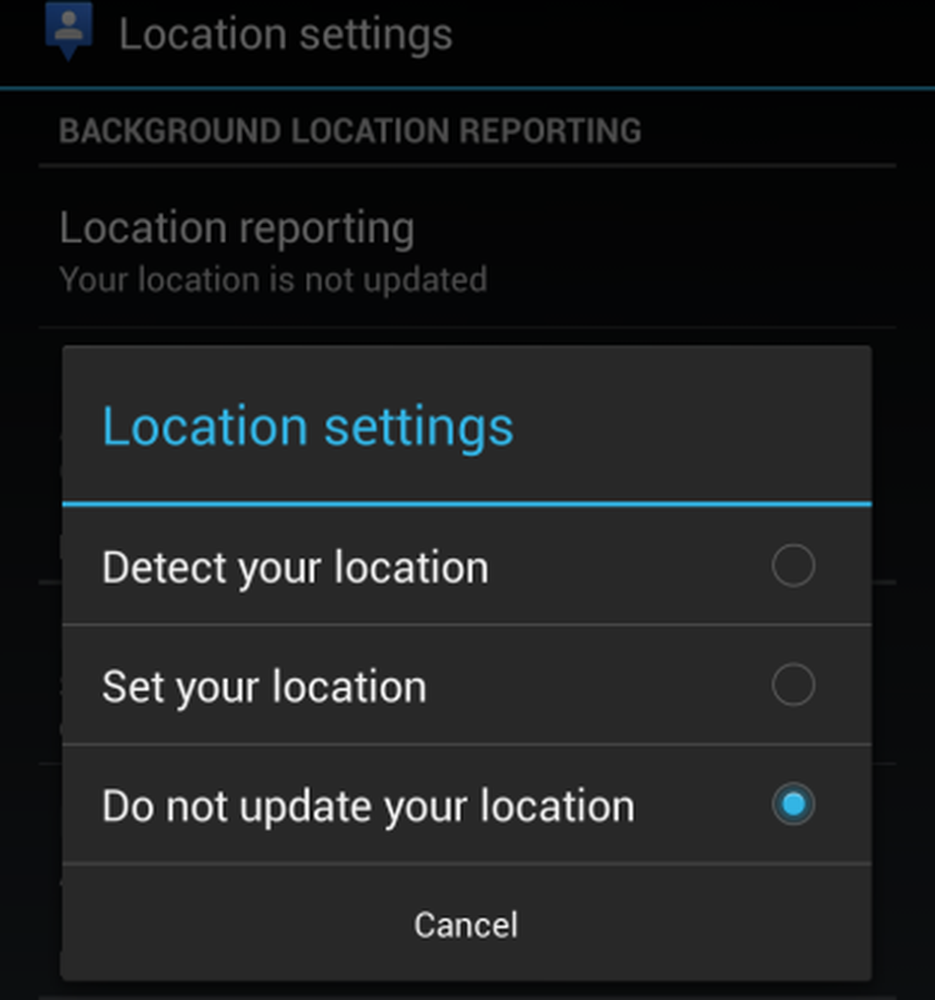
Se abbiamo visto Google Talk nella parte superiore di questo elenco e non l'abbiamo mai utilizzato, potremmo uscire da Google Talk per ridurre i wakelock. Se l'app che causa wakelocks ha una funzione di sincronizzazione, impostala per sincronizzare meno spesso, sincronizzare manualmente o disattivare completamente la sincronizzazione (se non la usi mai).
Naturalmente, le decisioni che prendi qui sono dei compromessi. Ad esempio, se Gmail è una grande fonte di wakelock per te, puoi impostare Gmail in modo che non sincronizzi automaticamente la nuova email. Ricevi nuove email solo quando esegui la sincronizzazione manualmente con il pulsante di aggiornamento nell'app Gmail e non riceverai mai le notifiche per le nuove email se lo hai fatto.
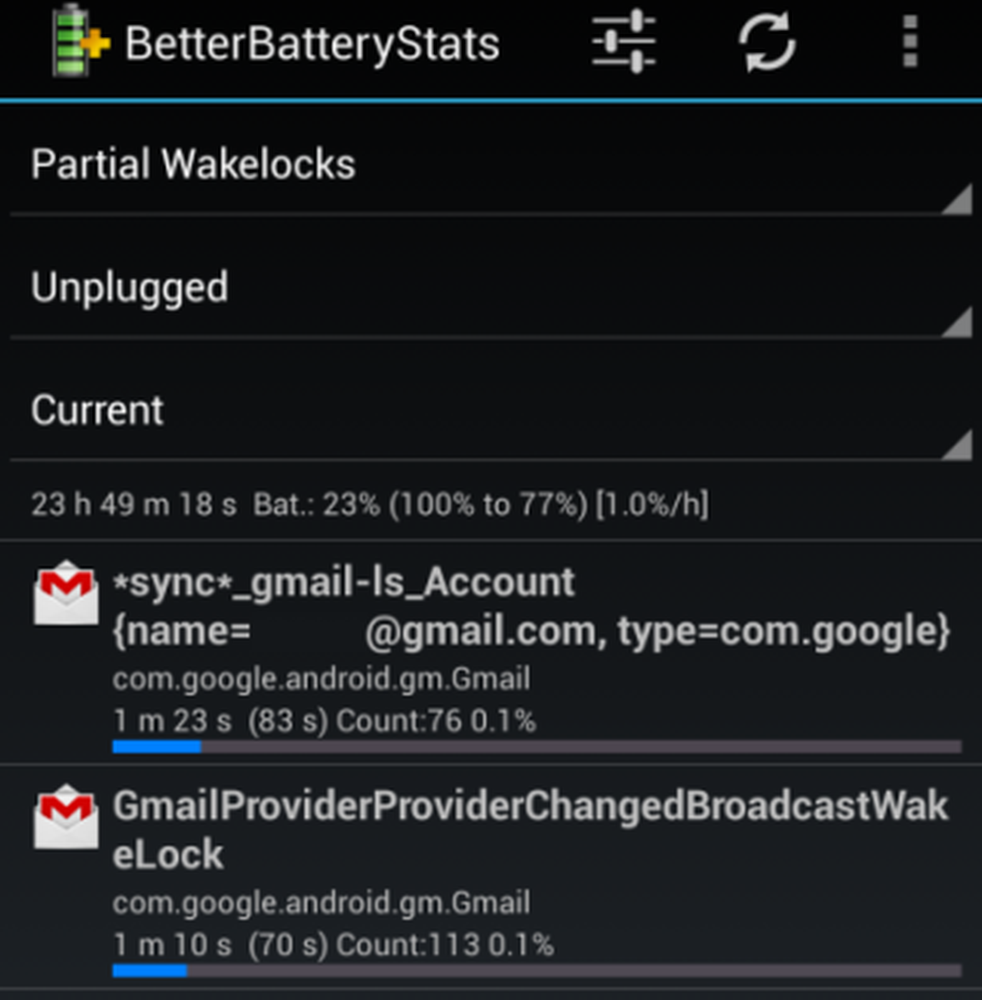
Se c'è un'app che continua a creare wakelock e non la usi, dovresti disinstallarla. Se non riesci a disinstallare l'app perché è arrivata con il tuo telefono, puoi disabilitarla. Per disabilitare un'app, apri la schermata Impostazioni, tocca App, scorri verso l'intero elenco Tutti e individua l'app. Tocca il nome dell'app e tocca il pulsante Disattiva. (Non dovresti usare questa funzione per disattivare app utili, in quanto ciò potrebbe causare problemi.)
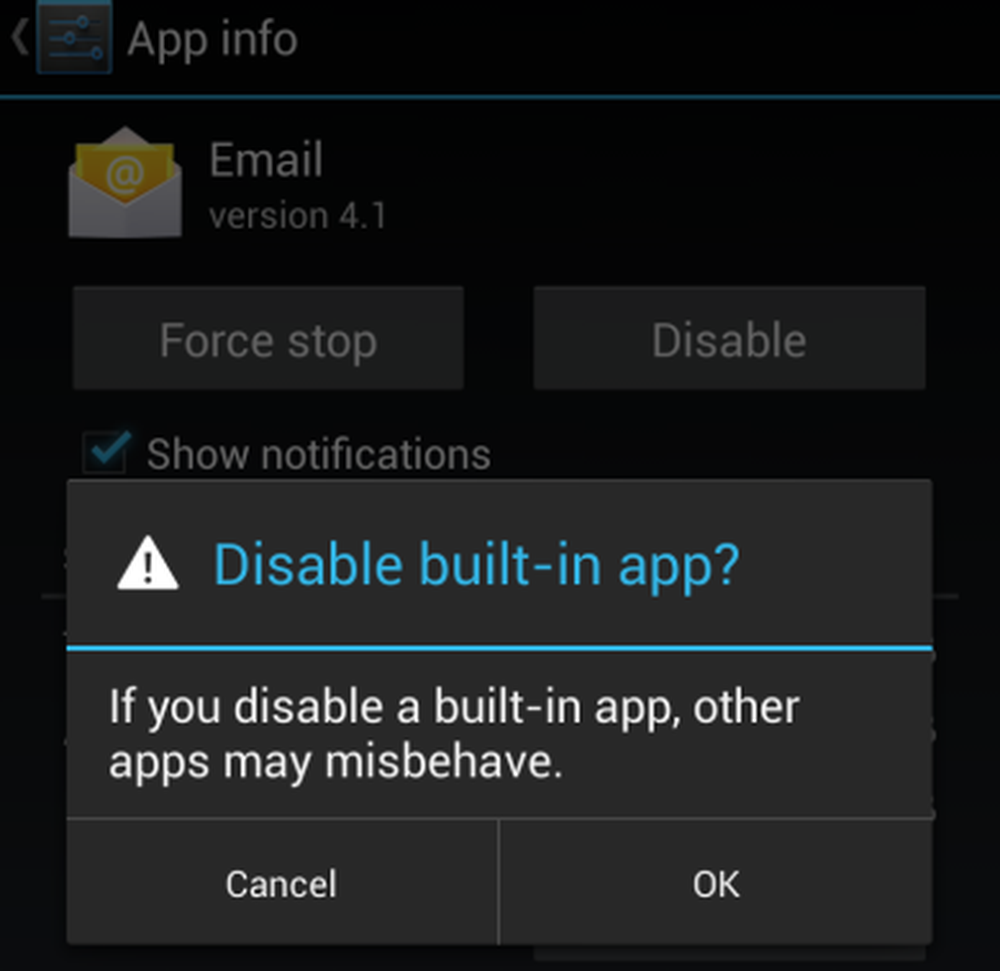
Se non sei sicuro di quale sia l'impostazione di una wakelock, prova a cercarla su Google. Altri utenti hanno probabilmente incontrato e risolto il problema prima.
Per ulteriori suggerimenti sulla durata della batteria, consulta la nostra guida completa per massimizzare la durata della batteria del tuo telefono Android.