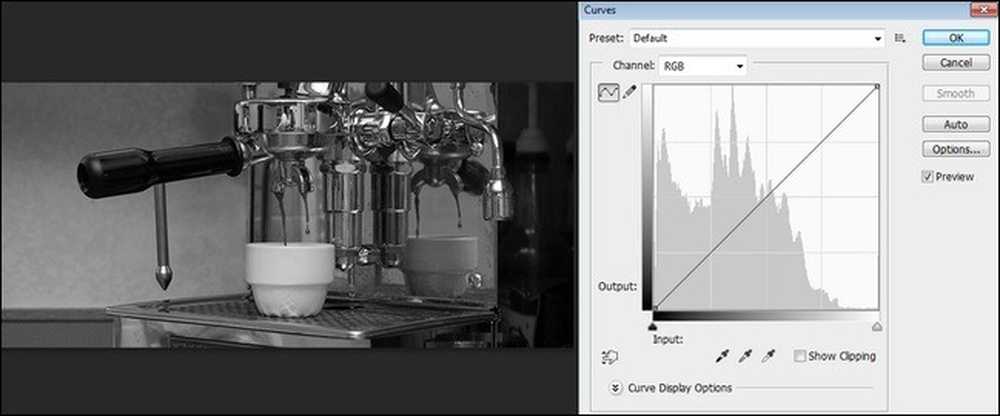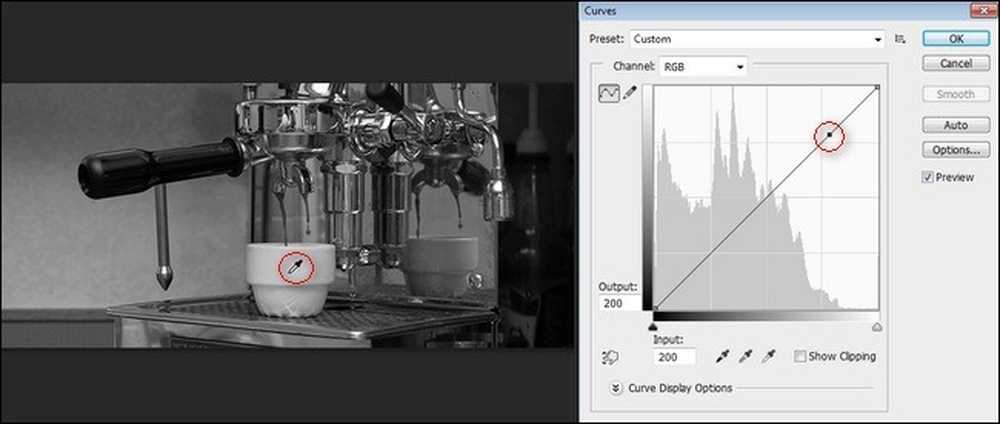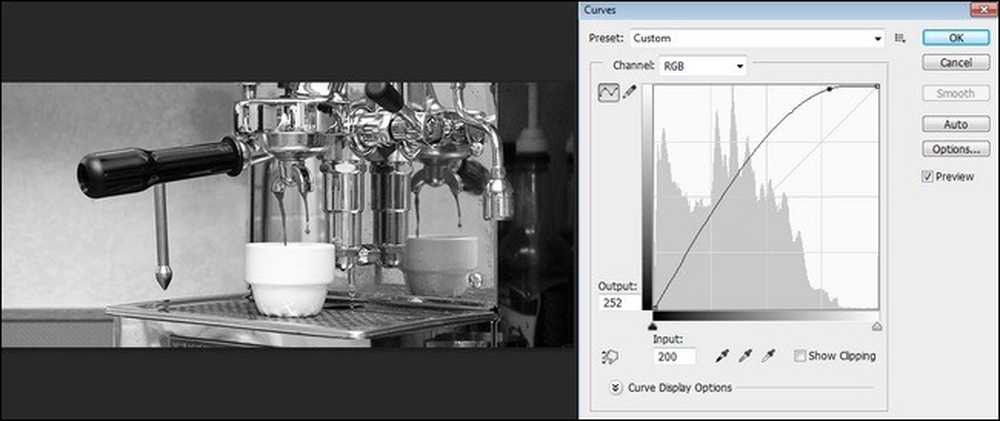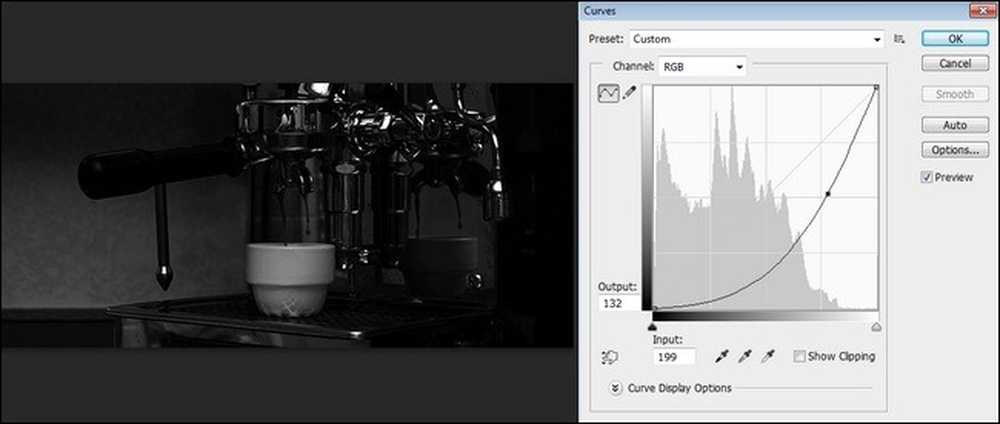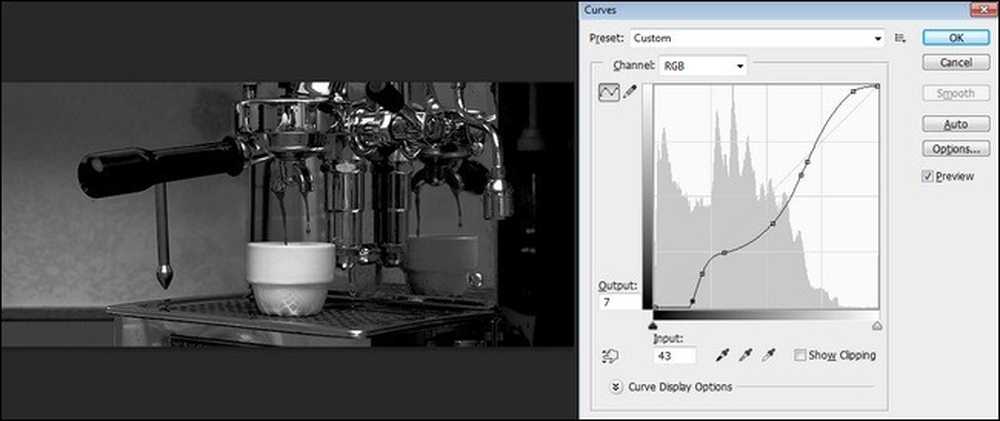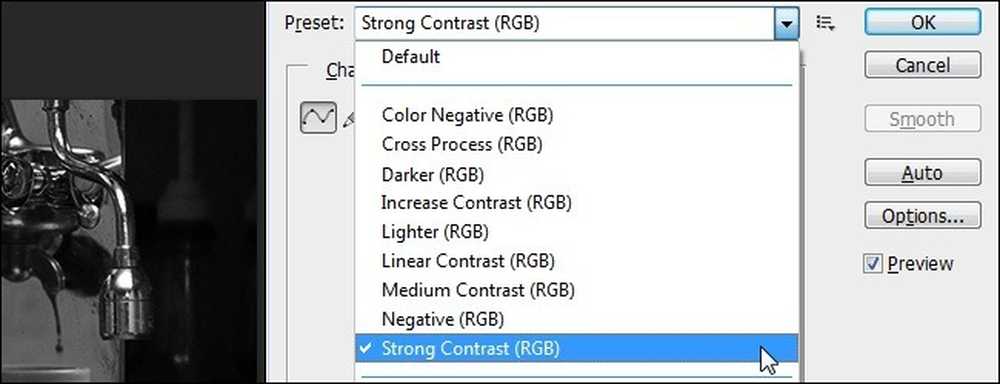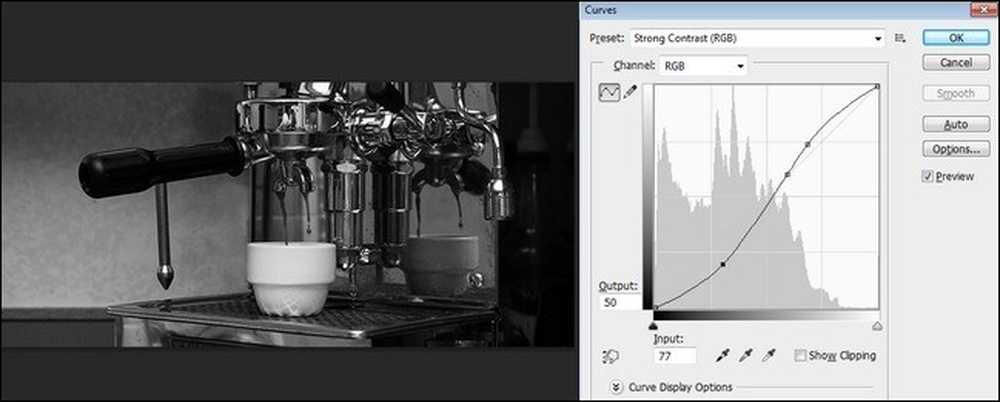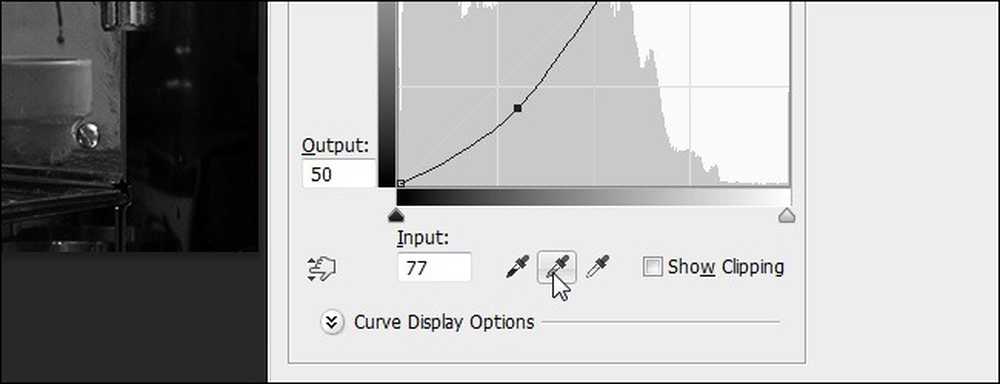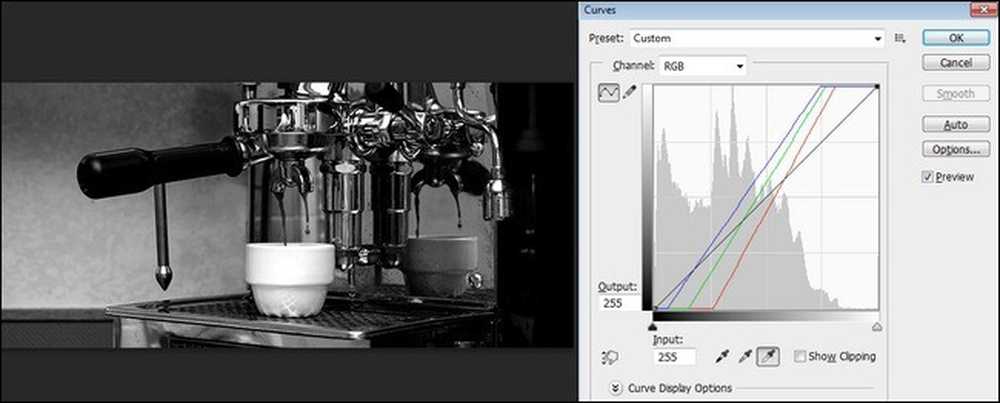Come migliorare le tue foto in bianco e nero con le curve di regolazione

La scorsa settimana ti abbiamo mostrato come convertire le tue foto a colori in foto in bianco e nero. Mentre i suggerimenti e i trucchi che abbiamo condiviso con te danno risultati straordinari, siamo tornati questa settimana per evidenziare alcune potenti tecniche per portare la tua immagine al livello successivo.
Perché voglio farlo??
Se sei nuovo nel decodificare le foto delle moderne fotocamere digitali in quelle in bianco e nero, ti suggeriamo di consultare prima il tutorial precedente, Come convertire le tue foto a colori in straordinarie stampe in bianco e nero. Nell'introduzione a questo tutorial, copriamo i motivi generali per l'utilizzo di tecniche avanzate di fotoritocco per creare grandi stampe in bianco e nero.
Seguendo la batteria dei suggerimenti più avanzati che abbiamo raggruppato per questo tutorial, tuttavia, potrai portare le tue foto in bianco e nero a un livello superiore. Non puoi modificare tutte le foto che fai in questo modo, ma per quelle che vuoi veramente massaggiare, manipolare e migliorare in altro modo prima di appendere alla parete, le tecniche possono aggiungere la giusta quantità di pop a un'immagine.
Di cosa ho bisogno?

Proprio come il nostro precedente tutorial fotografico, avrai bisogno di due cose fondamentali:
- Foto da modificare
- Adobe Photoshop
- Useremo una copia di Adobe Photoshop CS6, ma le tecniche descritte nel tutorial di oggi dovrebbero funzionare bene nelle precedenti edizioni di Photoshop, poiché gli strumenti che stiamo utilizzando sono stati inclusi in Photoshop per anni. Per il tutorial di oggi, useremo una semplice foto che abbiamo spezzato il nostro espresso mattutino schizzando nella tazza. Non è una vista stupefacente del parco nazionale di Yosemite, lo sappiamo, ma ci piace usare le foto di basso profilo per mettere in mostra le tecniche perché mette maggiormente l'accento sui sottili cambiamenti della tecnica stessa. Stiamo riprendendo da dove avevamo interrotto il nostro precedente tutorial fotografico. Hai una foto che vuoi modificare, la hai già convertita in bianco e nero usando una delle tecniche efficaci che abbiamo delineato, e ora sei pronto per fare qualche altro aggiustamento. Abbiamo preso la nostra immagine di base, vista sopra, e abbiamo usato il filtro predefinito nel menu di regolazione Bianco e nero per creare un'immagine di base in bianco e nero piuttosto neutra. Noi svilupperemo su quello sotto.
Quali sono le curve e come posso trarne vantaggio?
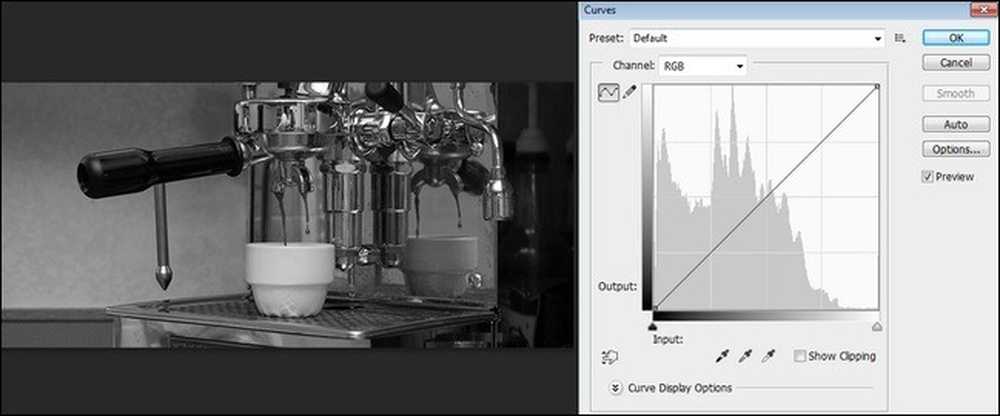
Le curve sono probabilmente lo strumento più sottoutilizzato nell'arsenale di Photoshop e sono il cuore del nostro tutorial oggi. Molte persone sono scoraggiate dal loro utilizzo perché non sono particolarmente intuitive e ci sono così tanti altri strumenti disponibili che sono un po 'più facili da afferrare dal cancello.
A differenza dei Livelli, in cui le regolazioni apportate vengono applicate uniformemente sull'immagine, le Curve vengono applicate in modo più granulare, il che rende molto più facile per l'editor, apportare modifiche molto sottili all'immagine. Se vuoi ombre più profonde, bianchi più luminosi o isolare una particolare sfumatura di blu (ora grigia) nel cielo inquadrato nella tua foto, ad esempio, puoi farlo con lo strumento Curve.
Nell'immagine sopra, puoi vedere sia la foto di base che la lettura delle curve non modificata dell'immagine. Notate come la linea dall'angolo in basso a sinistra a quello in alto a destra è una linea pulita, lineare, diagonale; le nostre curve, in altre parole, sono piuttosto piatte. Le curve possono sembrare un po 'astratte, quindi prendiamo un punto sulla nostra foto e vediamo dove cade sulla curva. Faremo clic sul lato bianco della tazza per campionare quel punto. Nota: se fai semplicemente clic su un punto e tienilo premuto, ti mostrerà il punto sulla curva, ma se tieni premuto CTRL e fai clic su di esso, verrà visualizzato un segno permanente sulla linea della curva:
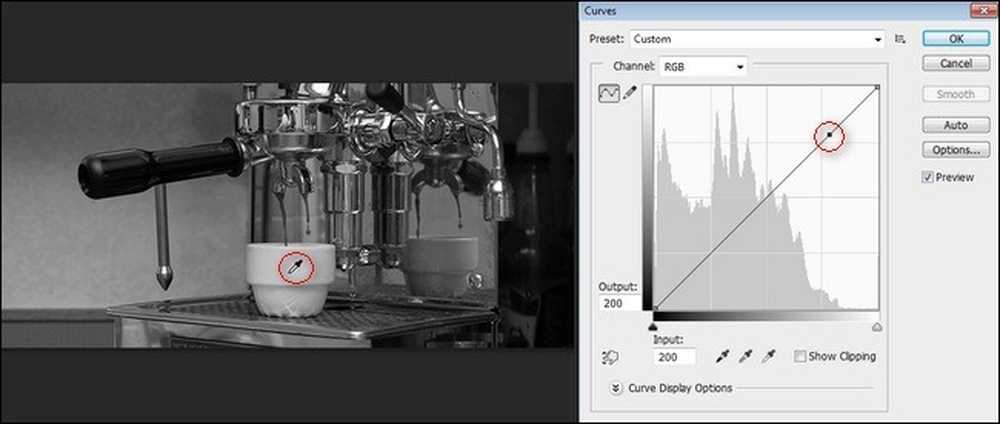
Ora, diamo un'occhiata a quel piccolo punto nero su quella curva. Seguilo con gli occhi verso la barra della sfumatura a sinistra, quindi seguilo con gli occhi verso il basso fino alla barra della sfumatura in basso. Quel punto rappresenta il valore leggermente grigio, quasi bianco, della tazza nella foto.
Poiché la curva non è corretta, l'input (la barra del gradiente inferiore) corrisponde all'output (la barra del gradiente a sinistra). Se dovessimo afferrare quel piccolo pennarello sulla curva e tirarlo verso il basso, si scurerebbe il valore, e se dovesse sollevarlo, allora si schiarirebbe il valore. Diamo un'occhiata a cosa succede quando lo facciamo nella prossima sezione del tutorial.
Regolazione dell'immagine tramite la manipolazione manuale della curva
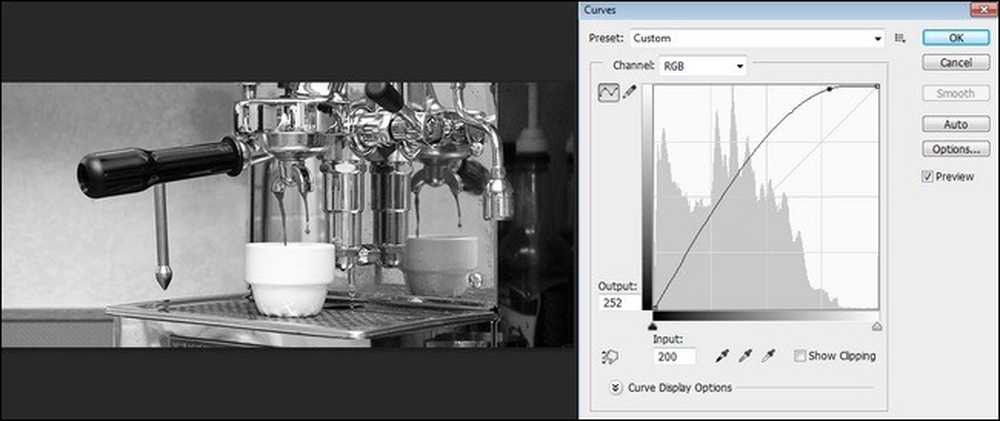
I valori per quel particolare tono e l'intera curva sono stati modificati. La tazza precedentemente leggermente grigia ora è incredibilmente bianca e le alte luci sul cromo della macchina espresso sono molto più luminose (come il resto dell'immagine). Ci sono alcuni piccoli cambiamenti nell'immagine, come nel caso dei riflessi, e la forma della maniglia in bachelite del portafiltro per espresso è significativamente meglio definita sullo sfondo ora. Non è una piccola immagine dall'aspetto negativo, ed è molto più visivamente interessante ora di quanto lo fosse prima.
E se fossimo andati per la strada opposta, però? Cosa succede se abbiamo abbassato il valore verso il basso invece di spingerlo verso l'alto?
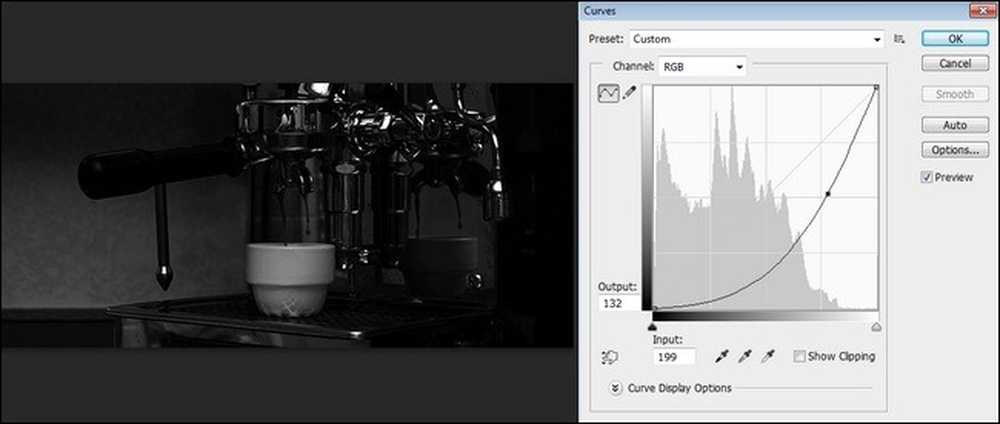
Non potremmo lasciarlo cadere tutti la discesa perché ciò renderebbe l'immagine quasi completamente nera. Invece, lo abbiamo lasciato significativamente al di sotto della linea di partenza (la linea grigio chiaro che indica la curva di base originale). Puoi vedere come scurisce in modo significativo la foto e trasforma quella che era una luminosa foto da caffetteria in qualcosa di più lunatico. Chiaramente, il risultato finale è un po 'sul lato sottoesposto, ma volevamo che vedessi quanto drammaticamente una piccola correzione nella curva potesse cambiare le cose.
Ora che abbiamo giocato con un singolo punto sulla curva e visto come influenza tutto, ripristiniamo la curva. Tenere premuto il tasto ALT e il pulsante "Annulla" nella casella Curve diventerà "Ripristina". Fare clic per ripristinare la curva allo stato in cui si trovava quando si apriva il menu.
Vediamo cosa succede quando aggiungiamo più punti alla curva. Vai avanti e ripeti il processo che abbiamo eseguito sopra per selezionare uno dei punti più chiari della tua foto (come la nostra tazza di caffè espresso) e quindi scegli il punto più scuro usando la stessa tecnica. Finirai con un punto per la luce e un punto per il buio sulla tua curva.
Questo è dove le cose si divertono. Abbiamo appena fatto un punto di ancoraggio per le parti più scure e più leggere della nostra immagine, mettiamoci un po 'pazzi con tutto il resto. Usa lo strumento contagocce per scegliere qualsiasi parte dell'immagine che desideri regolare (o, dato che siamo scherzosi, prendi un punto qualsiasi sulla linea) e apporta una regolazione. Se ti piace, lascia perdere. Se non ti piace, fallo scorrere al suo posto. Sentiti libero di tirare e tirare la curva come meglio credi per creare l'immagine che stai cercando. Dopo un momento o due di gioco questo è quello che ci è venuto in mente:
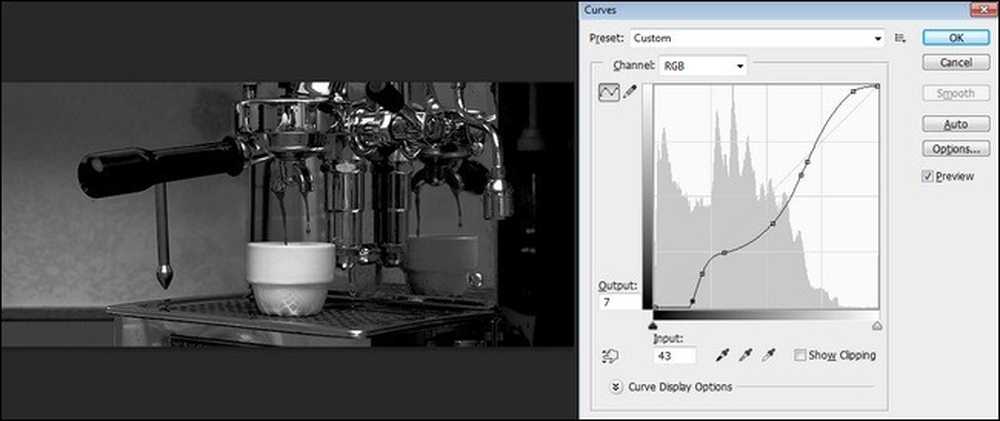
Puoi vedere come, giocando con le curve, è possibile catturare elementi delle nostre prime due immagini di esempio. Ci piaceva la luminosità della tazza, ma ci piacevano anche le ombre ricche di atmosfera. Un po 'di giocherellando con le curve, lasciamo intravedere alcune ombre, aumentiamo l'intensità delle alte luci e godiamo del meglio di entrambi.
Ora che abbiamo esaminato le regolazioni manuali della curva, diamo un'occhiata ai preset di Curve.
Manipolazioni rapide con curve preimpostate
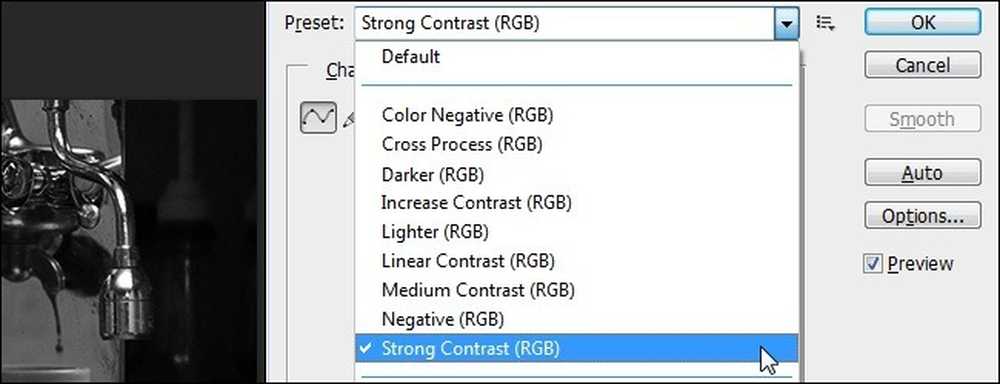
Ti consigliamo di giocare manualmente con lo strumento Curve per un po 'di tempo finché non avrai un'idea reale di come la modifica della curva cambi le tue immagini. Dopo averlo fatto, tuttavia, è probabile che sia inestimabile chiamare i preset dello strumento Curve.
Ad esempio, nell'ultima immagine della sezione precedente del tutorial, siamo arrivati a un'immagine piuttosto ad alto contrasto. I bianchi e le luci erano abbastanza brillanti e le ombre erano piuttosto ricche. Poiché abbiamo stabilito che ci piacciono le immagini ad alto contrasto, la prossima volta che useremo lo strumento Curve, possiamo pre-seminare la curva dell'immagine selezionando "Contrasto forte". Diamo un'occhiata alla curva che ci dà per quel preset:
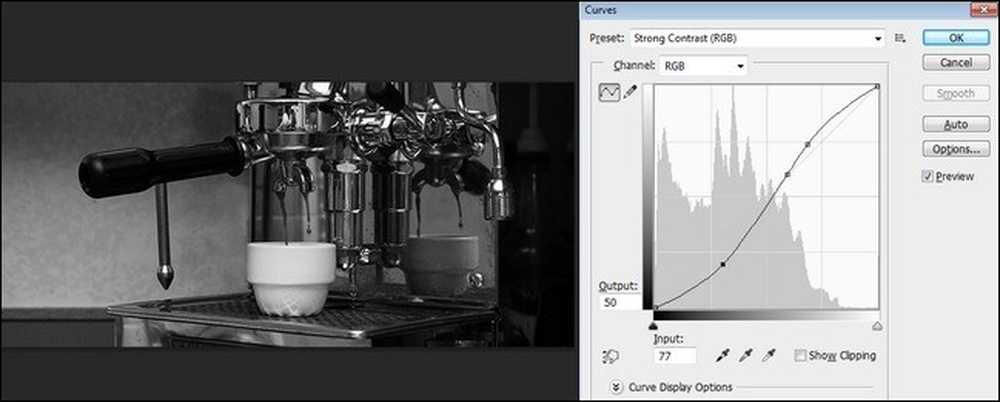
Il preset è essenzialmente la curva che avevamo nella nostra immagine precedente (eccetto un po 'più agevole in quanto non ha la trazione extra sulle luci e le luci basse che inseriamo). Puoi vedere come usare i regali per saltare nella direzione in cui vuoi andare e quindi terminare il lavoro apportando lievi modifiche alla curva esistente è un modo molto più veloce per ottenere i risultati desiderati che reinventare la ruota.
Giocare con punti neri, grigi e bianchi
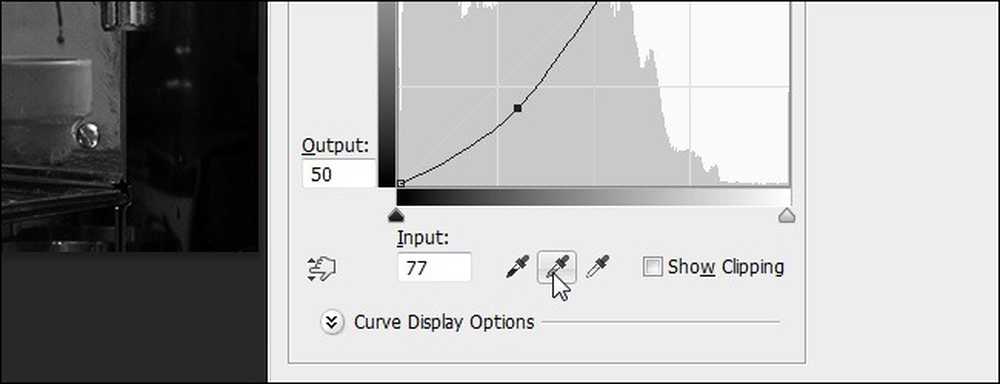
Se eri preoccupato che avessimo finito i trucchi divertenti nel menu Curve, beh, non ti preoccupare più. Abbiamo un altro piccolo trucco pratico per aiutarti a manipolare le curve e migliorare ulteriormente le tue immagini in bianco e nero. C'è una gran parte del riquadro del menu Curve di cui non abbiamo ancora parlato, e questo è il contagocce di regolazione nero, grigio e bianco nella parte inferiore del pannello.
Il nostro lavoro con immagini in bianco e nero rende questi strumenti ancora più rilevanti. Quando vogliamo creare immagini ad alto contrasto e catturare davvero la nitidezza comune nelle vecchie foto in bianco e nero, è così facile farlo con una rapida manipolazione dei punti nero, grigio e bianco. Fare clic su ognuno di essi e selezionare il punto più scuro nell'immagine, un punto grigio medio e il punto più bianco nell'immagine:
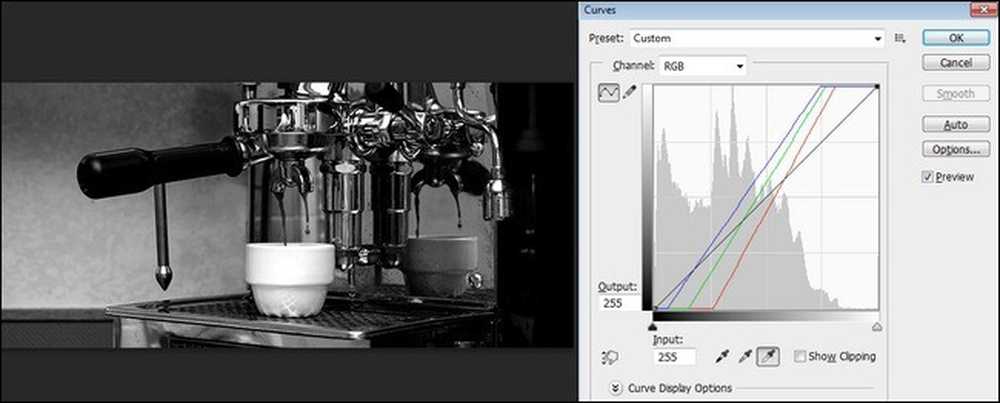
Da qui puoi manipolare la curva e applicare i preset come hai fatto nei due passaggi precedenti del tutorial.
Sebbene molte persone siano scoraggiate dalla complessità dello strumento Curves, ci auguriamo che dopo un po 'di complicazioni hai visto come lo sforzo extra valga il tempo e produca immagini davvero fantastiche.
Hai un consiglio o trucco per convertire le foto in bianco e nero e farle scoppiare? Partecipa alla conversazione qui sotto.