Come abilitare le scorciatoie CMD + n in Safari per il cambio facile delle schede

OS X's Safari ha alcuni vantaggi rispetto a Chrome, ma ci manca la capacità di Chrome di cambiare scheda usando "Command + #". Per fortuna, abbiamo trovato una soluzione che consentirà le scorciatoie da tastiera in stile tastiera di Chrome in Safari.
Non è che Chrome sia cattivo, è ancora lì con il resto dei browser che non sono Internet Explorer, ma su OS X, è un famigerato maiale della batteria. Safari, essendo nativo di OS X, non ha questo problema.
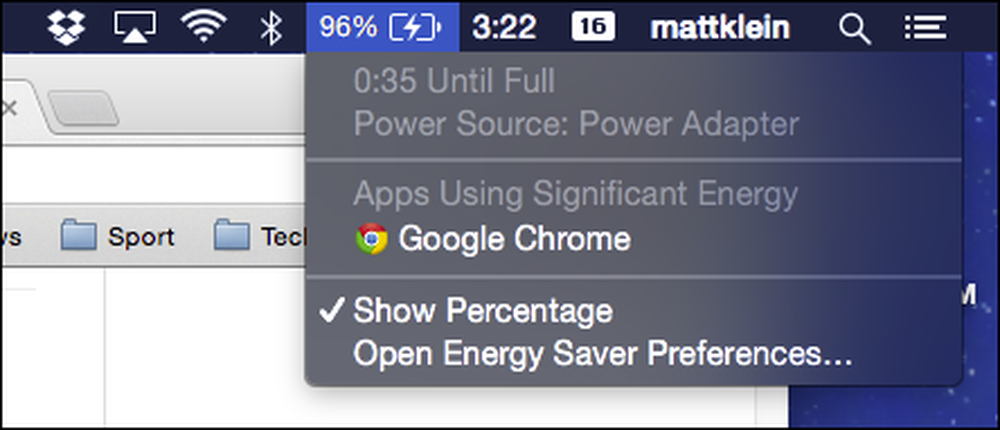 Vediamo cosa stai facendo Chrome!
Vediamo cosa stai facendo Chrome! Inoltre, Safari ha alcune caratteristiche interessanti che Chrome non ha, come la possibilità di salvare le pagine Web in una lista di lettura e di iscriversi ai feed di notizie RSS.
Tuttavia, se sei un utente fisso di Chrome, il passaggio a Safari da Safari potrebbe essere un po 'più complicato. Una delle cose che ci manca di più quando usiamo Safari sono le scorciatoie da tastiera di Tab di Chrome.
Ad esempio, supponiamo di avere un gruppo di schede aperte e di passare rapidamente da una all'altra. Su Chrome, puoi passare da un massimo di nove schede aperte utilizzando la combinazione di tasti di scelta rapida "Comando + #". Quindi, "Command + 1" per Tab 1, "Command + 2" per Tab 2, ecc.
Su Safari, il comportamento predefinito è di aprire i primi nove collegamenti Barra dei segnalibri.
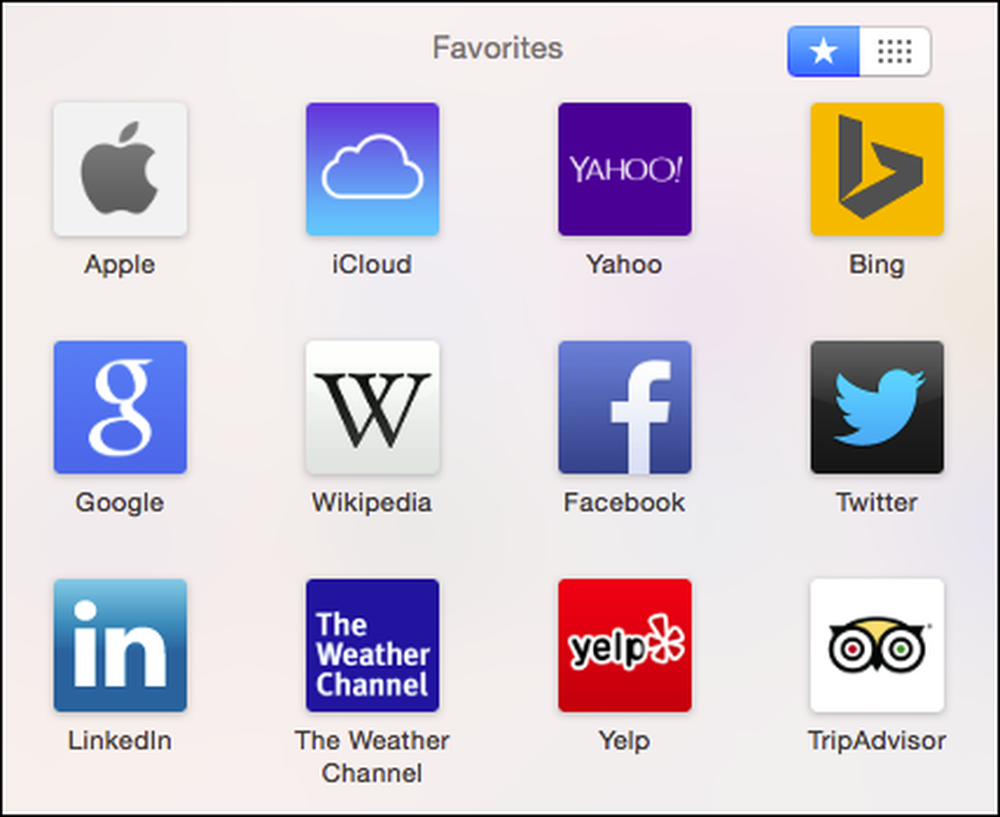 "Command + #" aprirà i primi 9 preferiti della barra dei segnalibri su Safari, che a nostro avviso non è molto utile.
"Command + #" aprirà i primi 9 preferiti della barra dei segnalibri su Safari, che a nostro avviso non è molto utile. Abbiamo trovato un piccolo trucco, tuttavia, che associa nuovamente i tasti "Command + #" dai preferiti della barra dei segnalibri di Safari alle sue schede. Ti dà anche la possibilità di riaprire la scheda chiusa più di recente (ma solo una) usando "Command + Shift + T".

Il plug-in Switch Tab Safari è un semplice pacchetto che puoi installare in pochi minuti. Per fare ciò, devi prima scaricare il file SafariTabSwitching.zip.
Con il file scaricato, assicurati che Safari non sia in esecuzione. Se è in esecuzione, utilizzare il menu "File" o "Command + Q" per chiuderlo completamente.
Disimballare il plug-in Switch di Tab Safari e fare doppio clic sul file del pacchetto di plugin risultante. La prima cosa che probabilmente accadrà è che vedrai una finestra di errore.

Non temere mai, se lo vedi, significa che le tue preferenze di sicurezza del sistema sono impostate correttamente. Fai clic su "OK" e apri le preferenze "Sicurezza e privacy" del tuo sistema nella scheda "Generale".
Vedi che il nostro sistema consentirà app solo dal Mac App Store e dagli sviluppatori identificati. Per cambiarlo dovremmo fare clic sul lucchetto e inserire la nostra password di sistema, quindi cambiarla in "Ovunque".

Ovviamente, è necessario cambiarlo non appena avremo installato il plug-in Safari (o qualsiasi altra app non identificata). Detto questo, dovresti essere in grado di fare clic sul pulsante "Apri Anyway" per installare il plug-in Switch di Safari Tab questa volta. Consigliamo questo al posto di modificare le impostazioni di sicurezza.
Saprai di essere bravo quando vedi il programma di installazione del plugin aperto.

Da qui, continua il processo di installazione e, quando richiesto, inserisci la password di sistema per installare completamente il plug-in Switch di Tabulazione Safari.

Una volta che tutto è completo, riapri Safari e un po 'di schede (fino a nove) e prova "Command + #" per vedere se funziona. Chiudi una scheda e prova anche "Command + Shift + T" - ricorda, se chiudi più di una scheda, solo la più recente può essere ripristinata.
Se si desidera disinstallare il plug-in Switch di Tabulazione Safari, aprire il Terminale e utilizzare il seguente comando (è sufficiente incollarlo per non commettere errori):
sudo rm -r "/ Libreria / Supporto applicazioni / SIMBL / Plugin / SafariTabSwitching.bundle"
Nota, quando esegui questo comando, dovrai di nuovo inserire la tua password di sistema per approvare l'azione.
Come abbiamo discusso in precedenza, le scorciatoie da tastiera e la possibilità di modificarle sono uno dei veri punti di forza di OS X. L'aggiunta di queste scorciatoie da tastiera a Tab a Safari lo avvicina di un passo all'essere il nostro browser quotidiano su OS X.
Pertanto, ci auguriamo che questo articolo sia stato utile a chiunque utilizzi Safari. Se avete domande o commenti che vorreste offrire, lasciate il vostro feedback nel nostro forum di discussione.




