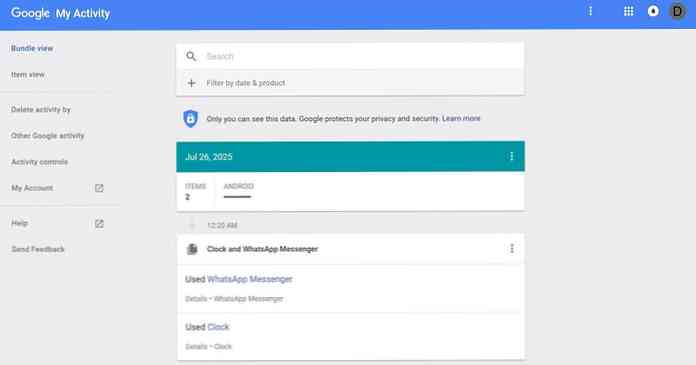Come scaricare un archivio di backup di tutti i tuoi dati Gmail, Calendar, Documenti e altri dati Google

Tutti coloro che utilizzano i servizi di Google sanno che Google ha copie dei dati: cronologia delle ricerche, Gmail, cronologia di YouTube e così tanto Di Più. Ma lo sapevi che puoi anche scaricare una copia di questi dati per te? Sì, ed è stupido facile.
Il prodotto, chiamato Google Takeout, è in circolazione da alcuni anni, ma è sorprendente quante persone ancora non lo sappiano. È un modo completo di scaricare tutti i tuoi dati Google su tutti i servizi Google. Ecco un elenco completo di tutto ciò che è incluso in Takeout:
- +1s su Google+
- Android Pay
- Blogger
- segnalibri
- calendari
- Dati di Chrome (compilazione automatica, segnalibri, ecc.)
- Contatti
- Drive (Tutti i file)
- Adatta i dati
- Fotografie
- Gioca libri
- Cerchi Google+
- Pagine Google+
- Google+ Stream (tutti i post)
- gruppi
- Mani libere
- luoghi di ritrovo
- Hangout in diretta
- conservare
- Cronologia delle posizioni
- posta
- Mappe (i tuoi luoghi)
- Moderatore
- Le mie mappe
- Profilo
- ricerche
- Compiti
- Voce
- YouTube (cronologia, playlist, sottotitoli, video)
Quindi sì ... tutto.
La cosa interessante qui è che puoi scegliere e scegliere quello che vuoi, comprese le sub-opzioni in molte delle categorie. Ad esempio, puoi scegliere calendari specifici o le impostazioni di Chrome da scaricare. Diventa piuttosto granulare.
Se ci provi, scaviamo. Per iniziare, puoi saltare direttamente a Google Takeout qui. Se preferisci prendere la strada panoramica, puoi anche arrivare al tuo account Google, scegliendo "Gestisci la tua attività Google", scorrendo verso il basso fino alla sezione "Controlla il tuo contenuto" e selezionando "Crea archivio".

Ora che siamo tutti sulla stessa pagina (letteralmente), ecco cosa aspettarsi da Takeout.
L'opzione top è dove puoi gestire i tuoi archivi, ma se questa è la prima volta che usi Takeout, non ci sarà nulla lì. Tienilo a mente per riferimenti futuri: una raccolta dei tuoi download di archivi verrà mostrata qui. Per questo pezzo, tuttavia, siamo più interessati a ciò che è in basso.

Per impostazione predefinita, tutte le opzioni sono impostate sulla posizione "on", ma c'è un pulsante in alto a "Seleziona none". Se si prevede di scaricare solo un paio di cose, questo è il modo più semplice per farlo. Se vuoi l'intera shebang, lasciala così com'è.

Noterai inoltre che molte delle opzioni hanno una piccola freccia a discesa accanto al pulsante di attivazione / disattivazione. Qui è dove potrai selezionare varie opzioni o ottenere maggiori informazioni (se disponibili) su ciascuna selezione.

Ad esempio, l'opzione +1 ti dice semplicemente che i dati sono forniti in formato HTML e nient'altro. Ma le opzioni di Blogger ti consentono di scegliere blog specifici da scaricare, supponendo che ne hai più di uno.

Quindi consiglio vivamente di esaminare ognuna di queste opzioni, specialmente quelle di te conoscere vorrai prendere il tuo download e selezionare tutto ciò che è importante per te. Mi piace davvero quanto tu possa ottenere con queste impostazioni.
L'unica altra cosa che noterei qui è che ci sono una manciata di diversi tipi di file che i tuoi dati scaricheranno come. I dati di Hangouts sono in formato JSON, Keep arriva come HTML, Calendar in iCal e così via. L'eccezione principale qui è Drive data, che ha una manciata di opzioni per diversi tipi di documenti:

Ancora una volta, scegli e scegli ciò che funziona meglio per te. Dopo aver esaminato tutte le opzioni e impostato tutto, fai clic sulla casella "Avanti" in basso.

Qui è dove scegli il tipo di file, la dimensione dell'archivio e come vuoi ottenere il download. L'opzione predefinita è impostata per scaricare l'archivio come file zip con una dimensione massima di 2 GB. Se rimani con zip, ma vuoi una dimensione maggiore, verrà automaticamente convertito in zip64, che potrebbe non essere supportato dai sistemi operativi precedenti. Se si sceglie di lasciarlo a 2 GB, l'archivio verrà suddiviso in tutti i file da 2 GB necessari.

Se stai cercando di tirare tutti dei tuoi dati e sai che sarà un file enorme, potresti voler utilizzare le opzioni tgz o tbz, entrambe predefinite per gli archivi da 50 GB. E praticamente qualsiasi buon programma di archiviazione (come 7-Zip) sarà in grado di estrarre questi file.
Una volta deciso, è necessario definire il metodo di consegna: ottenere un collegamento per il download via e-mail o aggiungere il file a un supporto di archiviazione cloud specifico. Drive, Dropbox e OneDrive sono tutti supportati.

Successivamente, fai clic sul pulsante "Crea archivio".
Una barra di avanzamento ti mostrerà fino a che punto è tutto, sia in percentuale che in totale. Naturalmente, il tempo necessario per costruire il tuo archivio dipenderà dalla quantità di dati che stai effettivamente raccogliendo, più file, più a lungo. Se stai scaricando tutto, potrebbe letteralmente prendere giorni compilare.

Al termine, riceverai un'email che ti informa. Se hai scelto di scaricare il download via email, un link sarà qui. Altrimenti, puoi anche andare al download tornando alla pagina di Takeout e selezionando il pulsante "Gestisci archivi" in alto.

Infine, basta fare clic sul pulsante di download accanto all'opzione che si desidera abbattere. Fatto e fatto.

NOTA: gli archivi sono disponibili per il download solo per una settimana, dopodiché verranno rimossi e dovrai ricompilarli.
Al termine del download del file, andare avanti ed estrarlo. La cartella radice avrà una manciata di opzioni, una cartella per ogni servizio che hai incluso nel tuo archivio, insieme a una pagina chiamata "index.html". Questo è essenzialmente il sommario del tuo archivio.

Usando questa pagina, puoi guardare ciascun file o set di file individualmente. Fai clic sull'opzione per la quale desideri visualizzare maggiori informazioni e una breve descrizione verrà visualizzata nella parte inferiore della pagina, insieme a un link per aprire il file. Si è anche notato che questi collegamenti funzioneranno solo se hai effettivamente estratto i file.

Infine, verrà annotato sia nella pagina di download che nella pagina dell'indice in caso di errori. In tal caso, puoi sempre provare a scaricare nuovamente i dati del servizio specifico singolarmente seguendo le fasi di download e selezionando solo quel particolare servizio.
Che tu stia cercando di tenere d'occhio tutto ciò che Google ha memorizzato, vuoi importare alcuni dei tuoi dati in un altro servizio, o semplicemente volere delle copie di tutto prima di lavarti le mani su un account specifico, Takeout è un servizio fantastico che dovrebbe adattarsi perfettamente il conto.