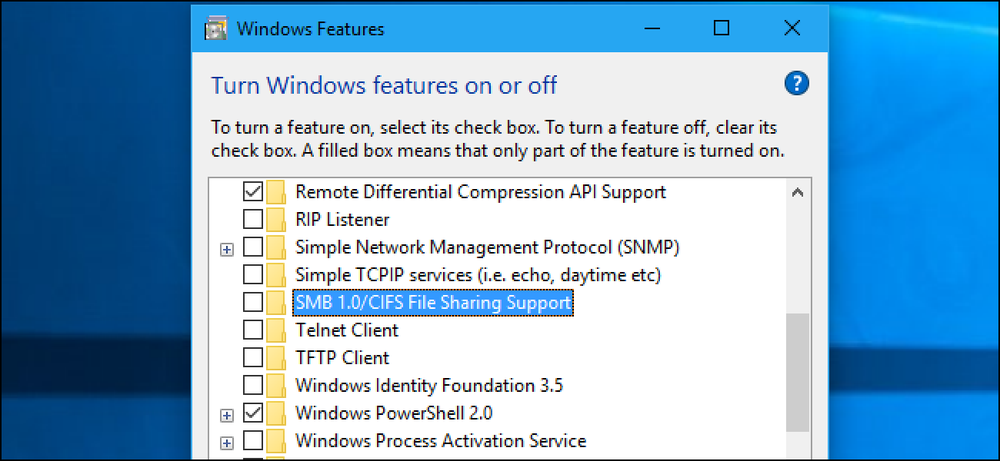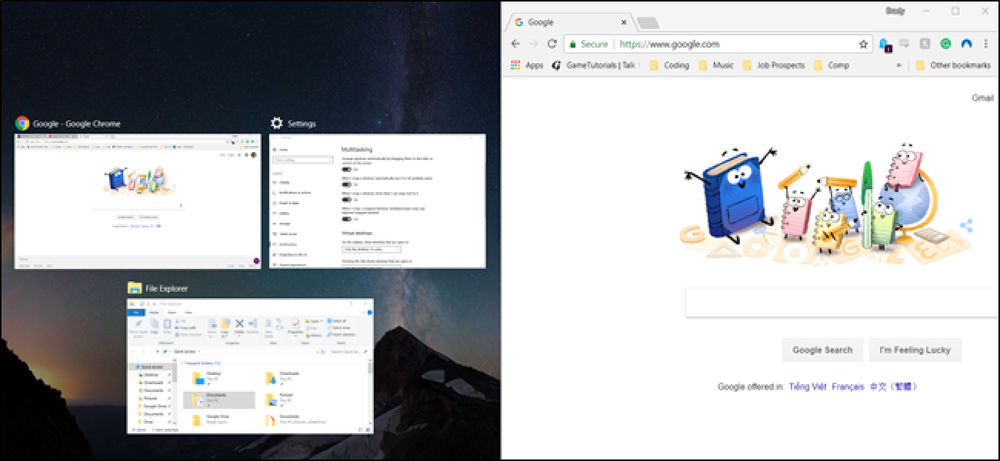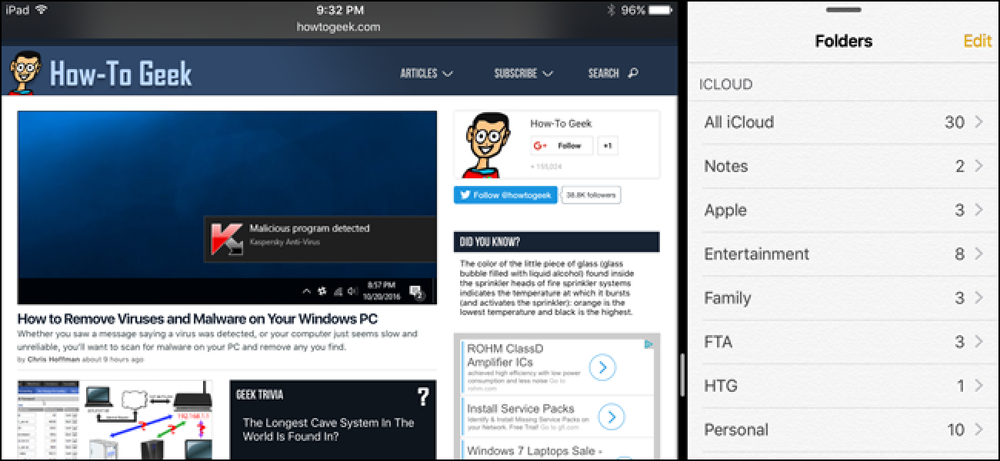Come disabilitare SkyDrive / OneDrive Integration in Windows 8.1
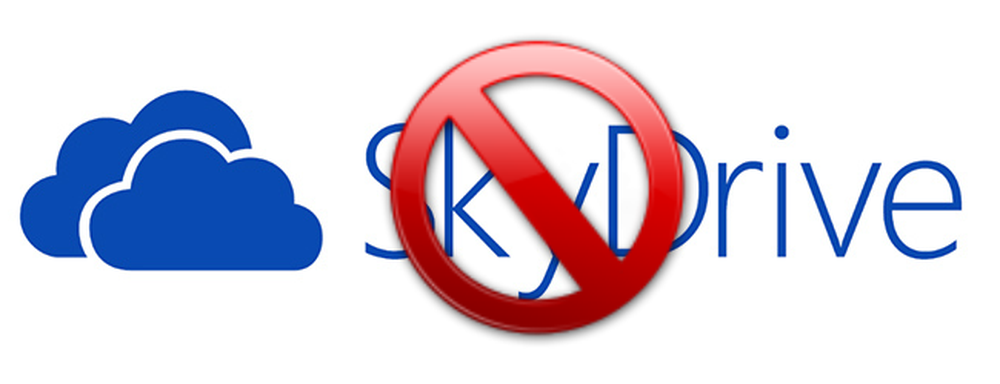
I servizi di cloud storage sono costantemente alla ricerca di attenzione e l'inclusione di SkyDrive in Windows 8.1 è indicativa dell'importanza che Microsoft ripone su di essa. Ma non tutti sono così innamorati del servizio e preferirei che non fosse così difficile da far funzionare nel sistema operativo. Utilizzando l'Editor Criteri di gruppo o l'Editor del Registro di sistema, può essere disabilitato.
È un po 'strano - e fastidioso - scoprire che non esiste un modo semplice e integrato per disabilitare l'integrazione SkyDrive. Ciò significa che, fin dall'inizio, vedrai una cartella SkyDrive in Explorer senza un modo ovvio per rimuoverla.

Disattiva completamente SkyDrive Everywhere (Home Edition)
Le edizioni Home di Windows non hanno Criteri di gruppo, che è molto più facile da usare rispetto all'editor del registro. Se stai usando Pro, salta ulteriormente e leggi quelle istruzioni. Per tutti gli altri, è così che lo fai.
Aprire l'Editor del Registro di sistema utilizzando la combinazione di tasti WIN + R, immettendo regedit.exe, e premendo invio. Quindi, navigare verso HKEY_LOCAL_MACHINE \ SOFTWARE \ Policies \ Microsoft \ Windows.
Probabilmente avrai bisogno di creare il tasto Skydrive come mostrato sul lato sinistro dello screenshot sottostante facendo clic con il pulsante destro del mouse su Windows e scegliendo Nuovo -> Chiave. Dopo averlo fatto, crea il tasto DisableFileSync sul lato destro e assegnagli il valore 1.

Dopo è abbastanza semplice. Basta riavviare il computer e Skydrive non dovrebbe essere disponibile. Se si desidera solo rimuoverlo da Esplora risorse, continuare a leggere e seguire le istruzioni riportate di seguito.
Disattiva completamente SkyDrive Everywhere (Windows Pro)
Se vuoi eliminare interamente SkyDrive, puoi utilizzare i Criteri di gruppo per rimuoverlo. Questo lo libererà da qualsiasi parte del sistema, incluse le app Metro.
Avviare l'Editor criteri di gruppo premendo contemporaneamente il tasto Windows e R, digitando gpedit.msc e premendo Invio.
Sotto la sezione Criterio Computer locale, vai su Configurazione computer \ Modelli amministrativi \ Componenti di Windows \ SkyDrive e poi fai doppio clic sulla voce Impedisci l'utilizzo di SkyDrive per l'archiviazione dei file a destra.

Selezionare Abilitato e quindi fare clic su OK.

Il cambiamento avrà effetto immediato e vedrai che l'icona SkyDrive scompare immediatamente da Explorer.
Rimuovi dal pannello laterale di Explorer
Se si desidera rimuovere SkyDrive dal pannello laterale, è possibile utilizzare l'editor del Registro di sistema per rimuovere la libreria che fornisce tale funzionalità.
Premi il tasto Windows e R nello stesso tipo, digita regedit e premi Invio. È quindi necessario passare a HKEY_CLASSES_ROOT \ CLSID \ 8E74D236-7F35-4720-B138-1FED0B85EA75 \ ShellFolder.

Prima di poter procedere, è necessario assumere la proprietà di questa chiave di registro e, una volta eseguita, è possibile apportare le modifiche necessarie.
Fare doppio clic sulla chiave Attributo e modificarne il valore su 0.
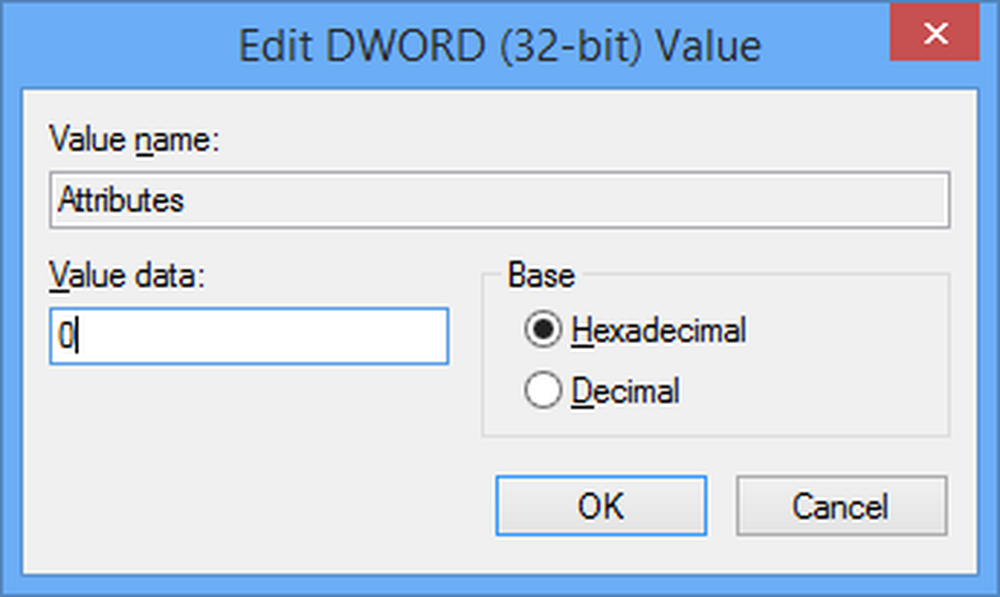
Se dovessi mai sentire la necessità di invertire le modifiche e ripristinare SkyDrive, puoi farlo disattivando l'impostazione in Editor dei criteri di gruppo o modificando nuovamente la chiave di registro, cambiando questa volta il valore predefinito di f080004d.