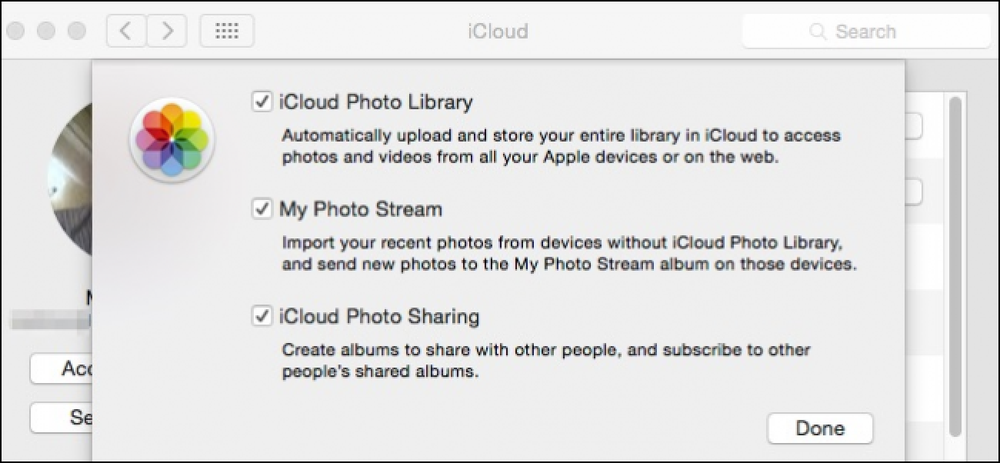Come disattivare o personalizzare la correzione automatica su Mac

A volte, la correzione automatica sbaglia, sostituendo una parola che intendevi digitare con qualcosa di completamente diverso. Puoi personalizzarlo per risolvere questi problemi o disabilitarlo del tutto.
Come accedere alle impostazioni di correzione automatica
La correzione automatica fa la sua magia tirando da un dizionario integrato che fornisce la correzione automatica del testo. Nel tempo, puoi insegnare al sistema nuove parole, usando il comando "Aggiungi al dizionario" al volo mentre digiti nuove parole o apri le impostazioni della tastiera e le aggiungi manualmente. Qui, parleremo di quel metodo manuale.
Inizia accendendo Preferenze di Sistema> Tastiera.

Sulla pagina Tastiera, passa alla scheda "Testo". Se si desidera disabilitare completamente la correzione automatica, disattivare la casella di controllo "Correggi ortografia automaticamente".
Per aggiungere una nuova sostituzione all'elenco, fare clic sul pulsante "Aggiungi" (il segno più), quindi digitare il testo che si desidera sostituire e il testo che si desidera utilizzare. Puoi anche selezionare una voce esistente e premere il pulsante "Rimuovi" (il segno meno) per eliminare la voce.

La scheda Testo ti consente anche di selezionare alcune altre opzioni, come scegliere se il tuo Mac utilizza maiuscole in maiuscolo o aggiunge un punto quando raddoppi lo spazio. Puoi anche impostare la tua lingua nativa e specificare se desideri che il Mac crei virgolette e trattini intelligenti durante la digitazione. Il tuo Mac sincronizza queste impostazioni su iCloud sul tuo iPhone, iPad e altri Mac, quindi modificarle qui le corregge anche sugli altri tuoi dispositivi.
Disattiva la correzione automatica in app specifiche

È possibile disabilitare la correzione automatica in un'applicazione problematica, ma non ovunque. Per fare ciò, vai a Modifica> Ortografia e grammatica. Disattiva "Controlla ortografia durante la digitazione" per disabilitare le sottolineature rosse e disattivare "Correggi ortografia automaticamente" per disabilitare la sostituzione automatica.
Utilizzo di sostituzioni di testo

Qualsiasi sostituzione di testo creata sovrascrive le regole integrate seguite dal tuo Mac. Puoi usarli per creare scorciatoie di testo (come sostituire "eml" con il tuo indirizzo email) e risparmiarti un po 'di tempo. Se si digita l'abbreviazione, quindi si preme Tab o Spazio, si espanderà fino al testo di sostituzione completo.
Un trucco pratico è impostare una parola per sostituirsi. Se il tuo Mac o iPhone non ti permette di digitare una parola particolare (ad esempio una parolaccia, per esempio), puoi aggiungere la parola completa sia come testo digitato che come sua sostituzione. La correzione automatica lo ignorerà quando digiti quella parola.
Nota: potresti trovare alcune caselle di testo in cui le sostituzioni non funzionano. Questo sembra essere un problema in Chrome e Firefox-Safari funziona perfettamente. Quindi, se le tue sostituzioni si stanno verificando, probabilmente è l'app, non le tue impostazioni.