Come disattivare iCloud Photo Syncing in OS X Photos

Apple ha finalmente tolto l'involucro al suo successore iPhoto: Photos. È fantastico finora, ma non siamo sicuri che tutti saranno entusiasti della sua integrazione con iCloud. Ecco come apportare modifiche alle funzionalità di iCloud di Foto o disattivarle completamente.
Le foto sono arrivate da molto tempo. Lo sviluppo su iPhoto, che era l'app di Apple per la fotoritocco e la libreria preferita dal 2002, è cessato nel 2014. Ad essere sinceri, iPhoto era cresciuto a lungo nei denti e aveva un disperato bisogno di una sorta di aggiornamento, ma si fermava lo sviluppo ha fatto sì che Apple avesse un notevole divario di app tra le foto tra il suo sistema operativo desktop e milioni e milioni di dispositivi iOS.
Non temere mai, comunque, le foto, che non coincidono condividono lo stesso nome e l'icona con le sue controparti iOS, colmano quella lacuna nel repertorio di foto / editing / condivisione di foto OS X di Apple.
Le foto sono pensate per la sincronizzazione su tutti i tuoi dispositivi, quindi se hai un iPad o un iPhone, sarai in grado di scattare una foto su una di queste e verrà automaticamente visualizzata nella libreria Foto del Mac e viceversa.
Detto questo, se utilizzi solo un Mac e non possiedi un dispositivo iOS, o se hai cose sul tuo Mac che non vuoi condividere su iCloud, probabilmente vorrai spegnerlo o apportare modifiche a Opzioni iCloud delle foto.
Disattivazione o modifica della condivisione di foto di iCloud in OS X
Ci sono due modi per disattivare o almeno diminuire la condivisione di foto di iCloud. Innanzitutto, apri "Preferenze di Sistema" e fai clic sull'icona "iCloud".

Le opzioni di iCloud ti consentono di disabilitare qualsiasi numero di funzioni collegate e sincronizzate al tuo account iCloud. Per disattivare completamente la sincronizzazione di iCloud, deseleziona la casella accanto a "Foto".

In alternativa, fai clic sul pulsante "Opzioni ..." per un controllo più preciso sulla sincronizzazione di iCloud Photos.
Qui vediamo le tue scelte. Puoi disattivare il caricamento e l'archiviazione automatici, disattivare il tuo Photo Stream (nel caso tu stia utilizzando un dispositivo senza Photo Library di iCloud), e puoi disabilitare la condivisione di foto di iCloud, quindi non puoi condividere i tuoi album di foto con altre persone.
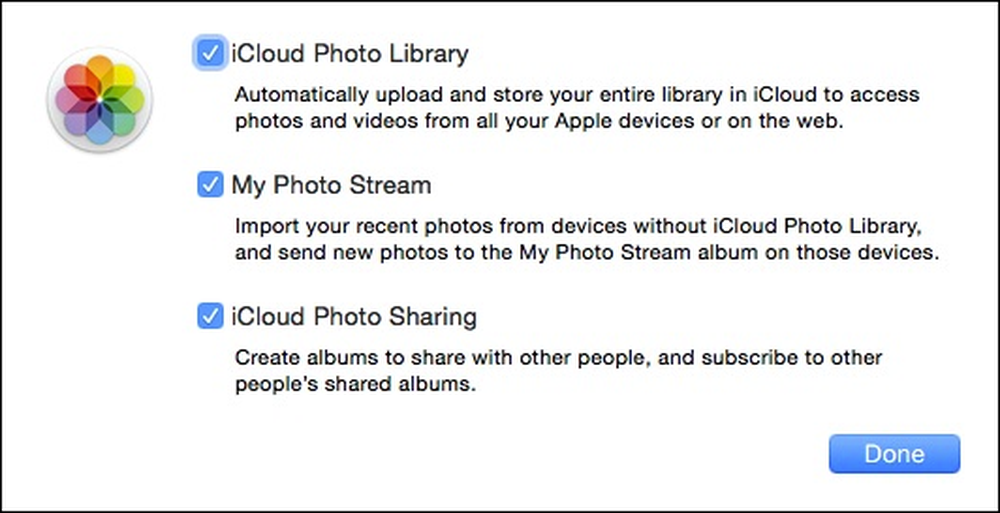 Le opzioni di iCloud Photo contengono spiegazioni in modo da sapere cosa fa ognuno.
Le opzioni di iCloud Photo contengono spiegazioni in modo da sapere cosa fa ognuno. Non dovresti avere troppi problemi a capire questa roba e Apple spiega abbastanza bene ciascuna opzione. Sospettiamo che alcuni utenti lo renderanno un affare tutto o niente (on / off).
Puoi anche accedere a queste opzioni dall'app Foto reale (in Preferenze, "Comando +",), con un'opzione aggiuntiva che sarà effettivamente interessante per molti utenti Mac con dischi rigidi affollati.
Sotto l'opzione "Libreria iCloud", puoi decidere come memorizzare gli elementi sul tuo Mac. Se desideri memorizzare foto e video originali (risoluzione completa) sul tuo Mac, seleziona "Scarica originali su questo Mac".
Se desideri "Ottimizza archiviazione Mac", i tuoi elementi a piena risoluzione verranno archiviati in iCloud, mentre gli originali verranno archiviati sul tuo Mac solo se avrai abbastanza spazio su disco.
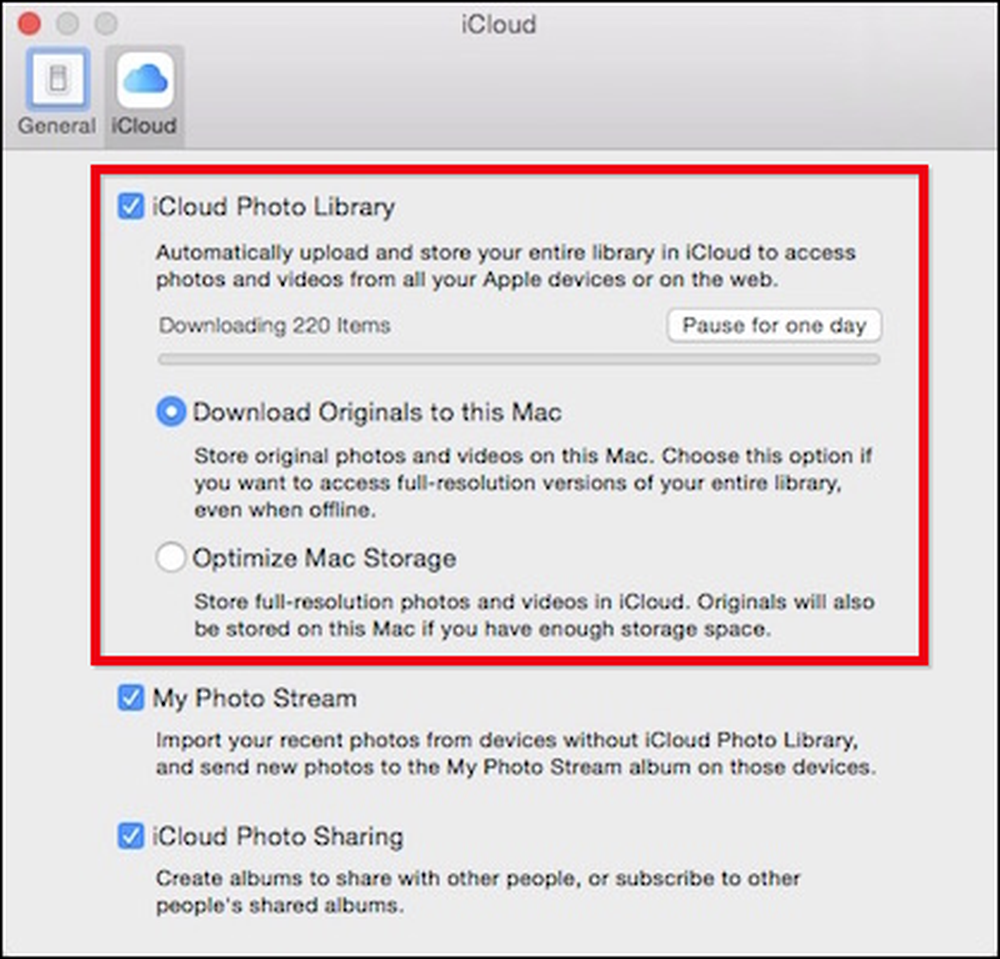 Nota, se vuoi mettere in pausa la sincronizzazione della libreria di foto di iCloud, fai clic sul pulsante "Sospendi per un giorno".
Nota, se vuoi mettere in pausa la sincronizzazione della libreria di foto di iCloud, fai clic sul pulsante "Sospendi per un giorno". Questo è tutto quello che c'è da capire su come Photos condivide e sincronizza foto e video su iCloud, e significa che puoi tenere le tue foto sul tuo Mac e condividerle con altri mezzi se iCloud non colpisce la tua fantasia.
Mentre spegnerlo, ovviamente, riduce la comodità di sincronizzare la libreria di foto su tutti i tuoi dispositivi, se utilizzi solo un laptop o un desktop Mac, allora potresti non vedere la necessità di avere tutto memorizzato su iCloud (o forse vuoi portarli su un altro provider di cloud storage). In ogni caso, se un giorno aggiungi un iPhone o un iPad al mix, puoi sempre attivare di nuovo la sincronizzazione di iCloud.
Ci auguriamo che questo articolo sia stato utile a chiunque abbia iniziato a utilizzare Photos su OS X. Se hai domande o commenti da condividere con noi, ti preghiamo di lasciare il tuo feedback nel nostro forum di discussione.




