Come eliminare i messaggi e-mail sul tuo iPhone o iPad

Se usi Mail sul tuo iPhone o iPad, probabilmente avrai notato che è molto difficile eliminare i messaggi: per impostazione predefinita, c'è solo un pulsante Archivia. C'è un modo, tuttavia, per spostare i messaggi nel cestino. Semplicemente non è molto intuitivo.
In poche parole, molti di noi non vogliono archiviare ogni singolo messaggio di posta elettronica. In effetti, molti messaggi e-mail non hanno business nella nostra posta in arrivo. Ma se vai alla tua posta attraverso "Mailbox", Apple ha nascosto il pulsante Elimina, sostituendolo con una sola opzione Archive:

Come puoi vedere, non c'è possibilità di cancellare il messaggio da una casella di posta. Puoi contrassegnarlo, spostarlo o archiviarlo. Cancellare un messaggio non è solo un'opzione.

La chiave per eliminare i messaggi di posta è entrare nella sezione "Account". Da qui puoi eliminare i messaggi, ma solo se lo fai dalla cartella "Tutti i messaggi".
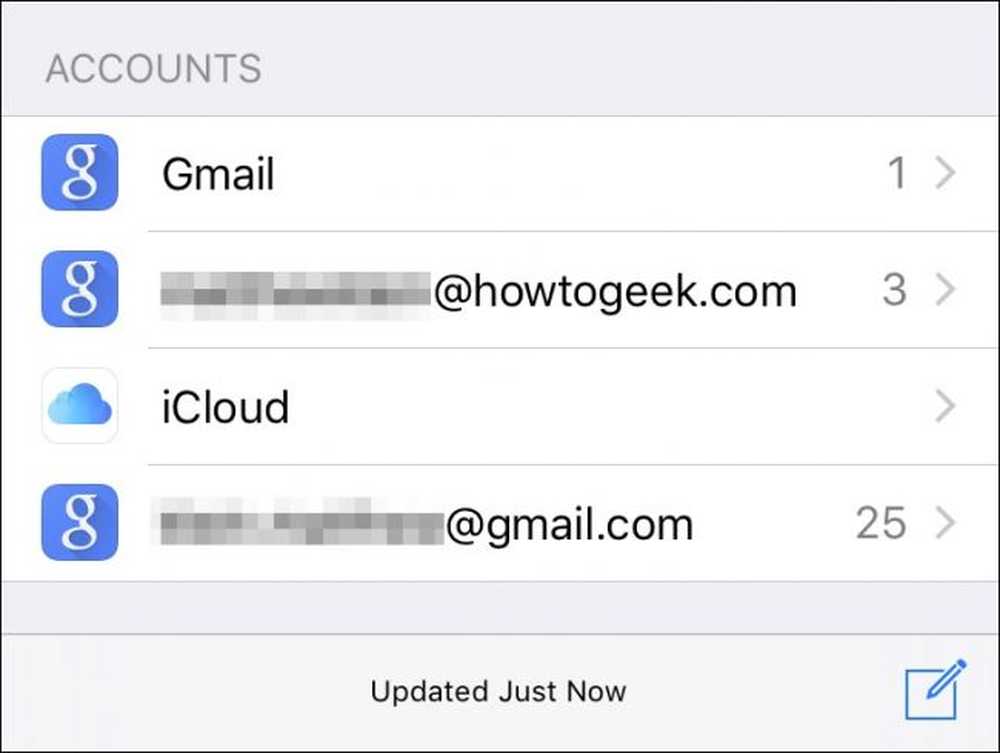 L'eliminazione della posta deve essere eseguita dalla vista Account e solo all'interno della cartella Tutti i messaggi.
L'eliminazione della posta deve essere eseguita dalla vista Account e solo all'interno della cartella Tutti i messaggi. Ancora una volta, devi accedere a questa cartella dalla vista Account. Non è possibile eliminare i messaggi da una singola casella di posta o cartella. Deve essere fatto da All Mail.

Nota, ora nella visualizzazione Tutti i messaggi, quando tocchi il pulsante "Modifica" e selezioni i messaggi di posta, l'opzione per eliminarli verrà ora visualizzata nell'angolo in basso a destra dello schermo.
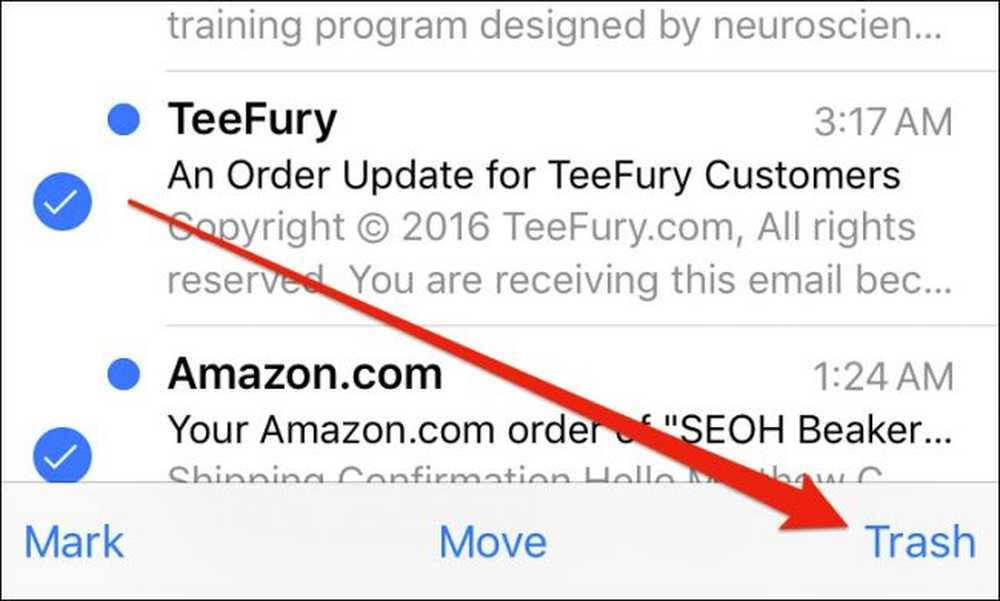 A differenza di altre cartelle, la cartella All Mail mostrerà l'opzione Trash molto desiderata quando tocchi il pulsante "Modifica" e selezioni uno o più messaggi.
A differenza di altre cartelle, la cartella All Mail mostrerà l'opzione Trash molto desiderata quando tocchi il pulsante "Modifica" e selezioni uno o più messaggi. Puoi anche scorrere i messaggi a sinistra e eliminarli rapidamente in questo modo. In qualsiasi altra vista o casella di posta, se si tenta di farlo, archiviare semplicemente il messaggio.

Se tocchi il pulsante "Modifica" ma non selezioni alcun messaggio, l'opzione mostrata nell'angolo in basso a destra sarà "Cestino tutto". Questo è un po 'come l'opzione nucleare e dovrebbe essere gestito con cautela. Dopo tutto, potresti voler cancellare alcuni messaggi, ma non necessariamente tutti loro.

Eliminare i messaggi in Mail sul tuo iPhone o iPad è facile, ma Apple sicuramente non lo rende ovvio. Non è nemmeno possibile modificare il comportamento predefinito dalle impostazioni.
Attivando Elimina nelle Impostazioni
Se si desidera abilitare l'eliminazione e non saltare tutti i cerchi, si modifica il comportamento di scorrimento predefinito nelle impostazioni di posta. Normalmente, quando si fa scorrere un messaggio verso sinistra, esso archivia i messaggi. Modificando una piccola impostazione, la cancellerà.
Innanzitutto, tocca "Posta, contatti, calendari" in Impostazioni e scegli l'account o gli account che desideri influenzare.

Nelle impostazioni dell'account, tocca "Account".

Sotto il server di posta in uscita, vedrai un'opzione "Avanzata", tocca quella.

Ora, controlla semplicemente "Cassetta postale eliminata" sotto il messaggio Sposta il messaggio scartato.

Infine, assicurati di tornare alla schermata delle impostazioni dell'account e tocca "Fatto" nell'angolo in alto a destra in modo che le nuove modifiche rimangano impresse.

Questo è tutto, ora il comportamento di scorrimento predefinito sarà quello di eliminare i messaggi piuttosto che archiviarli.
Speriamo che ora ti piaccia il tuo nuovo potere di eliminazione della posta. Finalmente puoi iniziare a pulire quei messaggi indesiderati che intasano la tua casella di posta senza paura di tenerli archiviati dove non li guarderai mai più né li rileggeresti di nuovo.




