Come creare un clone di un documento in Word
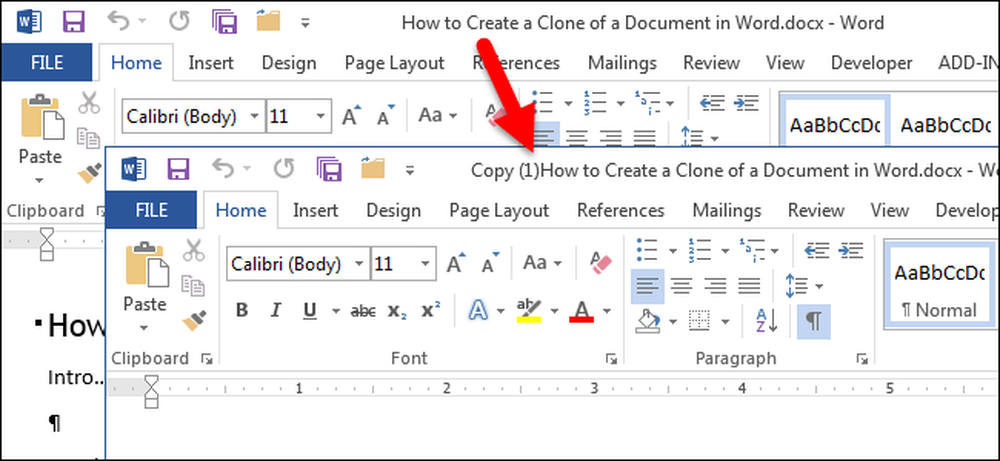
Ci possono essere momenti in cui si desidera apportare modifiche a un documento, ma non correre il rischio che le modifiche diventino permanenti. Per evitare di influenzare il documento originale, puoi creare un clone del documento e mostreremo come farlo facilmente.
Ci sono un paio di modi per aprire Word. È possibile aprire Word eseguendo il programma (dal menu Start, Desktop o schermata Start) o facendo doppio clic su un file di documento Word (.docx o .doc). Quando apri Word eseguendo il programma, l'elenco "Recente" viene visualizzato sul lato sinistro della schermata del backstage. Se il documento che vuoi aprire come clone è presente nell'elenco, fai clic con il tasto destro del mouse su quel documento e seleziona "Apri una copia" dall'elenco popup.
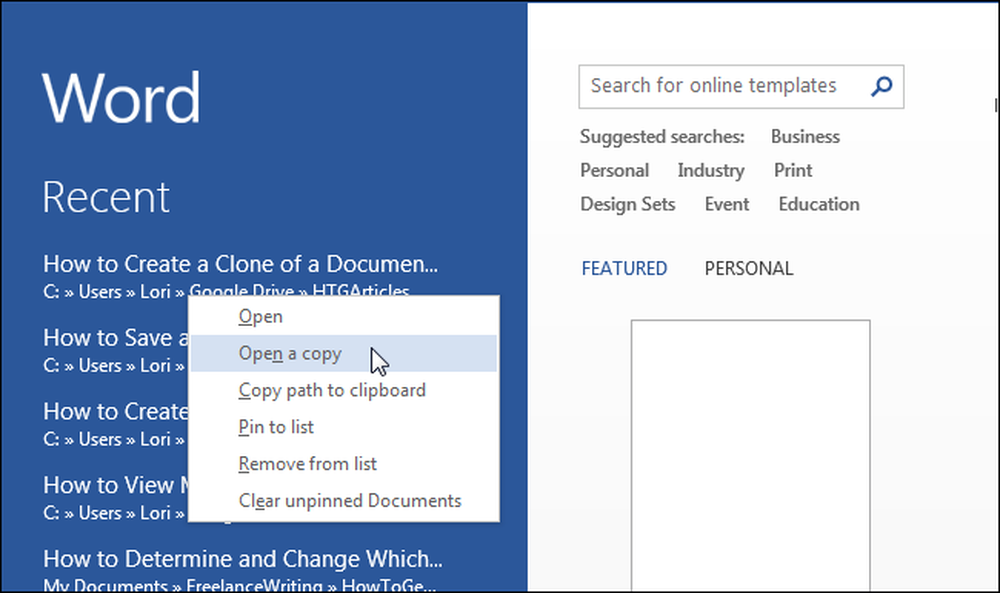
Se il documento che vuoi aprire come clone non si trova nell'elenco "Recente", fai clic sul link "Apri altri documenti" nella parte inferiore dell'elenco.
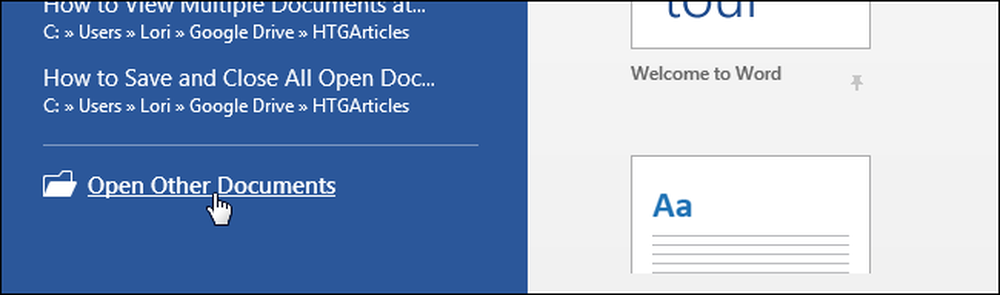
Nella schermata "Apri", fai clic su "Computer" se il documento si trova sul disco rigido locale o su "OneDrive" se il documento è nel cloud.
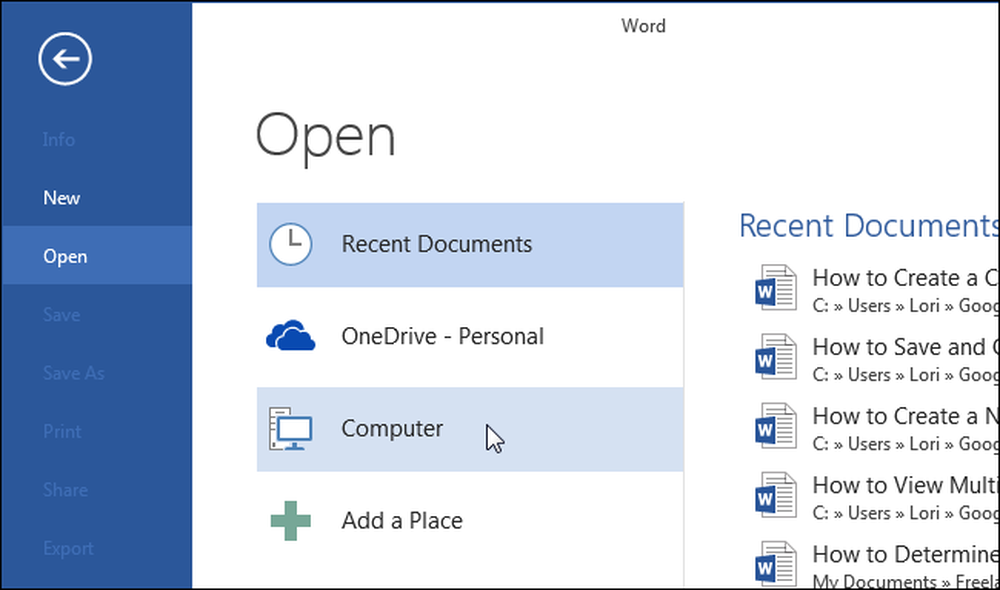
Sul lato destro della schermata "Apri", viene visualizzato un elenco di "Cartelle recenti". Se la cartella contenente il tuo documento è presente nell'elenco, fai clic sul nome della cartella. Se la cartella a cui devi accedere non si trova nell'elenco "Cartelle recenti", fai clic sul pulsante "Sfoglia" sotto l'elenco.
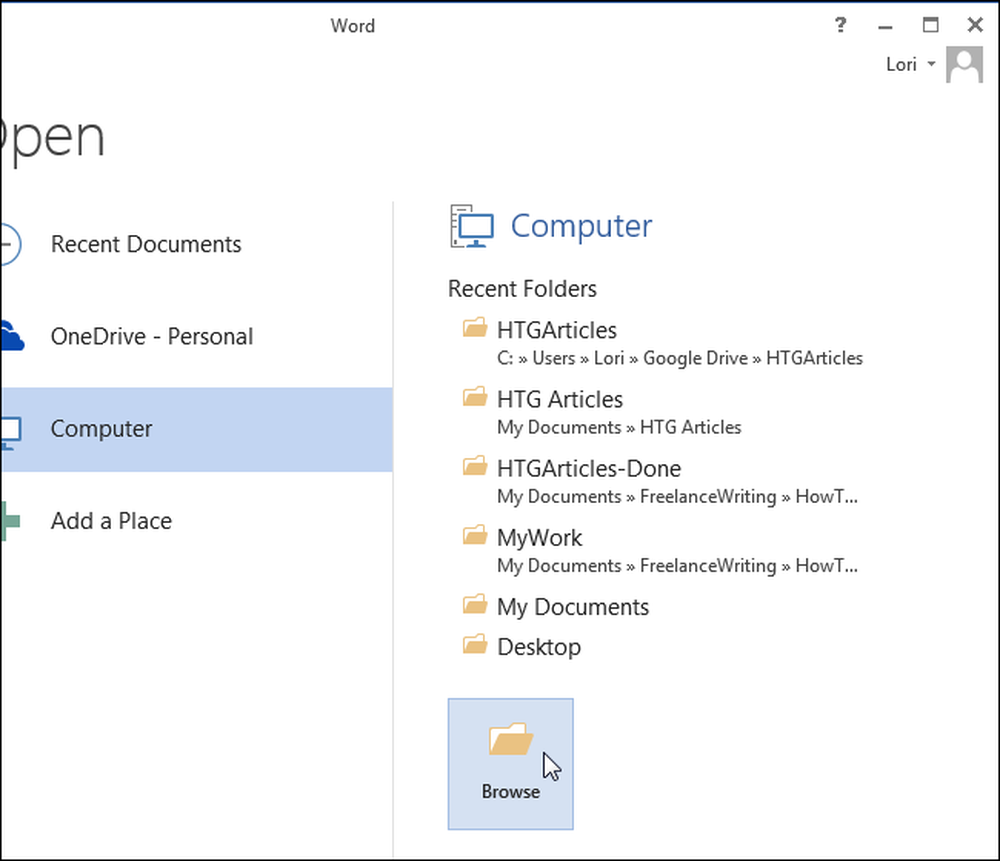
Nella finestra di dialogo "Apri", passare alla cartella contenente il file che si desidera aprire come clone, se necessario. Seleziona il file che vuoi aprire e, invece di fare clic sulla parte principale del pulsante "Apri", fai clic sulla freccia giù sul lato destro del pulsante "Apri" e seleziona "Apri come copia" dal menu a discesa.
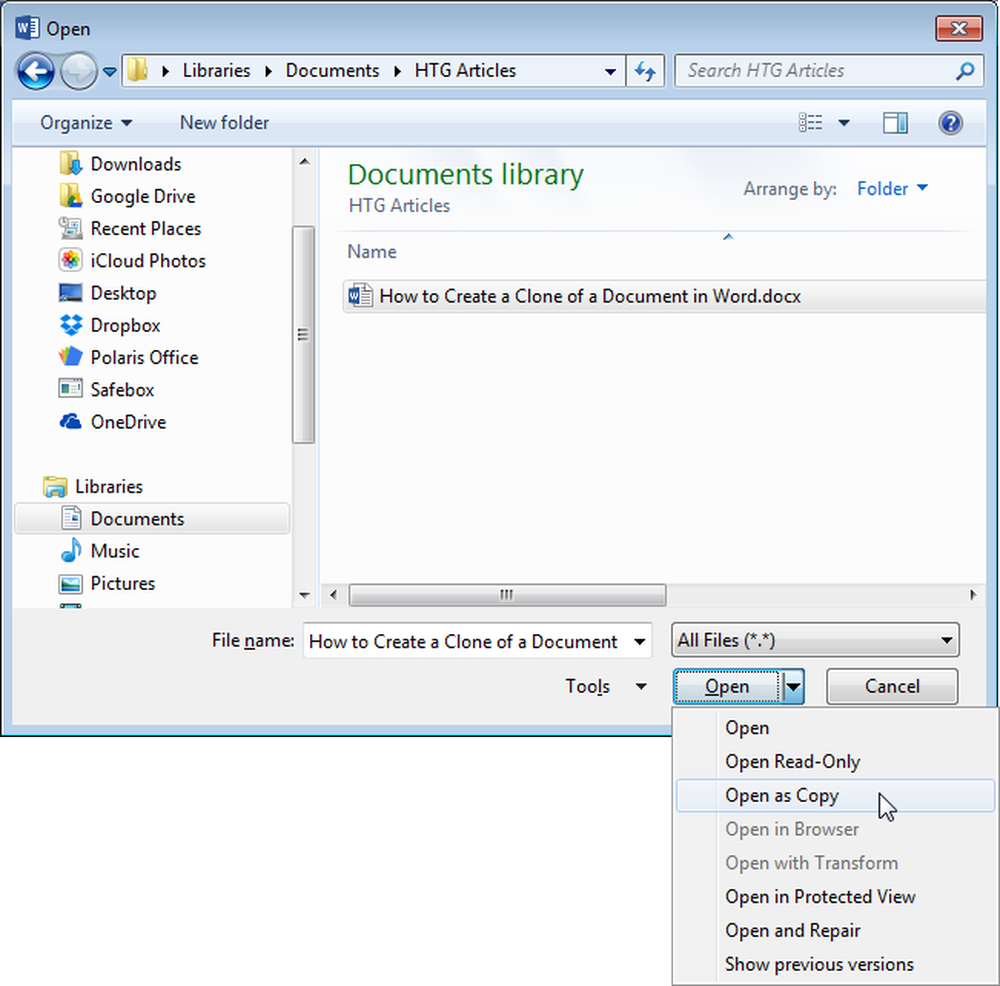
Un clone del documento originale viene creato nella stessa cartella del documento originale e viene aperto. Il documento clone utilizza lo stesso nome file con un prefisso aggiunto, ad esempio "Copia di" o "Copia (1)", come mostrato nell'immagine seguente.
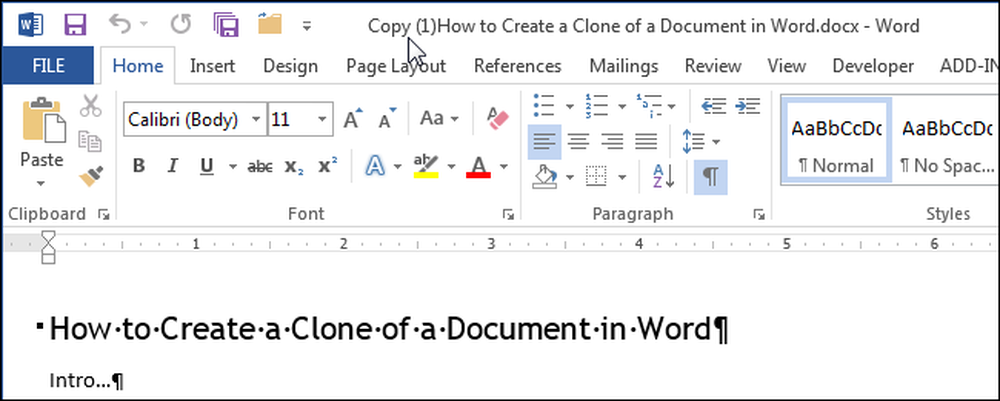
È possibile rinominare il file utilizzando il comando "Salva con nome" nella scheda "File" o rinominando il file in Esplora risorse dopo averlo chiuso.




