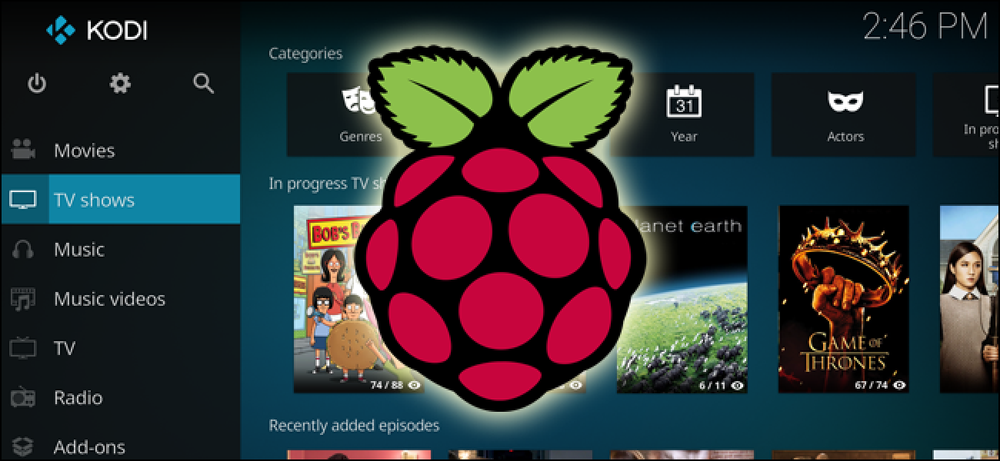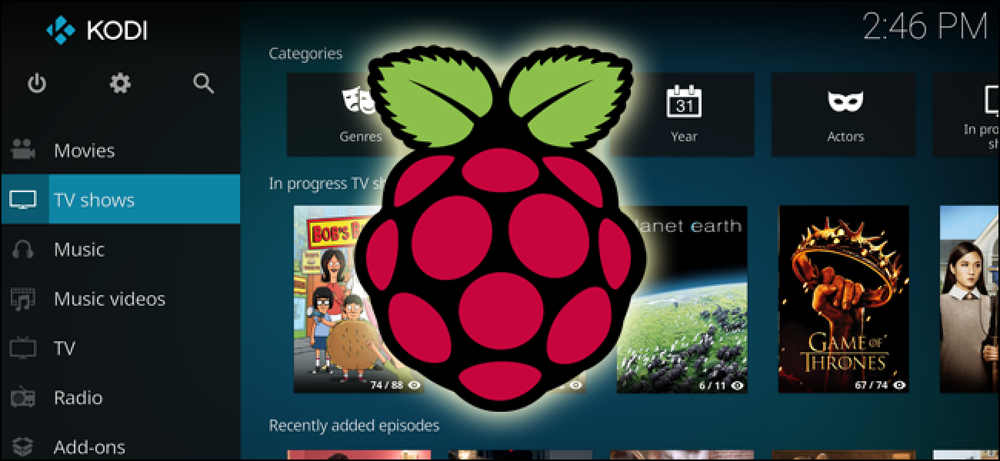Come esplorare la tua partizione Linux da Windows

Hai mai avuto bisogno di prendere un file o due dalla tua partizione ext4? Forse hai voluto eseguire il backup di alcuni file importanti mentre eri in Windows. Ecco come sfogliare la partizione Linux da Windows utilizzando uno strumento chiamato Ext2explore.
La maggior parte delle distribuzioni Linux al giorno d'oggi usa il ext4 partizione di default, e mentre ci sono alcuni strumenti che possono leggere le vecchie partizioni ext2 ed ext3, Ext2explore (noto anche come Ext2Read) è l'unico che abbiamo visto in grado di leggere tutti e tre. Nello spirito di Linux, è anche open source.
È possibile scaricare Ext2explore dalla pagina Ext2Read Sourceforge e eseguito su Windows XP SP3, così come Vista e 7 in modalità compatibilità.
Non c'è installazione per l'utilità, quindi basta decomprimere il file. Puoi dargli la sua cartella, se vuoi. Ext2explore ha alcuni problemi di compatibilità, quindi cerchiamo di risolverli prima, dovremmo? Fai clic con il pulsante destro del mouse sul file .exe e vai a Proprietà.

Quindi, fare clic su Compatibilità linguetta.

Sotto "Modalità di compatibilità" scegli Windows XP (Service Pack 3) dal menu a discesa. Quindi, controlla il Esegui questo programma come amministratore elemento e fare clic ok. Ciò garantisce che il programma funzioni senza problemi (non abbiamo riscontrato problemi con l'impostazione XP SP3) e ha i privilegi per accedere alle partizioni non montate.
Basta fare doppio clic sul programma per avviarlo. Avrai un avviso di sicurezza da Windows, a cui dovresti rispondere sì.

Dovresti vedere la finestra principale di Ext2explore:
 \
\
Il programma esegue automaticamente la scansione dei dischi per le partizioni ext. Funziona anche su dischi USB! Se non viene visualizzato nulla o viene visualizzato un messaggio di errore che indica che non sono state trovate partizioni ext, verificare che il programma sia stato eseguito come amministratore e ripetere la scansione facendo clic sull'icona del monitor del computer nella barra superiore (accanto a Tux the pinguino).

Fai doppio clic sulle cartelle per aprirle e naviga come se fossi in Explorer. È possibile visualizzare le proprietà dei file o salvarli in un'altra cartella sulla partizione di Windows facendo clic con il pulsante destro del mouse e selezionando Salvare.

Verrà visualizzato un messaggio che ti chiede dove salvare i file / le cartelle selezionati.

Vedrai una finestra di dialogo "Salvataggio in corso ..." ed ecco fatto!

Sebbene non sia possibile scrivere su partizioni ext2, ext3 o ext4, questa è una grande utilità che può farti risparmiare in un pizzico se hai solo bisogno di alcuni file dalla partizione Linux. Non è neanche un brutto modo di fare il backup di alcune cose importanti se la tua installazione di Linux non riesce ad avviarsi, anche se fai attenzione con i permessi dei file una volta tornato in Linux.