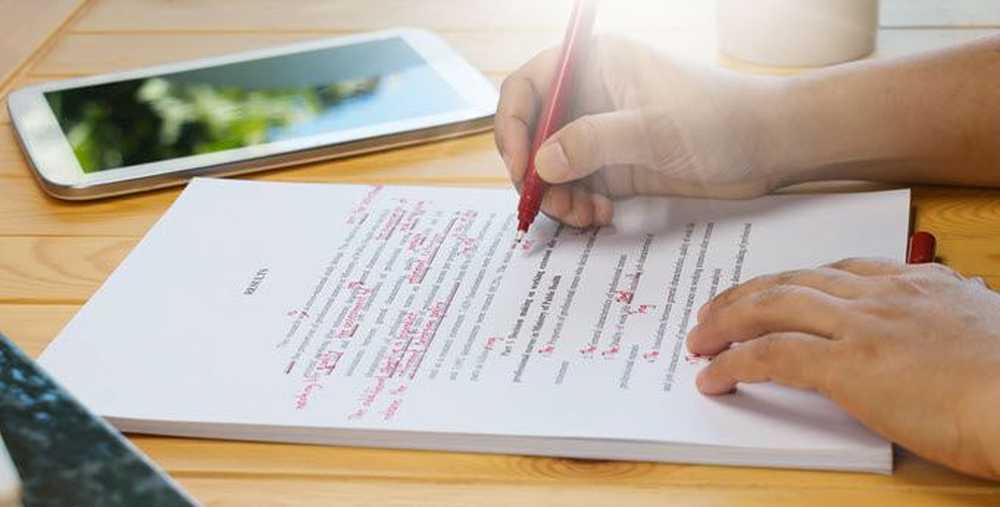Come ridimensionare le immagini con Automator su Mac
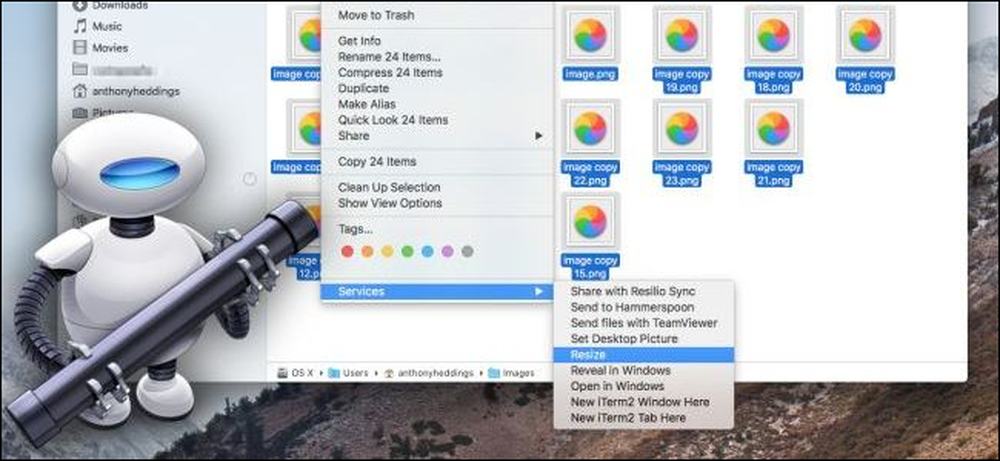
Dover aprire un sacco di immagini solo per ridimensionarle e salvarle di nuovo è un dolore. Fortunatamente, lo strumento Automator integrato di Apple può semplificare questo processo, permettendoti di selezionare un gruppo di immagini e ridimensionarle tutte in una volta, automaticamente.
Fase uno: creare un nuovo servizio
Innanzitutto, avviare Automator (Command + Space, quindi digitare "Automator") e creare un nuovo servizio.
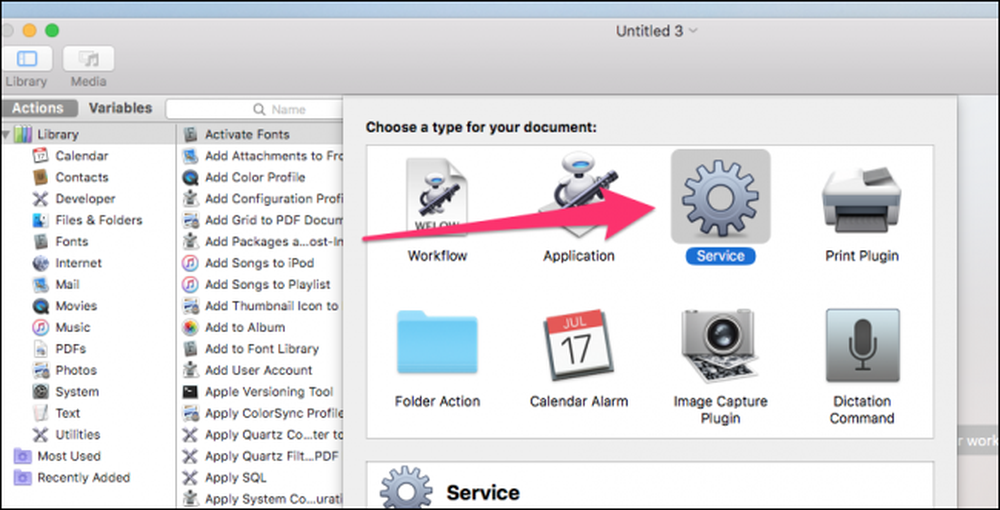
I servizi sono come piccoli programmi che puoi eseguire facendo clic con il pulsante destro del mouse su un file o dal menu dell'app.
La prima cosa che devi impostare un servizio è un input, e il nostro input saranno i file immagine.
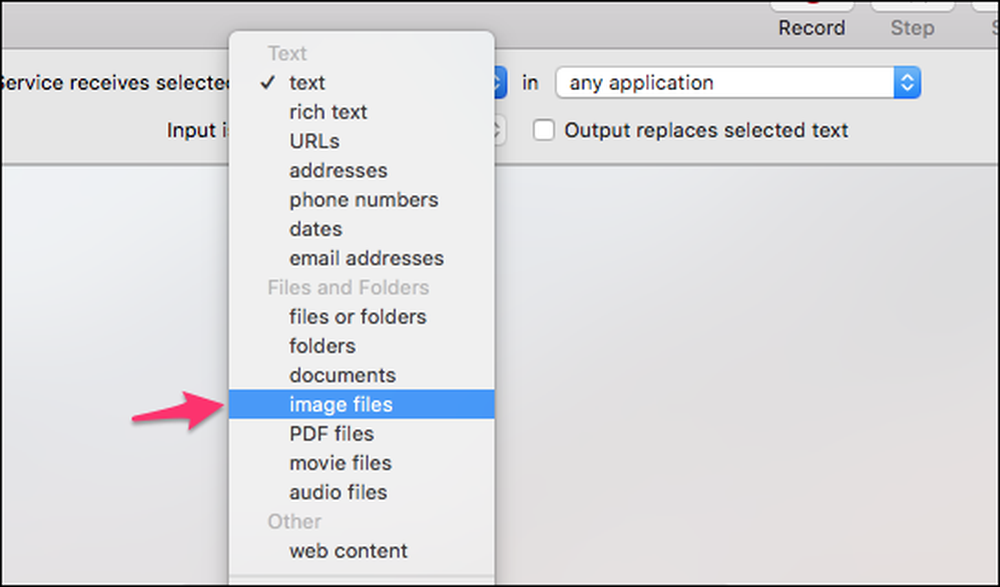
Ora che hai impostato l'input, dirai ad Automator cosa fare con i file.
Nella casella di ricerca nella parte superiore del riquadro sinistro, digitare "Scala immagini" e quindi trascinare l'azione "Scala immagini" nel pannello principale. Automator ti chiederà di aggiungere un blocco per copiare i file prima del ridimensionamento, il che è utile per evitare il ridimensionamento accidentale, come perdere uno 0 e perdere tutta la qualità dell'immagine. Per impostazione predefinita, l'azione eseguirà solo copie delle immagini ridimensionate e le salverà sul desktop (o su un'altra cartella di tua scelta). Se si desidera ridimensionarli e sostituire gli originali, lasciare questo blocco di copie.
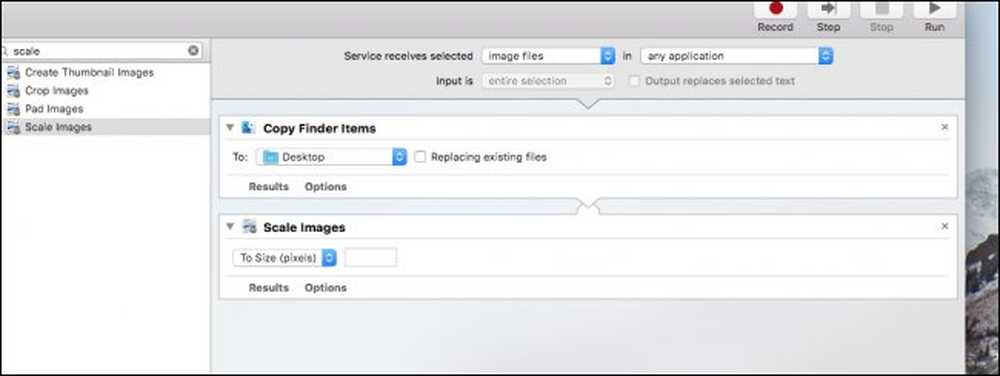
Ora dovresti avere due azioni nel servizio. Per farlo funzionare, fai clic su "Opzioni" nel servizio Immagini in scala e seleziona "Mostra questa azione quando viene eseguito il flusso di lavoro".
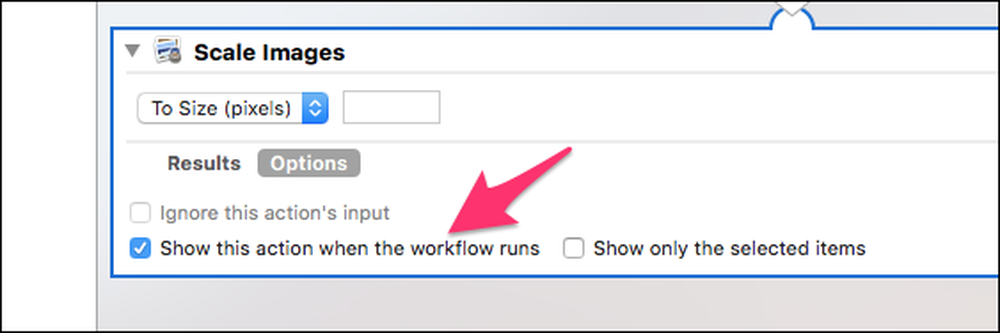
Questo farà aprire al servizio una finestra di dialogo che chiede la dimensione dell'immagine. Se preferisci attenersi a una singola dimensione, puoi lasciare questa opzione deselezionata e digitare la dimensione che desideri sempre utilizzare.
Quando hai finito, salva il servizio e nominalo come preferisci, con "Ridimensiona".
Fase due: utilizza il nuovo servizio
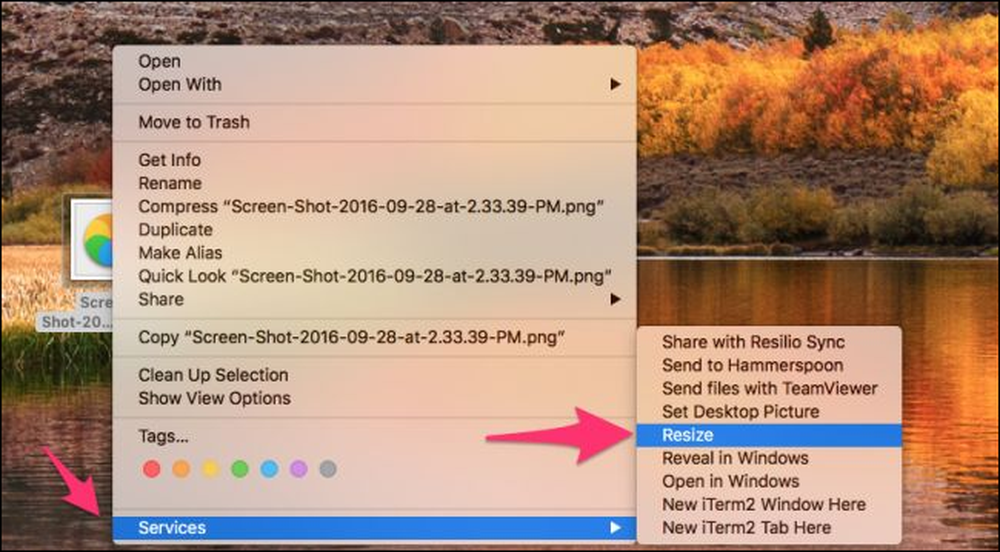
Fai clic con il pulsante destro del mouse su qualsiasi immagine, seleziona l'opzione "Servizi" nella parte inferiore del menu di scelta rapida, quindi seleziona "Ridimensiona", o qualsiasi nome hai nominato..
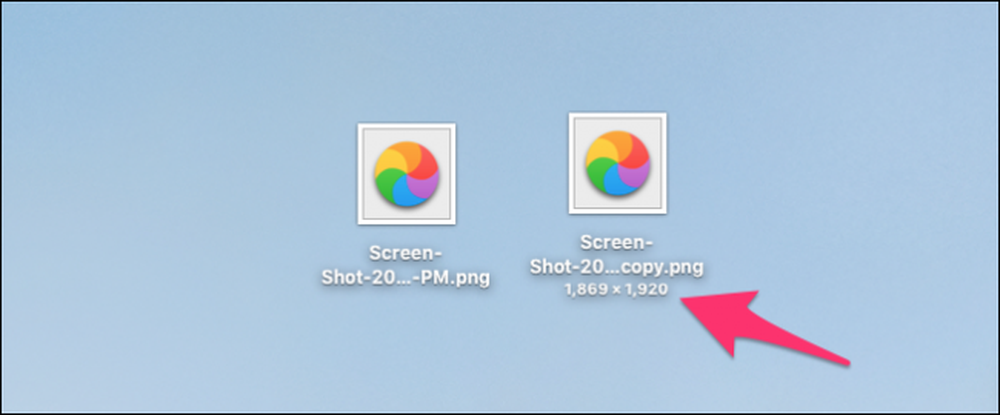
Dovresti vederlo copiare il file e ridimensionarlo. Ricordare che la funzione di ridimensionamento viene ridimensionata in base al rapporto aspetto. Se l'immagine è orientata al paesaggio, ridimensiona la larghezza; se è orientato al ritratto, ridimensionerà l'altezza.
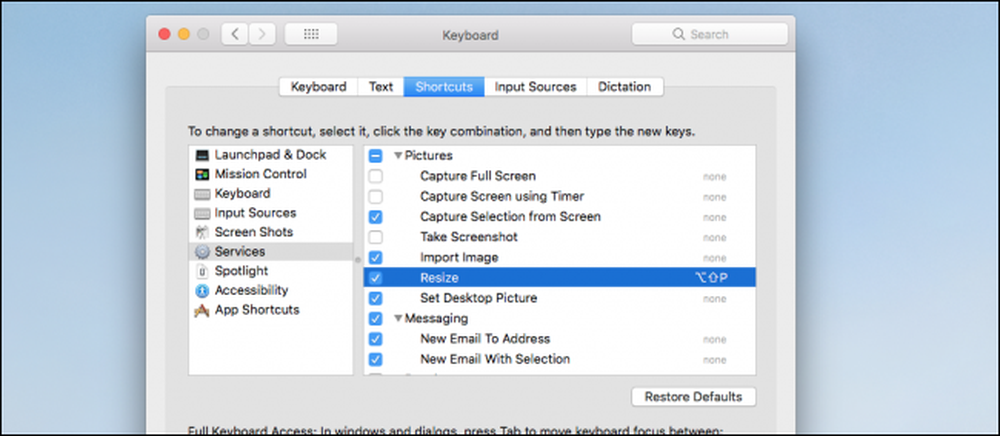
Puoi anche assegnare una scorciatoia da tastiera al servizio se vuoi andando in Preferenze di Sistema> Tastiera> Scorciatoie> Servizi.