Come eseguire il backup e resuscitare un disco di sistema morto o morente con Clonezilla
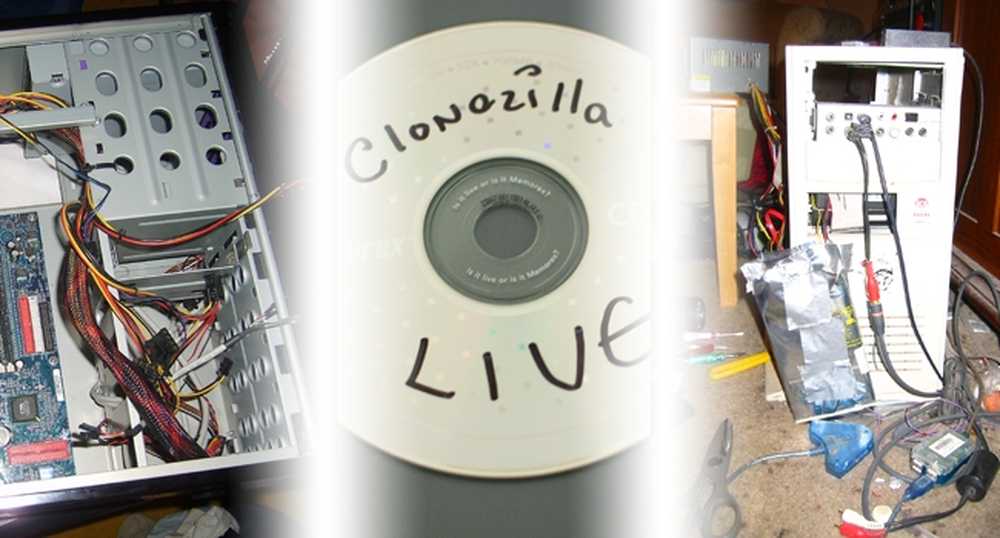
Il 31 marzo 2011 è il "World Backup Day" - celebralo usando il software gratuito Clonezilla per clonare una copia esatta del tuo disco del sistema operativo, indipendentemente dal fatto che usi Windows, Mac OS o Linux!
In caso di tragico guasto dell'hardware, un'immagine di backup o un disco completamente clonato può salvarti da un carico di preoccupazioni e farti tornare in piedi senza sforzo. Entra nello spirito del giorno: continua a leggere per vedere come far risorgere quella macchina con la copia di avvio del tuo sistema operativo.
Che cosa è necessario per clonare il disco
 | Una copia di Clonezilla Live CD o un CD-R per masterizzarlo. Se si trovano CD-R fuori moda, è possibile anche collocare Live Environment su un'unità flash USB. Puoi andare direttamente e scaricare Clonezilla ora o andare avanti alle istruzioni per quale versione scaricare e masterizzare. Se hai mai sentito parlare di Norton Ghost, Clonezilla è un'eccellente alternativa ricca di funzionalità disponibile per il download gratuito. Clonezilla può copiare dati, partizioni, bootloader e informazioni di sistema, creando una copia così accurata che il tuo computer non conoscerà il disco clonato dall'originale. |
 | Un disco rigido interno di riserva per clonare il disco di sistema esistente. Una delle "Limitazioni" elencate da Clonezilla è che il disco di destinazione deve essere uguale o più grande dell'origine, quindi assicurati che l'unità (o la partizione) che stai clonando sia più piccola dell'unità che stai clonando per. Assicurati che il tuo disco di riserva sia quello che puoi installare sul tuo computer prima della clonazione, altrimenti ti ritroverai a doverlo clonare ancora e ancora, il che può richiedere molto tempo. Non disturbare la formattazione del disco, poiché Clonezilla manterrà i formati e le partizioni di qualsiasi unità clonata. |
 | Un involucro del disco rigido USB esterno da usare per scrivere il clone del disco su. tu può lavoro da un disco installato internamente a un altro, ma questo comporta un sacco aprendo la macchina e l'installazione di una seconda unità, quando un enclosure USB lo fa in pochi secondi. (Nota dell'autore: le enclosure USB HDD mi hanno salvato da più di un incidente, incluso uno con un'unità avviata solo una volta su 20. Il recinto ha reso molto più facile riavviare, riavviare, riavviare e quindi clonare il disco. consiglierei a tutti i geek di possederne uno!) |
Oltre a questo, avrai bisogno di un PC funzionante in grado di eseguire il boot dall'unità ottica (DVD e CD) e il disco di sistema dovrà essere in grado di funzionare almeno per un tempo sufficiente a clonare i dati. È possibile clonare dischi con settori danneggiati o problemi all'avvio, ma i dischi sani sono i migliori con cui lavorare e clonare, quindi assicurati di avere un backup prima che sia troppo tardi.
Scarica Clonezilla Live
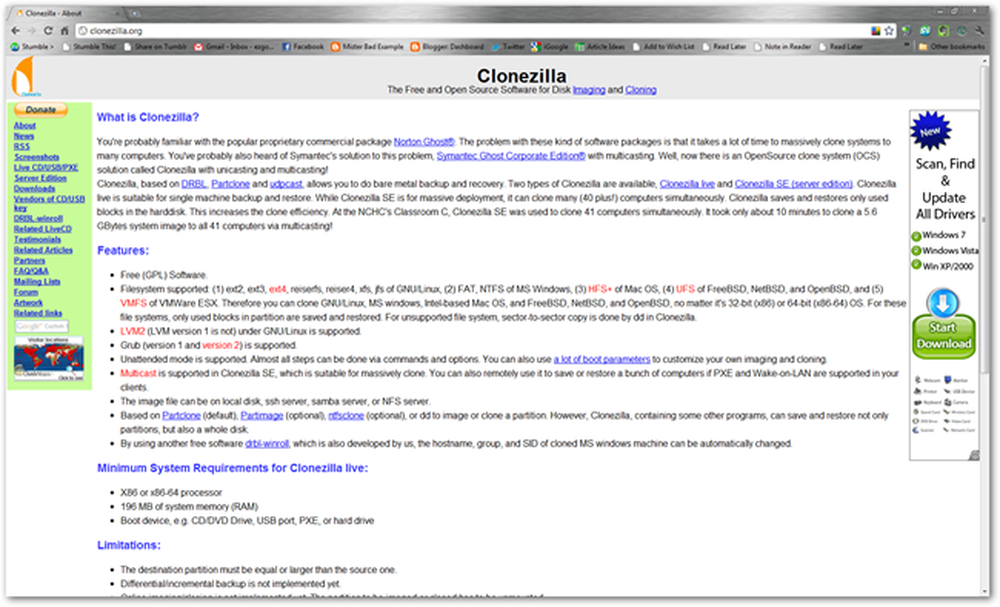
Clonezilla.org è la casa del progetto Clonezilla, dove puoi imparare un po 'su di esso, o semplicemente scaricarlo. Per la maggior parte dei lettori HTG, è possibile utilizzare un Live CD x86 per clonare, visualizzare o ripristinare il disco di sistema. Funzionerà con tutti i Mac Intel e probabilmente con qualsiasi macchina che esegue Windows e con molte distribuzioni di Linux.

Come detto sopra, scarica il CD di Clonezilla Live. Se navighi su Clonezilla.org, scoprirai che ci sono molte opzioni da risolvere.
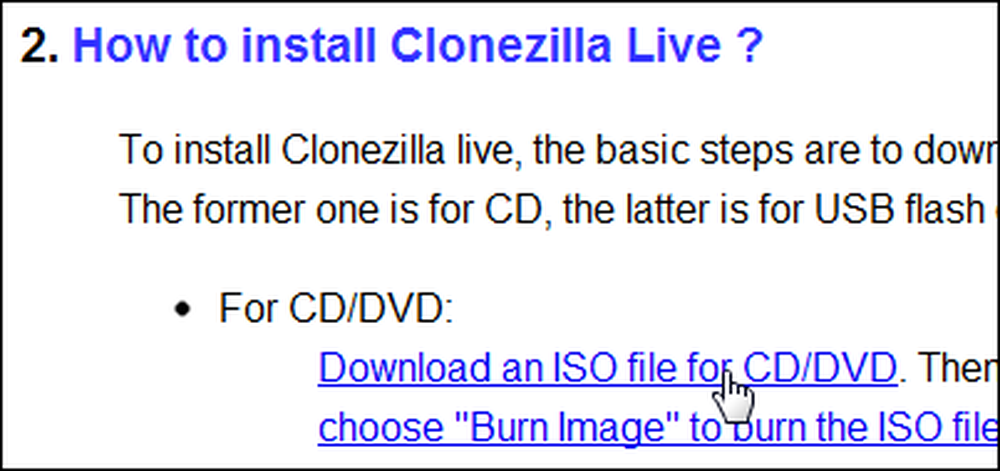
Useremo la versione ISO del Live CD ...
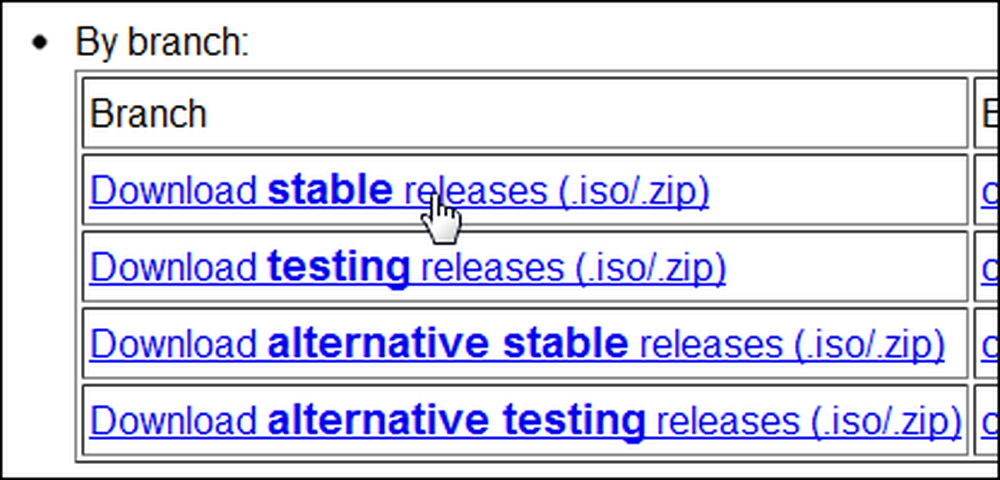
Così come l'ultima versione stabile. Ritaglia l'intermediario e scarica l'ISO di rilascio stabile di x86 Live CD di Clonezilla andando qui.
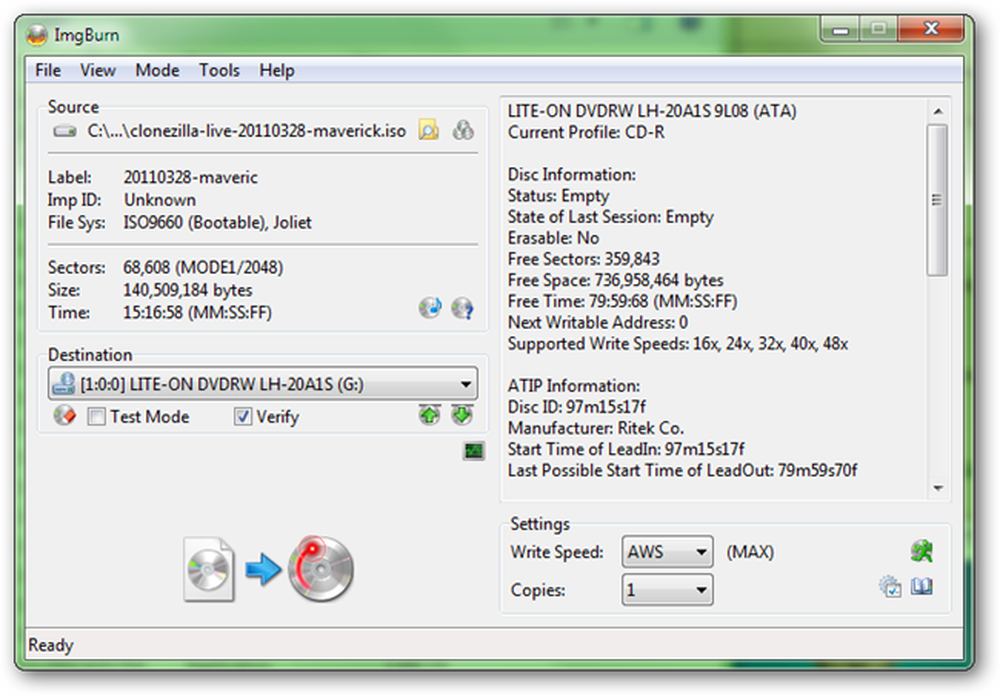
Una volta scaricato il file ISO, la cosa più semplice da fare è masterizzarlo su un CD-R. Un grande programma per la masterizzazione di file ISO è ImgBurn, anche se ne esistono molti altri, tra cui una soluzione integrata in Windows 7, se la si esegue.
Avvia il Live CD di Clonezilla
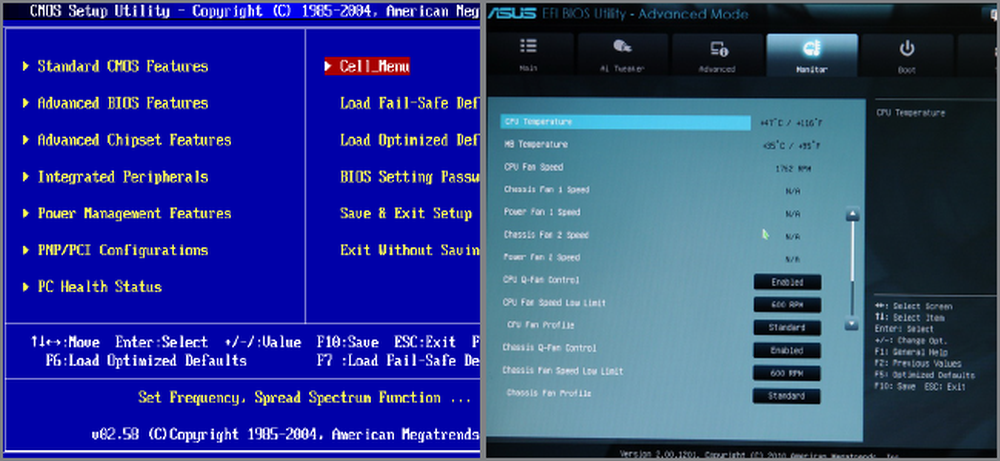
Molti computer si avviano automaticamente da un CD avviabile come il Clonezilla Live Disc. Tuttavia, se si verificano problemi durante l'avvio da un CD, è necessario modificare l'ordine di avvio nel BIOS, la maggior parte dei quali può essere raggiunta premendo Tab, Elimina o F8 non appena si sente il segnale acustico o il segnale acustico della macchina per consentire all'utente so che sta accendendo.
Gli utenti Mac Intel possono avviare da un CD tenendo premuto il tasto "C" o il tasto Alt / Opzione sulla tastiera subito dopo aver sentito il rumore di avvio del marchio Mac.
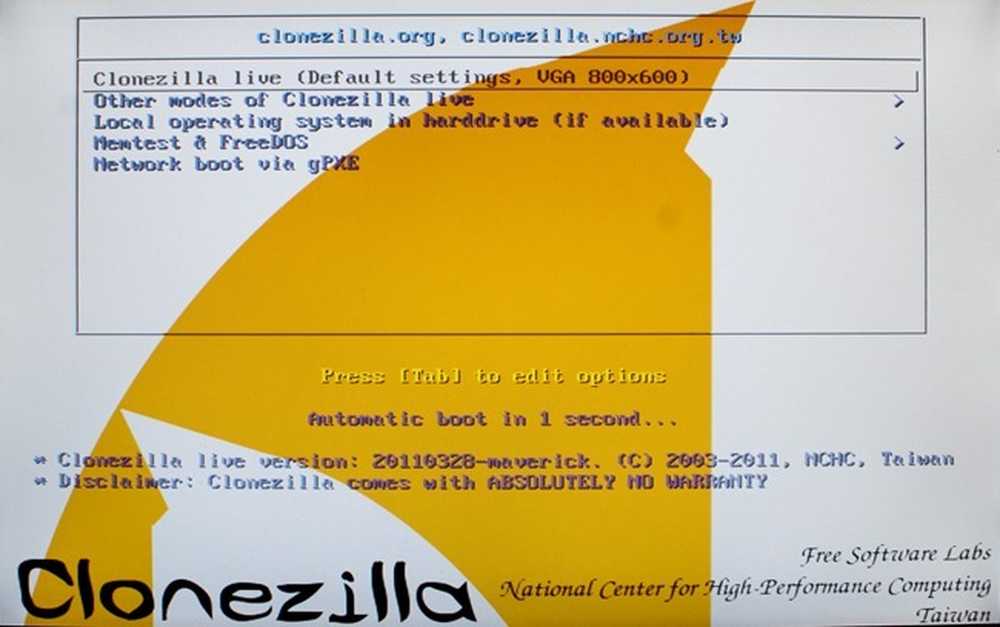
Clonezilla dovrebbe avviarsi su quasi tutti i PC senza intoppi. Le impostazioni predefinite sulla maggior parte degli schermi funzioneranno per la maggior parte dei lettori, come questo, che richiede l'avvio dell'ambiente. Premere Invio nella scelta predefinita per caricare Clonezilla in un ambiente di 800 x 600 pixel.
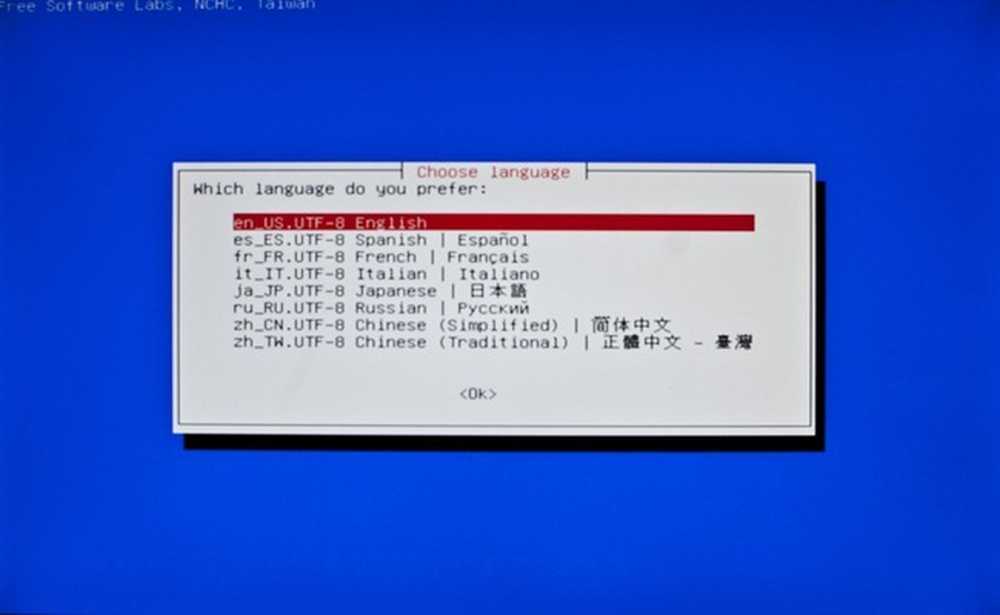
Supponendo che tu stia leggendo questo, puoi selezionare la lingua di inglese predefinita.

Ancora una volta, la scelta del valore predefinito di "Non toccare la mappa dei tasti" sarà sufficiente. Se vuoi scegliere la tastiera, fallo, ma Clonezilla utilizza principalmente i tasti Invio e Freccia.
Avvia Clonezilla e avvia la clonazione
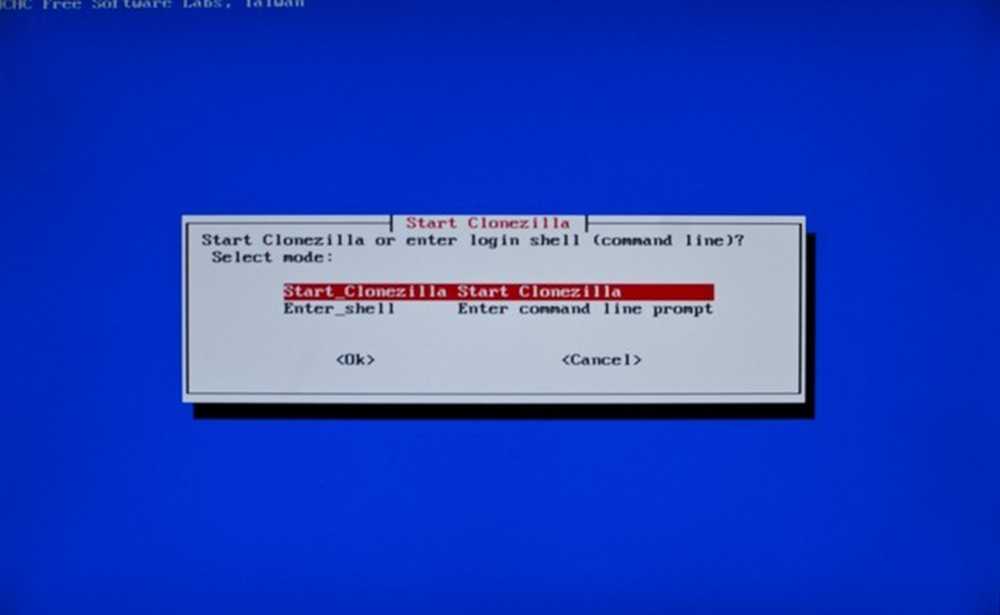
Clonezilla ti dà l'opportunità di utilizzare il prompt dei comandi per clonare o visualizzare i tuoi dischi, anche se considereremo questa opzione per utenti esperti. Premi Invio per iniziare a usare Clonezilla.
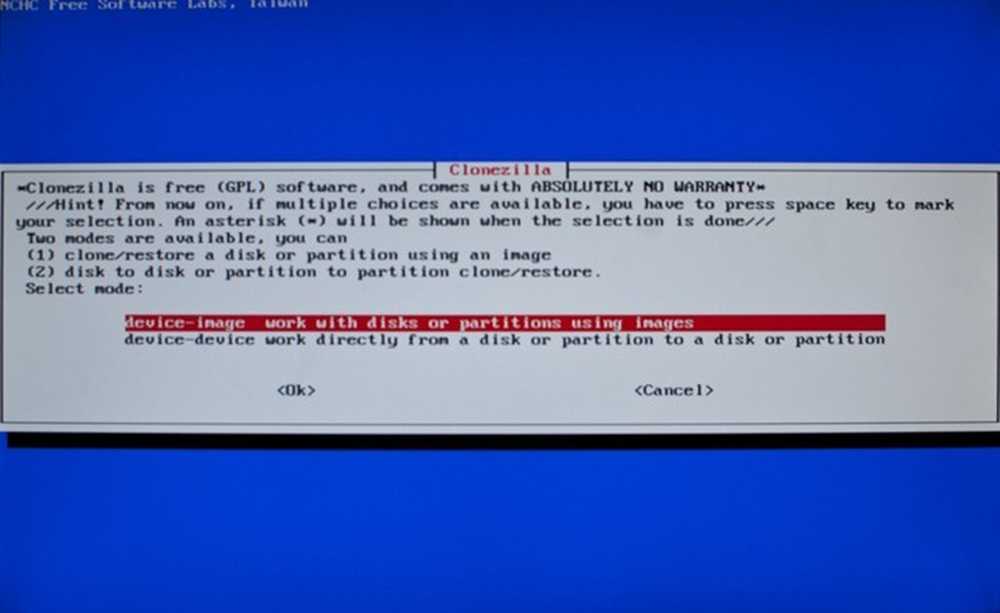
Questo è il ramo principale del programma. Vuoi creare un'immagine file per ripristinare più copie di versioni successive o semplicemente clonare un disco di sistema su un altro disco rigido per iniziare a utilizzare immediatamente?
Ecco una ripartizione dei due metodi e come navigare tra i prompt di Clonezilla per eseguirli:
| Creare un'immagine di backup del disco di sistema | Crea una copia perfetta del tuo disco di sistema |
|
|
| Note: quando si raggiunge il n. 2, si sta selezionando di utilizzare un dispositivo locale, ad esempio il disco interno o un'unità USB. Clonezilla supporta anche la clonazione di unità su rete o LAN. # 3 è dove si seleziona la destinazione del file immagine, sia su quale dispositivo, quale partizione e quale cartella, assumendo che sia formattata e possa essere scritta. # 5 consente di scegliere di utilizzare un intero disco o partizioni all'interno del disco. Chiami quale fare lì. Quando arrivi al n. 6, scegli quale unità vuoi creare un'immagine, e il n. 7 ti consente di decidere se vuoi verificare la tua immagine una volta che è stata scritta. | Note: la copia da dispositivo a dispositivo è più semplice per i principianti ed è coperta da schermate in questo tutorial. Lavoreremo esclusivamente con dischi locali (n. 3) con l'opzione di clonare singole partizioni, quindi esamineremo attentamente le nostre unità di origine e di destinazione. |
Fai riferimento a questo grafico per aiutare a demistificare Clonezilla mentre navighi tra le sue opzioni e menu, in particolare se scegli di creare file di immagine sulla clonazione dell'intero disco.
Clonazione dispositivo locale a dispositivo locale
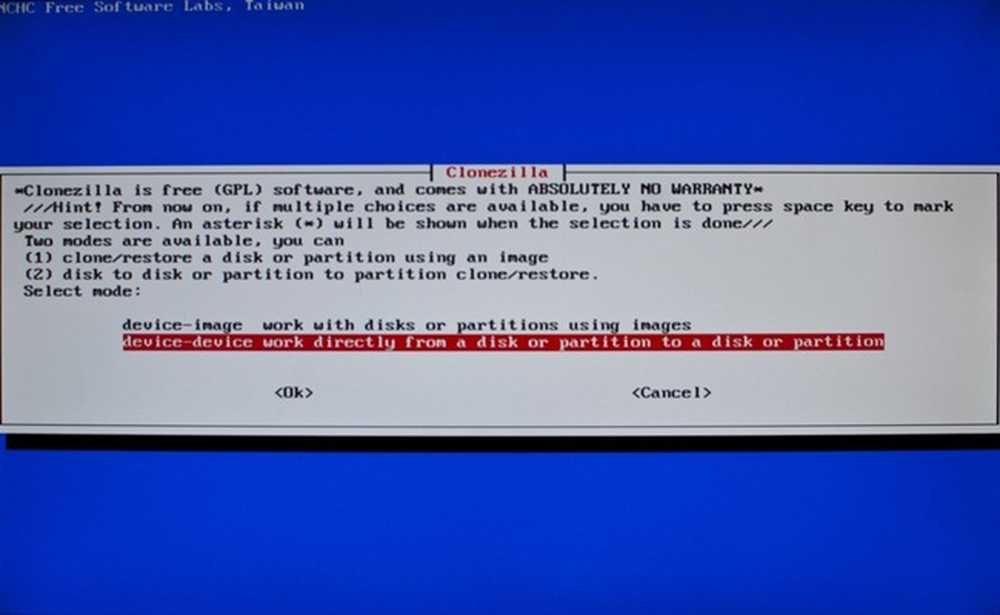
Seleziona "Dispositivo-dispositivo" per clonare un'unità su un'altra e non lavorare con le immagini. Ciò ti consentirà di creare un clone perfetto del tuo disco di sistema su un disco USB, ma non anticipiamo noi stessi.
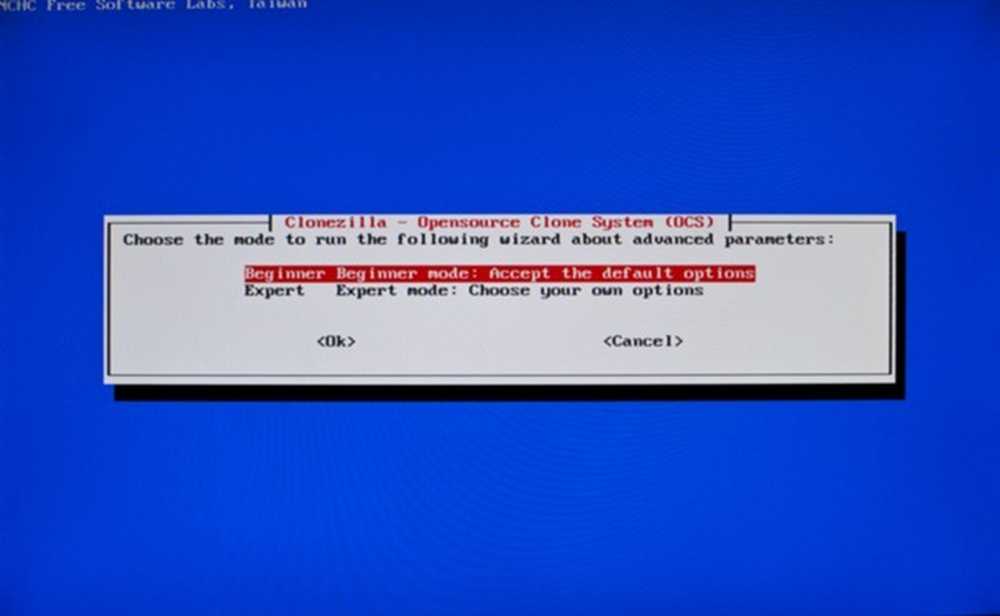
La modalità principiante va bene per quasi tutti gli scopi. Non è necessario avventurarsi nel territorio "Modalità esperta" a meno che non ti senta coraggioso (o già sai cosa stai facendo).
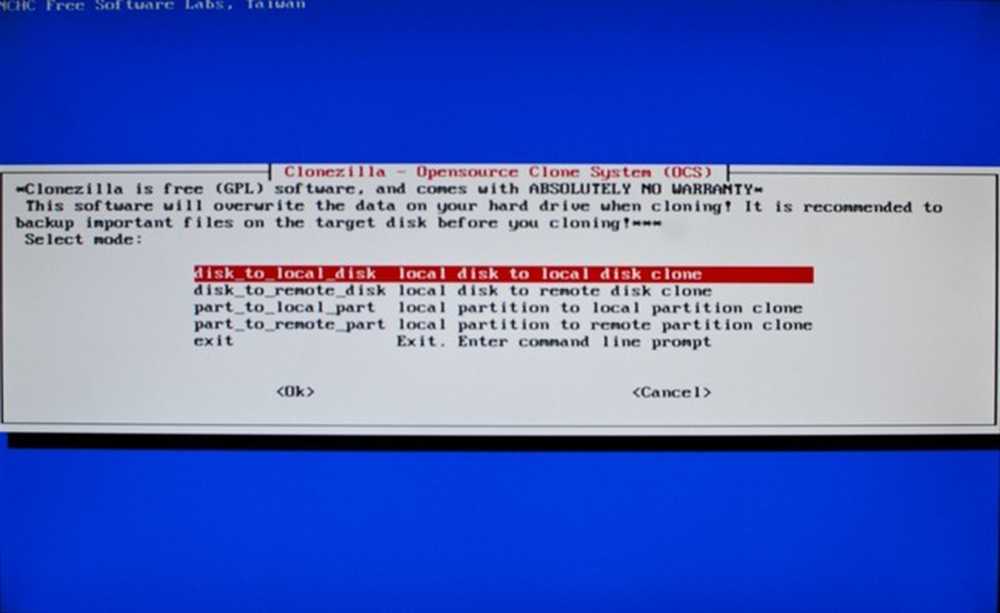
Qui è possibile scegliere di utilizzare i dischi locali (unità collegate alla macchina, internamente o tramite USB) o dischi remoti (unità LAN o SSH, per utenti più avanzati). Se desideri clonare solo le partizioni, puoi farlo anche qui con le due opzioni "Part to Part". Per i nostri scopi, utilizzeremo "Disk to Local Disk".
(Nota dell'autore: se non hai familiarità con le partizioni più elaborate di Linux o OS X, probabilmente non dovresti clonarne solo una: potresti perdere una partizione chiave o uno swap che il tuo sistema operativo potrebbe essere in cerca. sicuro, clona l'intero disco, a meno che tu non sia assolutamente certo di sapere cosa stai facendo!)
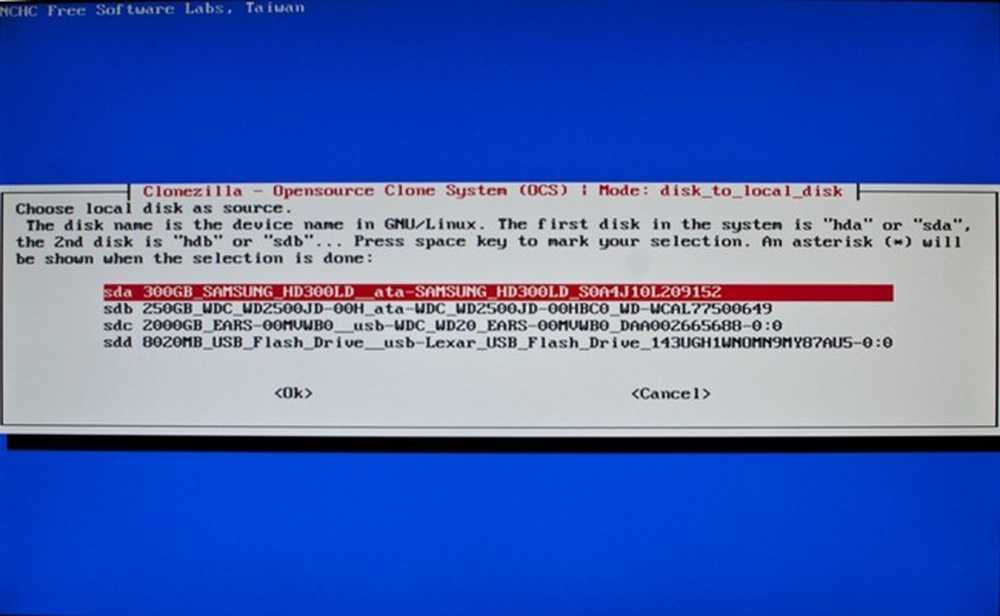
Se hai installato molte unità, inclusa l'unità USB, potresti avere problemi nel localizzare l'unità sorgente. Questa è l'unità vuoi clonare, quindi assicurati di averlo estratto correttamente. Tenete presente che Clonezilla è basato su GNU / Linux, quindi le sue strutture di denominazione degli azionamenti potrebbero non essere familiari a quelli di noi che non sono utenti Linux. (In altre parole, non cercare il tuo C: / drive!)
Probabilmente dovrai fare affidamento sulla dimensione e sul marchio del tuo disco rigido. Nell'esempio sopra, il disco di sistema di questo PC era un disco Samsung da 300 GB, che Clonezilla identifica come sda. Scegli il disco che vuoi clonare e premi invio.

La seconda scelta è la tua destinazione, o disco di destinazione. Su questo PC, la scelta era ovvia, poiché l'unità era 10 volte più grande e connessa tramite USB. A seconda di come hai collegato le tue unità, potrebbe essere più o meno ovvio. Basta ricordare che scegli il fonte prima, poi il destinazione.
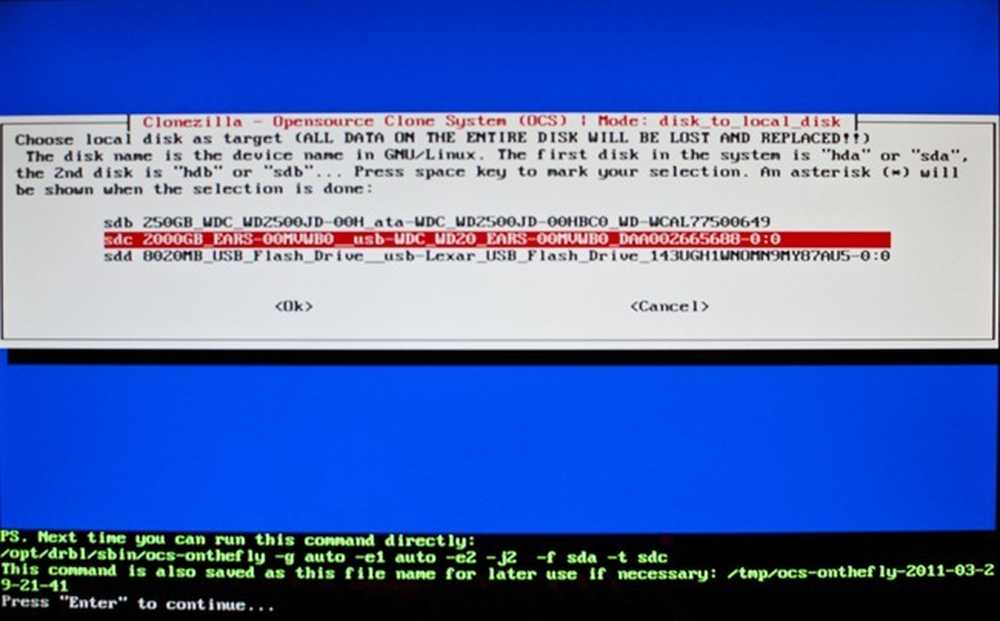
Con le tue unità sorgente e destinazione selezionate, Clonezilla ha abbastanza informazioni da te per clonare il tuo disco. Clonezilla si aspetta che tu prema Invio per continuare e quindi stampare molte informazioni sullo schermo.
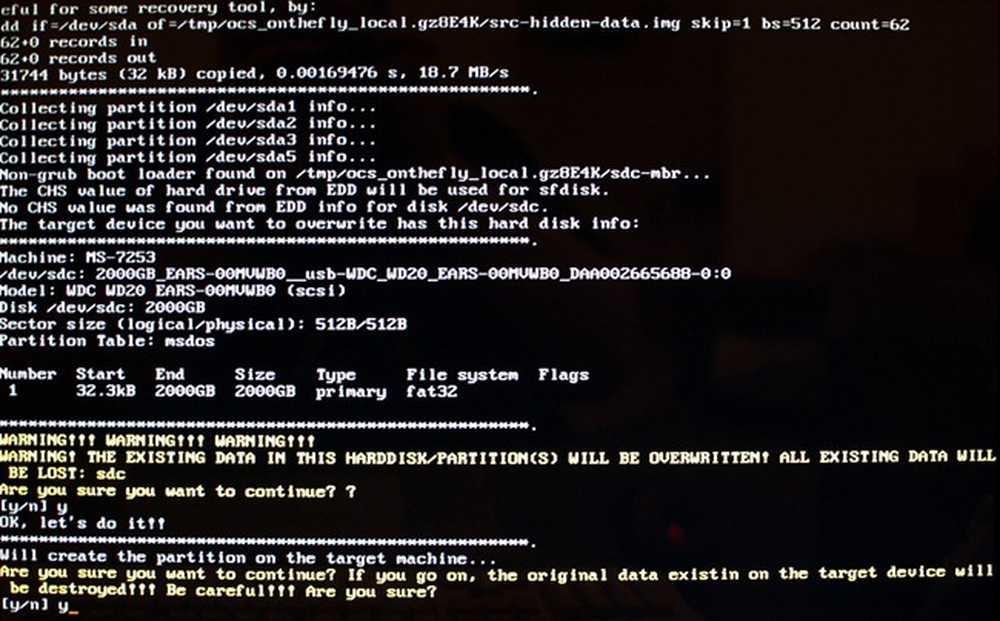
Ti verranno date due opportunità per impedirgli di scrivere sul tuo disco di destinazione se pensi di aver scelto quello sbagliato. Dovresti vedere le informazioni elencate sopra il prompt S / N per l'unità sulla quale stai scrivendo il tuo clone, quindi ricontrolla e premi Y per sì.
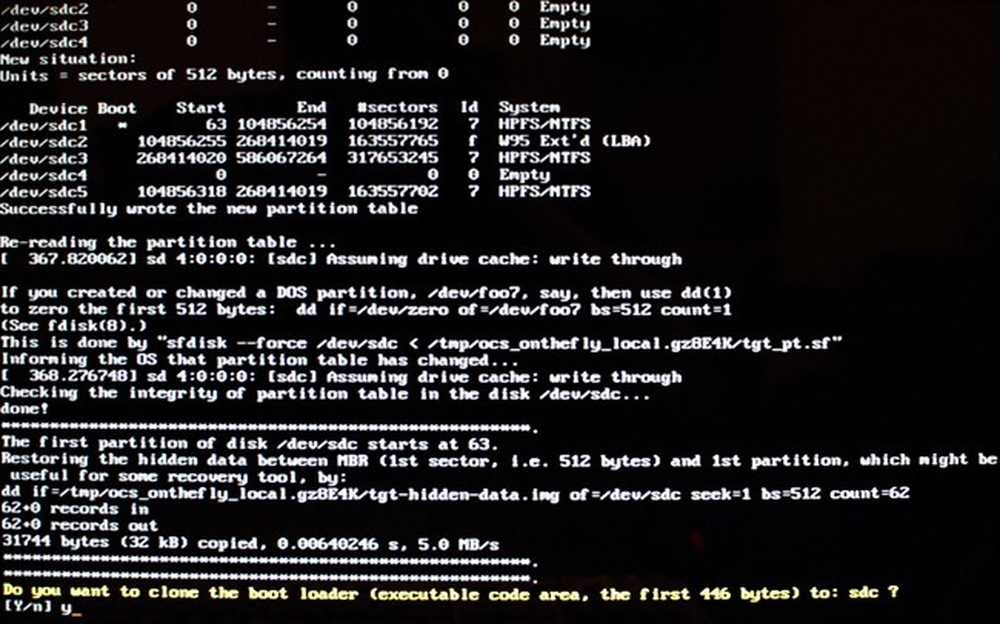
Qui, ti viene offerta la possibilità di clonare il boot loader, che avvia il tuo sistema operativo. Se hai intenzione di sostituire la tua unità di sistema con questa nuova, non vorrai occuparti di configurare un bootloader, quindi clonare quello esistente selezionando y per yes.
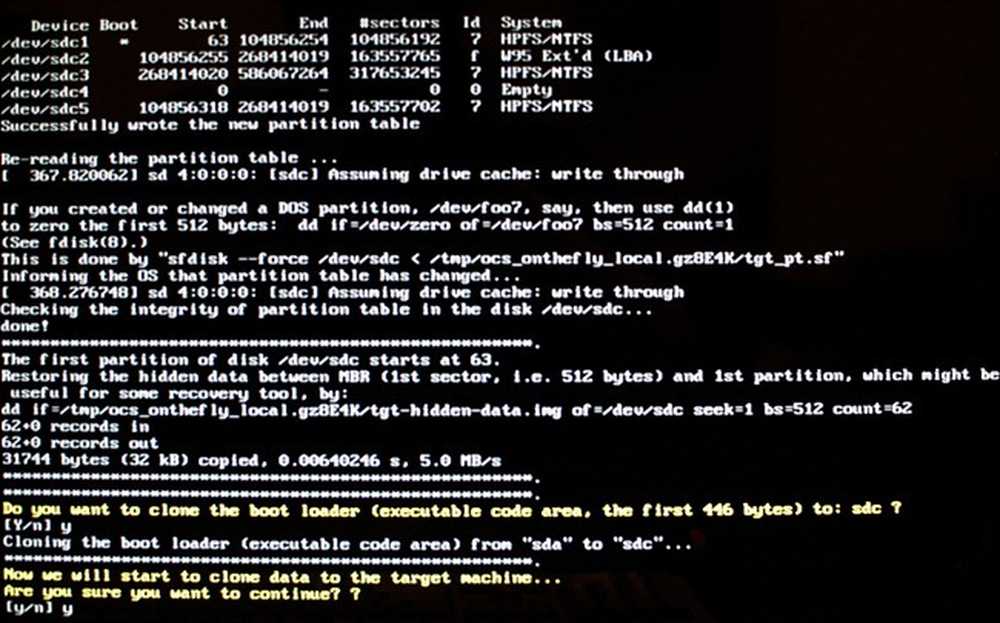
Ti viene offerta un'ultima opportunità di uscire prima che il disco di destinazione sia formattato e scritto, cancellando tutti i dati su di esso e sostituendolo con un clone dell'unità di sistema. Y per sì per continuare!
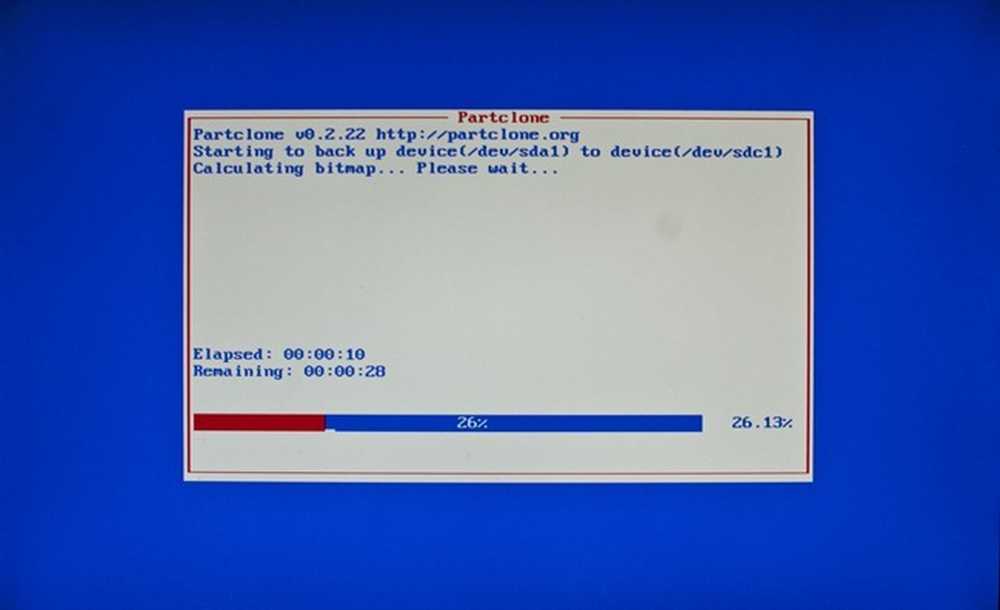
E Clonezilla inizia a lavorare sulla sua magia.
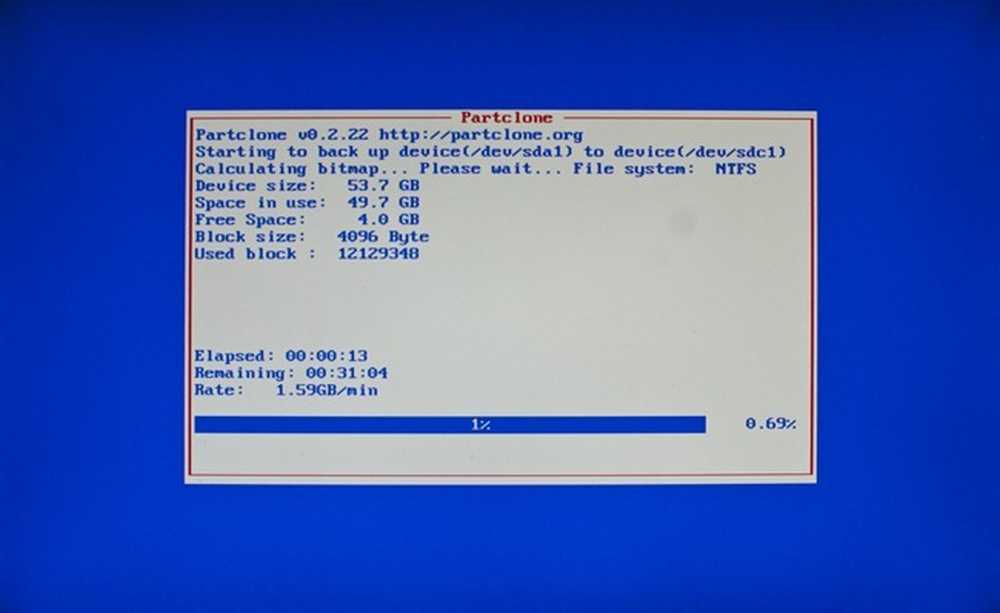
E continua.
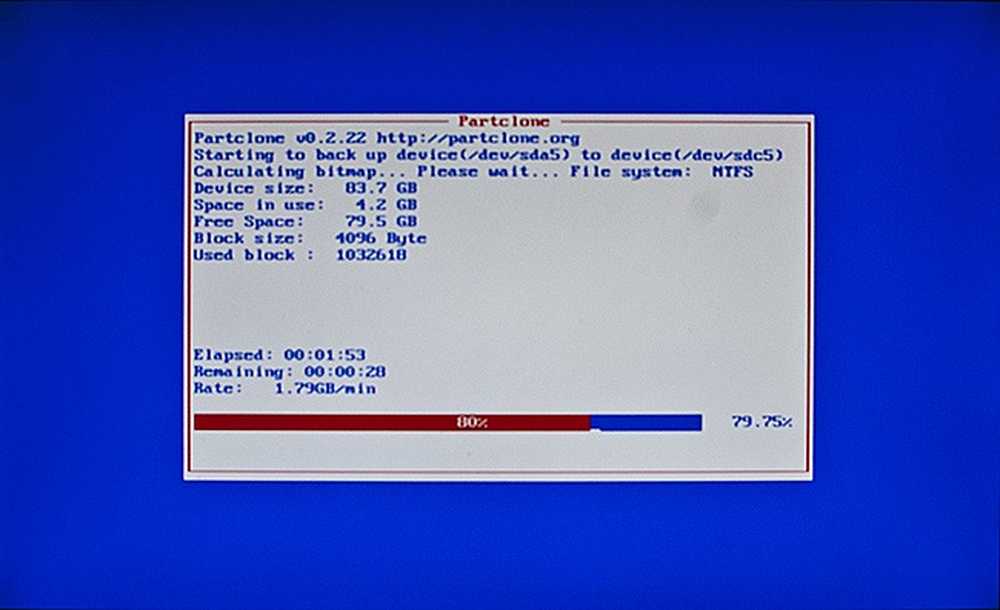
E continua ancora. Non aspettarti che accada rapidamente, poiché la creazione di un clone perfetto del tuo sistema operativo e di tutte le tue partizioni può richiedere molto tempo, in particolare rispetto alle velocità USB. Preparati ad andartene e torna dopo un'ora o due o tre, a seconda delle dimensioni del tuo disco.
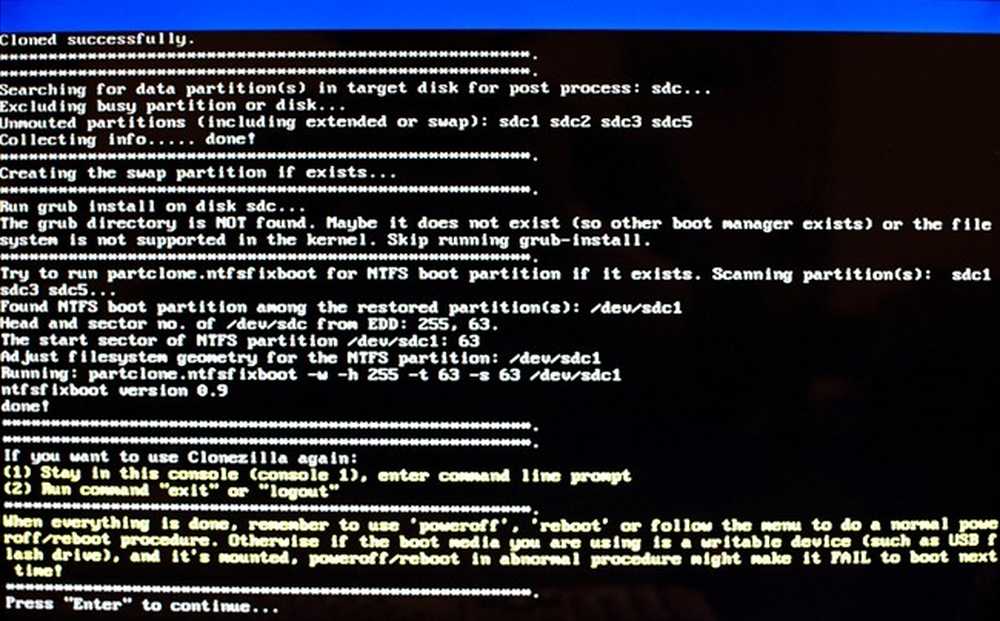
Una volta completata la clonazione, puoi aspettarti di più "Invio per continuare". Da lì, è possibile riavviare Clonezilla per ulteriori azioni di clonazione, spegnimento o riavvio.
Avvio della tua nuova (vecchia) macchina
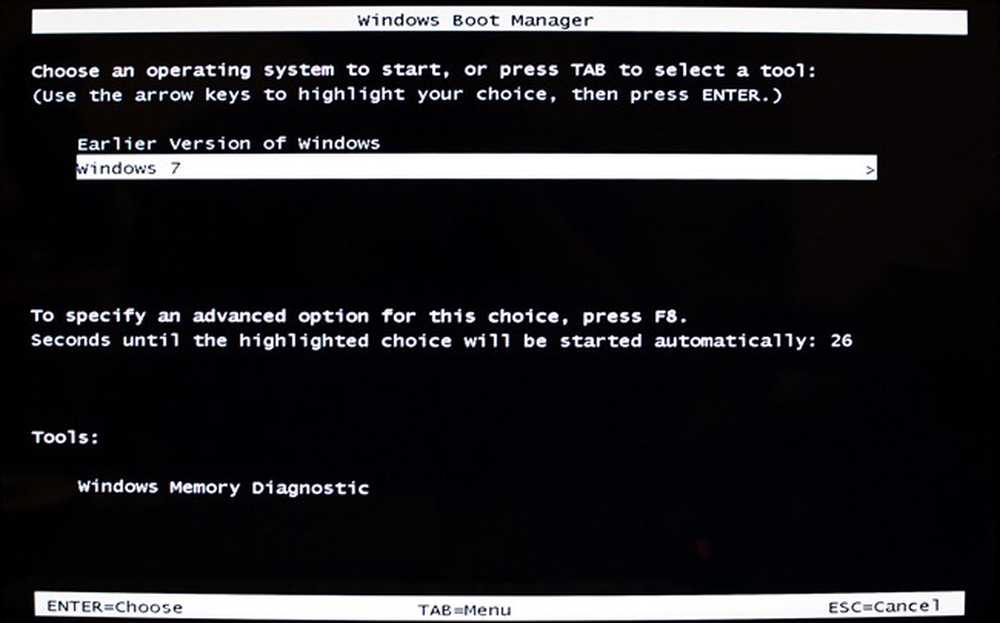
Eccitato per testare il tuo clone? Installa il nuovo disco di sistema e imposta il BIOS in modo che lo utilizzi come unità principale principale. Se tutto è andato senza intoppi, il tuo computer (almeno il tuo sistema operativo) non si accorgerà nemmeno di avere un altro disco al suo interno. Potresti trovare un grande sorriso sulla tua faccia, anche i dettagli più piccoli sono stati clonati, come questo bootloader alla ricerca della "Versione precedente di Windows".
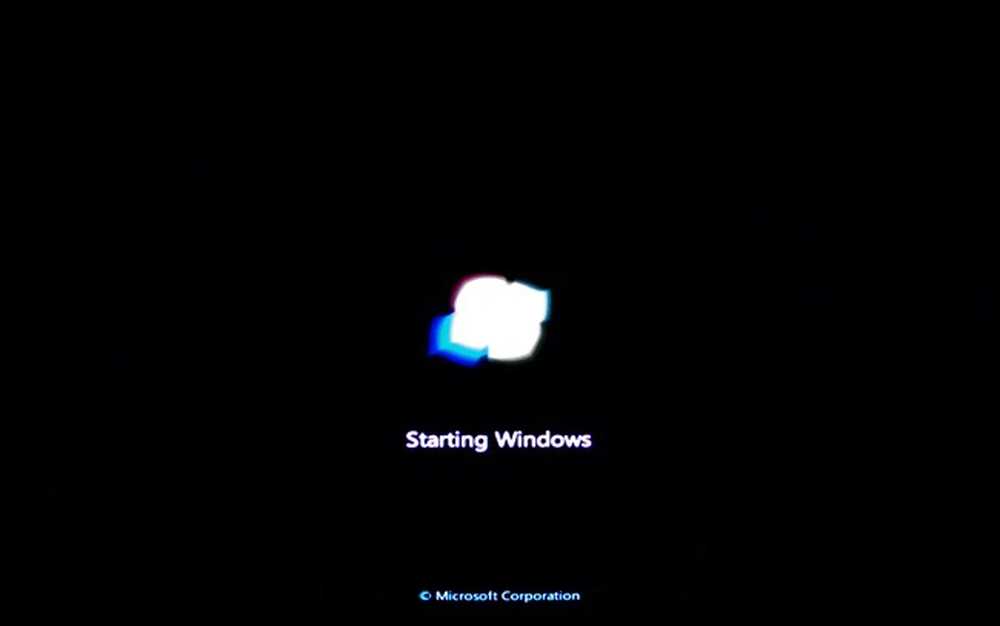
E il tuo sistema operativo, sia esso Linux, OS X o Windows, si caricherà normalmente, senza problemi. Di nuovo, questo sta fornendo che tutto è andato liscio e Clonezilla è stato permesso di fare il suo lavoro correttamente. Quindi congratulazioni! Hai creato un backup perfetto del tuo disco di sistema per tenerti un giorno piovoso o un giorno in cui il disco rigido si rompe. Tutti i tuoi programmi, personalizzazioni e installazioni saranno completi: è quasi troppo bello per essere vero!
Giornata mondiale di backup così felice, tutti, e mantieni i tuoi dati al sicuro!
Crediti immagine: Computers_0046 di XLShadow, disponibile sotto Creative Commons. Immagine del computer di Rev. Xanatos Satanicos Bombasticos (ClintJCL), disponibile sotto Creative Commons. BIOS / UEFI Immagine di Yatri Trivedi, usato senza permesso, si presume che sia un vero e proprio furto. Tutte le altre immagini dell'autore.




