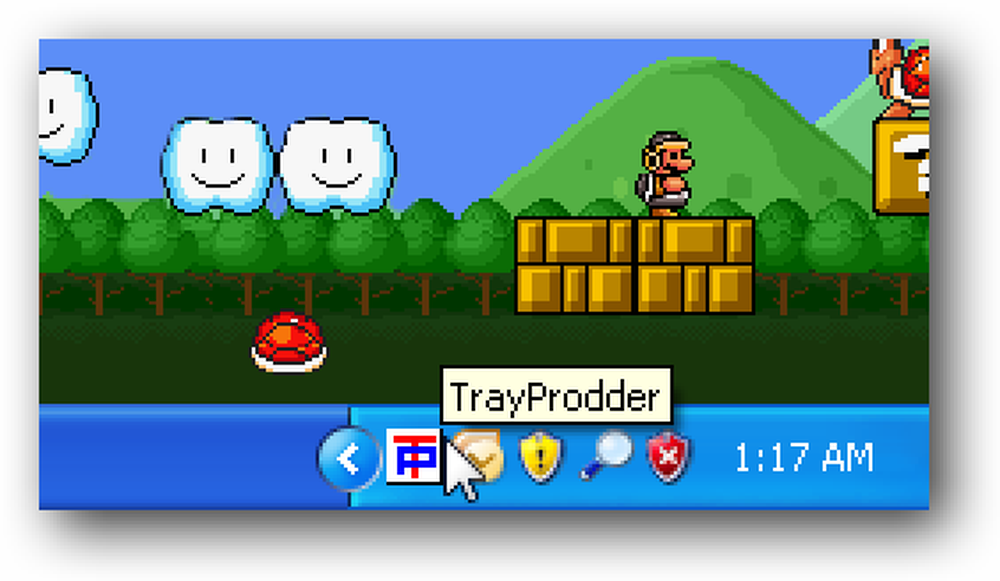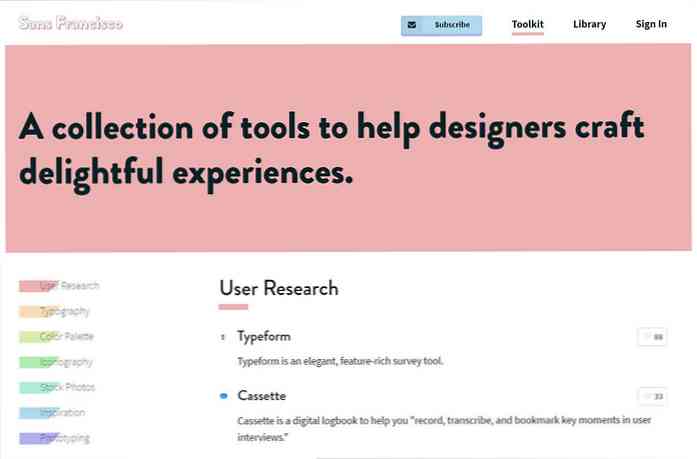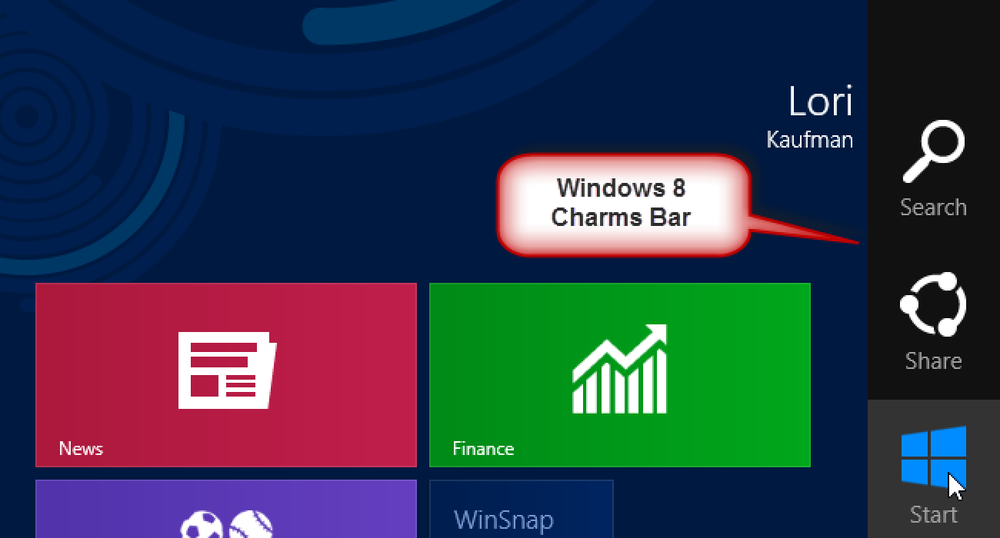Scopri i nuovi tasti di scelta rapida in Windows 8

Probabilmente hai già utilizzato tasti di scelta rapida in Windows 7 e versioni precedenti, quindi ora che Windows 8 è fuori, tutto quello che devi imparare sono i nuovi tasti di scelta rapida. Ecco le nuove chiavi importanti in una breve lista che puoi facilmente imparare.
Nuovi tasti di scelta rapida di Windows 8
Potrebbero esserci un paio di nuove chiavi che non sono incluse in questa lista, ma per quanto ne sappiamo, queste sono le più importanti.
- Tasto Windows - visualizza la schermata iniziale della metropolitana. Puoi iniziare a digitare per cercare un'app, proprio come il menu Start di Win7.
- Vinci + D - fa apparire il vecchio desktop di Windows.
- Vinci + C - visualizza il menu Accessi, in cui è possibile cercare, condividere e modificare le impostazioni.
- Vinci + io - apre il pannello Impostazioni, in cui puoi modificare le impostazioni per l'app corrente, cambiare volume, reti wireless, spegnere o regolare la luminosità.
- Win + Z - apre la App Bar per l'attuale applicazione Metro.
- Win + H - apre il pannello Condividi Metro.
- Vinci + Q - visualizza la schermata Ricerca app Metro.
- Vinci + W - visualizza la schermata di ricerca Impostazioni Metro.
- Win + F - visualizza la schermata di ricerca del file Metro.
- Vinci + K - apre il pannello Dispositivi (per la connessione a un proiettore o qualche altro dispositivo)
- Vincere + , (virgola) - Aero Peek sul desktop.
- Vincere + . (punto): scatta l'applicazione Metro corrente su un lato dello schermo. (Lato destro)
- Win + Shift + . (punto): scatta l'applicazione Metro corrente sull'altro lato dello schermo. (Lato sinistro)
- Vinci + J - sposta l'attenzione tra le applicazioni Metro spezzate.
- Vinci + Pagina su / giù - sposta l'app corrente sull'altro monitor.
- Win + Tab - apre il menu Switcher dell'applicazione Metro, passa da un'applicazione all'altra.
Potresti notare che non abbiamo mostrato screenshot di come funzionano tutti questi tasti di scelta rapida, e c'è una ragione per questo: devi testarli per te stesso per imparare davvero come funzionano.
Se ci sono altri tasti di scelta rapida che sono nuovi in Windows 8 e non li abbiamo presentati, assicurati di farci sapere nei commenti.