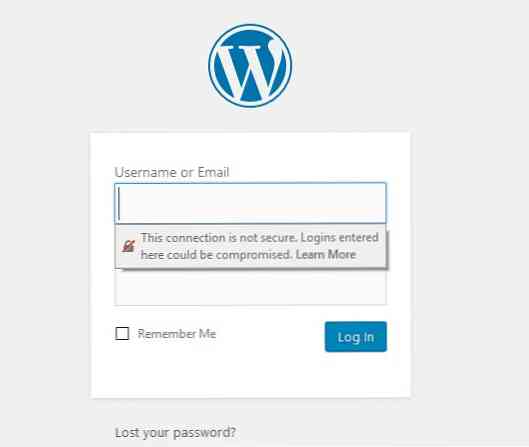Firefox Backup Everything con MozBackup
In un giorno tipico userò fino a 8 PC diversi. Quando sono su queste macchine voglio che tutte le mie impostazioni personalizzate siano lì per me. Avere un profilo utente su una macchina Windows è facile. Tuttavia, cosa fare con tutte le personalizzazioni che faccio al mio browser web preferito? MozBackup risolve questo problema permettendomi di eseguire il backup di tutte le impostazioni di Firefox, incluse le estensioni (sebbene l'autore del programma non garantisca che tutti verranno trasferiti correttamente) incollandole su un'unità flash e ripristinandole su una macchina separata. Sono stato in grado di utilizzare questo con Vista e XP.
Innanzitutto avvia l'applicazione MozBackup che avvierà una procedura guidata di facile utilizzo e fai clic su Avanti.

Quindi, selezionare l'opzione Backup di un profilo. Noterai che MozBackup localizzerà tutte le tue applicazioni Mozilla, incluso Thunderbird. Evidenzia il profilo dell'applicazione che desideri eseguire il backup e fai clic su Avanti.

Qui selezioniamo il profilo in questo esempio ce n'è solo uno che è predefinito. Inoltre, accedere alla posizione in cui si desidera salvare il file di backup. Ho selezionato il mio flash drive. Dopo che tutto è stato configurato, fare clic su Avanti.

Ti verrà chiesto se desideri proteggere con password il file. Scelgo Sì perché so che rimarrà sul mio flash drive ... il mio flash drive è già crittografato, ma non fa mai male avere quel livello extra di protezione.

Digitare la password due volte e fare clic su OK.

Nella prossima finestra di dialogo selezioneremo quali dettagli nel profilo di Firefox salvare o meno. Tieni presente che se scegli di salvare le estensioni non c'è alcuna garanzia che verranno ripristinate correttamente, ma non ho ancora avuto un problema con loro. Al termine della configurazione dei dettagli, fare clic su Avanti.

Avrai quindi una schermata di avanzamento in base alle opzioni del profilo che abbiamo impostato sopra.

Backup riuscito! Fai clic su Fine e prendi le impostazioni di backup sul prossimo PC. O se si desidera creare un nuovo backup delle applicazioni Mozilla, selezionare Nuovo backup o ripristino e seguire i passaggi precedenti.

Nel mio prossimo post mostrerò l'opzione di ripristino.