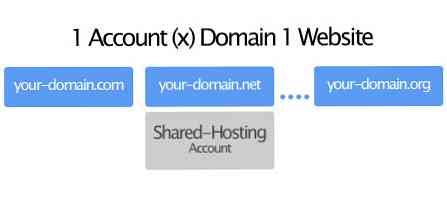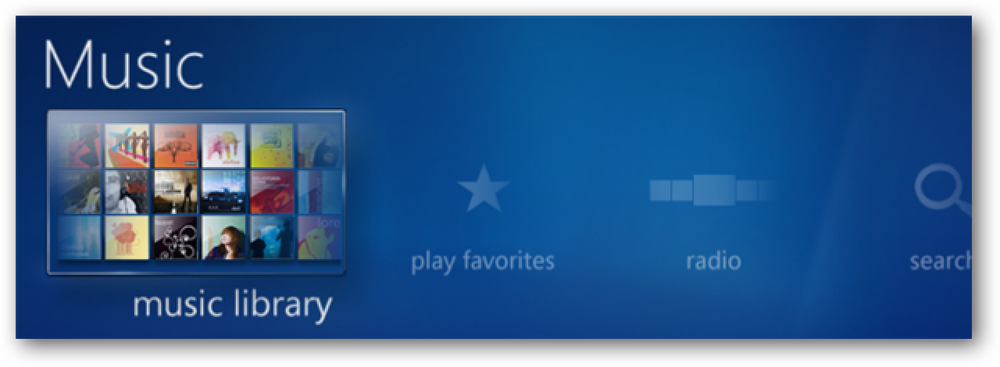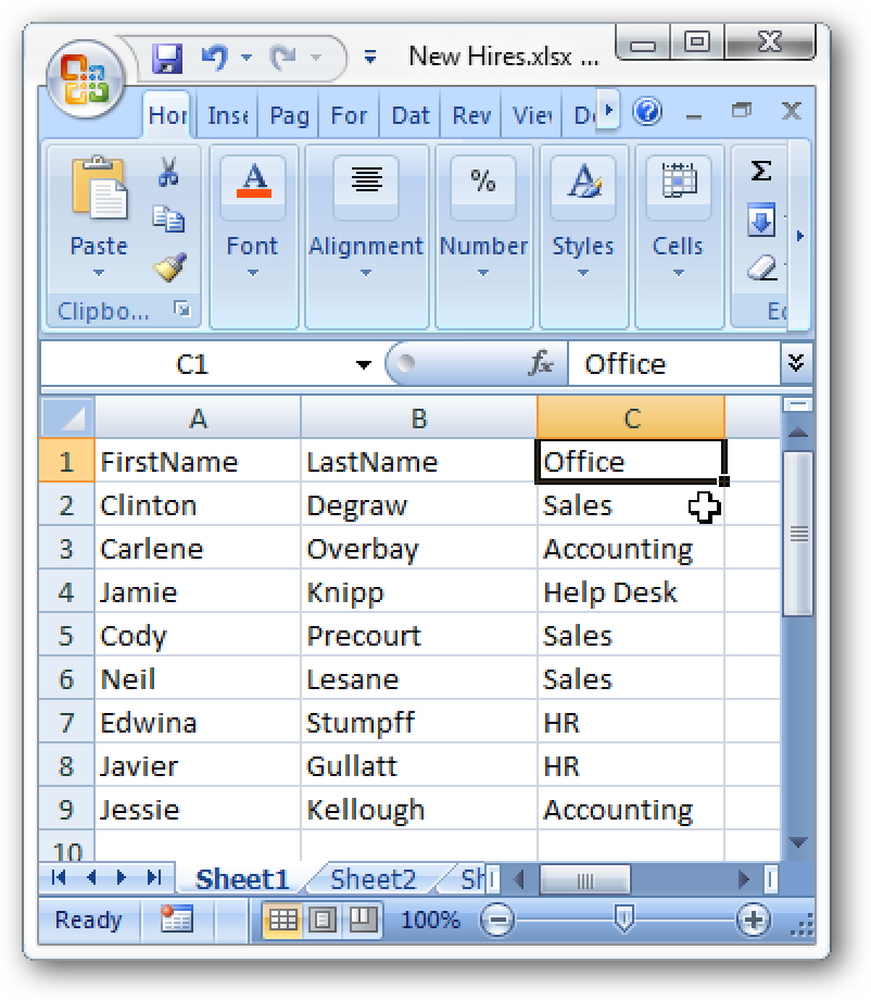Crea più scorciatoie utili sulla schermata principale di Android con Nova Launcher Gestures

Se sei come me, fai un sacco di cose con il tuo telefono Android. Questo di solito significa confusione sugli schermi domestici per la maggior parte degli utenti, ma non deve essere così.
Nova Launcher, il nostro launcher per Android preferito, ha alcune funzioni gestuali potenti e uniche che ripuliranno gli schermi domestici e saranno più potenti che mai con il semplice tocco di un dito.
Per prima cosa, avrete bisogno della versione "Prime" di Nova per abilitare i gesti, che vi costerà $ 4,99. Se preferisci aspettare, a volte puoi trovare Nova Prime in vendita per un paio di dollari in meno, ma mi sembra che il normale prezzo richiesto sia equo. Questa è un'app potente e folle che userete letteralmente ogni singolo giorno.
Ci sono due "tipi" principali di gesti in Nova: gesti della schermata iniziale e gesti di icone. Ad esempio, l'icona di Google Maps sulla mia schermata iniziale apre Mappe come normale quando viene toccato, ma uno scorrimento verso l'alto sull'icona automaticamente apre la navigazione a casa mia senza la necessità di ulteriori interazioni. Allo stesso modo, un paio di icone nella mia barra delle applicazioni si raddoppiano come cartelle: toccando l'icona si apre l'app, ma facendo scorrere verso l'alto espone il contenuto della cartella "nascosta". E questa è solo la punta dell'iceberg qui.
Come impostare i gesti della schermata Home in Nova Launcher
Per impostare i gesti sulle schermate Home, vai nel menu Impostazioni di Nova andando nel cassetto delle applicazioni e selezionando "Impostazioni Nova".

La settima opzione nel menu Impostazioni dovrebbe essere "Gesti e input" - vai avanti e tocca quella per accedere al menu dei gesti primari.

Sono disponibili diverse opzioni, tra cui le azioni alternative del pulsante Home e il rilevamento hotword "OK Google". La sezione su cui ci concentreremo, tuttavia, è un po 'più in basso nella pagina sotto il sottotitolo "Gestures".

Qui ci sono vari gesti configurabili, ognuno dei quali ha lo stesso set di opzioni a loro disposizione. Puoi configurare quanti ne desideri, ma per semplicità lavoreremo semplicemente con il gesto "Scorri verso l'alto". Le stesse regole si applicano alla configurazione di tutte le opzioni di gesti, quindi sarai in grado di applicare le seguenti istruzioni a una qualsiasi delle opzioni qui.
Quando tocchi l'opzione "Scorri verso l'alto", si aprirà un nuovo menu con tre opzioni a schede: Nova, App e Scorciatoie.
La prima scheda mostra fondamentalmente tutte le opzioni disponibili esclusivamente per le azioni eseguibili Nova che hanno a che fare con il programma di avvio. Ad esempio, puoi impostare il gesto Scorri verso l'alto per aprire automaticamente il cassetto App o mostrare le app recenti (tieni presente che funziona solo sulla schermata iniziale), due cose che sembrano avere senso con un gesto di scorrimento verso l'alto. Basta toccare l'opzione per la quale desideri applicare il gesto Fai scorrere verso l'alto e hai finito.

Allo stesso modo, la scheda "App" ti consente di assegnare un gesto a un'app. Ad esempio, se desideri scorrere la schermata Home per avviare Chrome, ad esempio, scorrerai verso il basso fino a trovare l'icona di Chrome e a toccarla. Fatto.

La terza scheda, tuttavia, non è semplice come le prime due, ma è anche la più potente. Fondamentalmente, l'opzione "Scorciatoie" consente di eseguire scelte più complesse rispetto al semplice avvio di un'app o all'apertura di un menu: questa scelta può immediatamente comporre un contatto dalla tua rubrica, aprire una conversazione di testo con una persona specifica, aprire la navigazione in un luogo specifico , crea un nuovo foglio di calcolo e così tanti altri. Questo è decisamente una caratteristica pazza e potente che vorrete esplorare a fondo.

Una volta che hai deciso cosa vuoi fare quel particolare gesto, basta toccare quell'opzione. Chiuderà il menu dei gesti e ti riporterà alle opzioni di gesto di Nova, e la scelta che hai appena selezionato dovrebbe apparire sotto il titolo "Scorri verso l'alto". In questo caso, ho impostato il gesto per aprire il cassetto dell'app.

È così, hai finito.
Come impostare i gesti delle icone in Nova Launcher
I gesti delle icone sono altrettanto potenti. Invece di scorrere sulla schermata home, questi ti permettono di scorrere su una singola icona per fare qualcosa di interessante. Questo è particolarmente utile, perché puoi assegnare azioni che hanno senso con quell'app.
L'esempio che useremo qui è una delle migliori cose che abbia mai scoperto: scorrendo rapidamente sull'icona di Maps per navigare immediatamente verso casa. Tieni presente che funziona solo sulla schermata iniziale, tuttavia non si applica all'icona nel cassetto delle app.
La prima cosa che vorrai fare è mettere l'icona di Maps sulla tua schermata principale premendola a lungo nel cassetto dell'app e trascinandola fuori e posizionandola sulla schermata principale.

Premi a lungo l'icona, quindi tocca "Modifica".

Apparirà una finestra di dialogo con alcune opzioni, ma ci interessa solo il bit "Swipe action". Colpire l'area di testo che legge "Nessuno" per aprire il menu azione.

Questo dovrebbe sembrare familiare, poiché è lo stesso menu che abbiamo visto nella prima sezione di questa guida. Mentre tu può imposta qualsiasi azione che desideri, ci concentreremo sulla scheda "Shorcuts". Scorri un paio di volte per arrivarci.
Affinché Maps possa sapere dove vuoi andare quando esegui il gesto, devi prima assegnare una posizione premendo la voce "Indicazioni" in questo menu. Si aprirà la schermata "Crea widget" di Maps.


La casella "Inizia la navigazione turn-by-turn" dovrebbe essere già spuntata qui, che è quello che vuoi. Al di sotto di questo, basta impostare la posizione desiderata, per questo esempio, sto solo usando il mio indirizzo di casa, quindi dare un nome al collegamento. Se lo desideri, puoi anche scegliere di evitare traghetti, autostrade e pedaggi.

Con tutte le opzioni desiderate selezionate, basta premere il pulsante "Salva" in basso a destra.

Questo ti riporterà alla finestra di dialogo "Modifica collegamento" in Nova, ma la voce "Scorri azione" dovrebbe ora pronunciare il nome che hai assegnato al collegamento nel passaggio precedente. Hit fatto per salvare il gesto.

Prova a dare un'occhiata all'icona dovrebbe ora aprire la navigazione verso la posizione che hai inserito sopra, nessun tocco aggiuntivo richiesto.
Come impostare i gesti della cartella in Nova Launcher

Il collegamento di azioni specifiche per lo scorrimento delle cartelle in Nova è una delle mie funzionalità preferite del programma di avvio, poiché consente agli utenti di manipolare ulteriormente la funzionalità degli schermi domestici. Ad esempio, ci sono due cartelle nello screenshot qui sopra. Non posso dirlo, puoi? Non la penso così.
Per soddisfare la tua curiosità, sono le icone Chrome Beta e Sync per Reddit. Passare il dito sull'icona di Chrome Beta apre la cartella "Produttività", mentre la stessa azione sull'icona Sync per Reddit apre la cartella "Social". Toccando l'icona si apre l'app rappresentata dall'icona, quindi l'icona di Chrome Beta apre Chrome beta e si apre l'icona Sync per Reddit ... Sync per Reddit. Hai capito, lo so.

Per impostare una cartella con un gesto, la prima cosa che devi fare è creare una cartella e inserirvi una manciata di app.
Quindi, premi a lungo su quella cartella e tocca il pulsante "Modifica".


Semplicemente commuta l'opzione che legge "Scorri per aprire la cartella" - questo cambierà istantaneamente la cartella in una singola icona eseguibile con un gesto di scorrimento verso l'alto. Puoi anche assegnare una specifica "azione tocco" qui utilizzando lo stesso metodo descritto nella sezione Gestore di icone sopra.

Nova Launcher è una delle applicazioni più potenti che puoi ottenere per il tuo dispositivo Android per migliorare l'efficienza e l'organizzazione sugli schermi domestici, e i gesti sono una parte enorme di tutto ciò. Questa guida è solo una piccola parte di ciò che puoi realizzare con i gesti; esplorare ulteriormente questa versatile funzionalità è sicuramente incoraggiato.