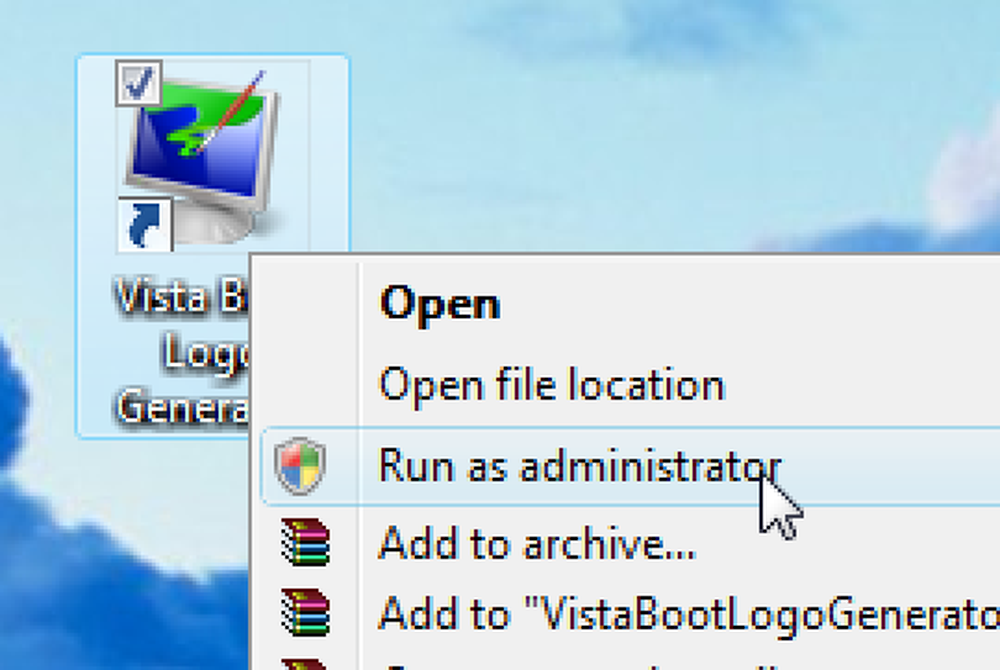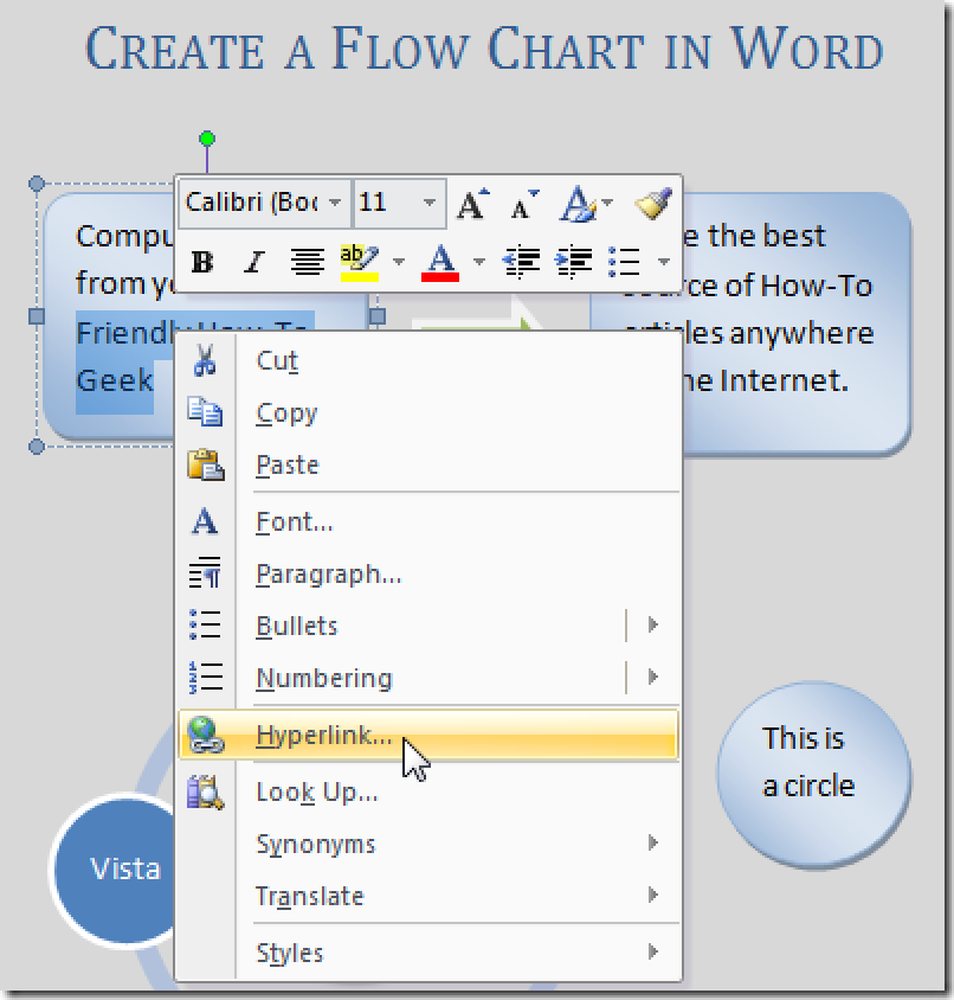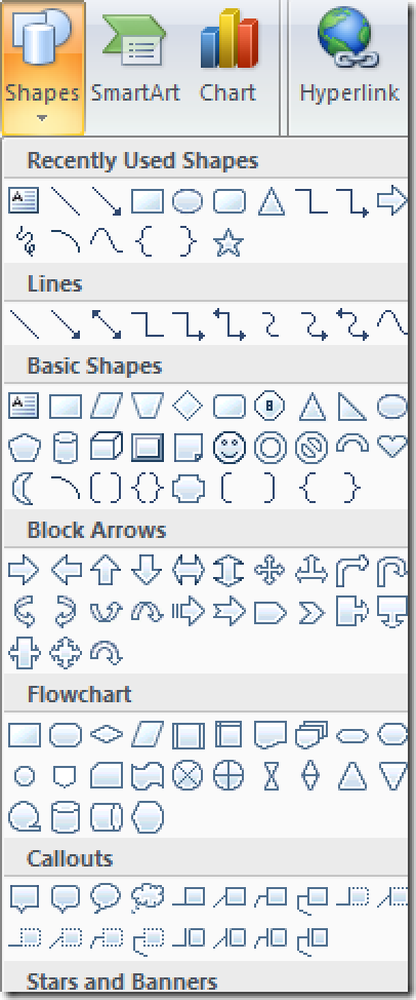Crea un tasto di scelta rapida per ridimensionare Windows a una dimensione specifica con AutoHotkey
Dal momento che trascorro gran parte del mio tempo a testare applicazioni, prendere screenshot e fare sviluppo web, ho sempre bisogno di ridimensionare le finestre in varie dimensioni, quindi ho messo insieme una funzione AutoHotkey che fa per me.
Supponiamo che tu abbia già scaricato e installato AutoHotkey e che tu abbia qualche idea su come tutto funzioni. Se non lo fai, potresti voler leggere il loro tutorial.
Lo scenario
Ecco un esempio di video che mostra lo script in azione, così puoi capire cosa creeremo oggi. L'idea di base è che ridimensioneremo le finestre a dimensioni specifiche o ridimensioneremo solo in base alla larghezza o all'altezza lasciando l'altra lo stesso.
Creare lo script AutoHotkey
Dovrai iniziare creando uno script AutoHotkey vuoto e inserendo il seguente codice. Questa è la funzione che useremo per ridimensionare le finestre con alcune definizioni hotkey più avanti. Naturalmente, puoi inserire questa funzione anche nello script esistente.
ResizeWin (larghezza = 0, altezza = 0)
WinGetPos, X, Y, W, H, A
Se% Larghezza% = 0
Larghezza: = WSe% Altezza% = 0
Altezza: = HWinMove, A ,,% X%,% Y%,% Larghezza%,% Altezza%
La "A" nello script significa che funzionerà sulla finestra attiva, è possibile sostituirla con il titolo di una finestra specifica, se lo si desidera. Noterai che la prima riga nella funzione cattura la larghezza / altezza corrente e la posizione X / Y, che viene quindi utilizzata nello script in caso di larghezza / altezza non impostata, e di lasciare la posizione X / Y corrente sullo schermo nello stesso posto.
Ridimensiona una finestra su larghezza / altezza specifiche
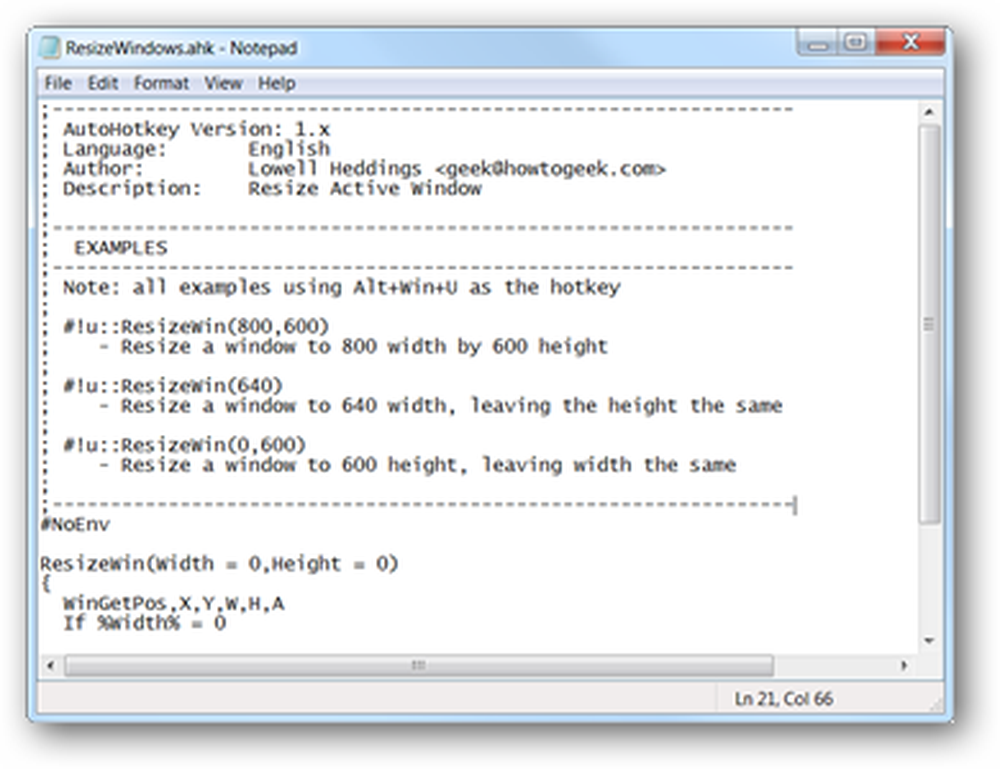
Questa è forse la funzione più utile per gli sviluppatori web, che potrebbero voler ridimensionare un browser a dimensioni specifiche per testare un design di pagina. Certo, ci sono un sacco di applicazioni e plug-in del browser che fanno la stessa cosa, ma se sei un utente di AutoHotkey tutto ciò di cui hai bisogno è qualche riga in più di codice per eliminare tutto ciò che è in testa.
Per ridimensionare a larghezza e altezza specifiche, ti consigliamo di utilizzare la funzione in questo modo:
ResizeWin (larghezza, altezza)
Puoi quindi assegnarlo a un tasto di scelta rapida, in questo caso utilizzeremo Win + Alt + U come tasto di scelta rapida per ridimensionare la finestra attiva corrente su 800 × 600.
#! U :: ResizeWin (800.600)
Ridimensiona una finestra a una larghezza specifica
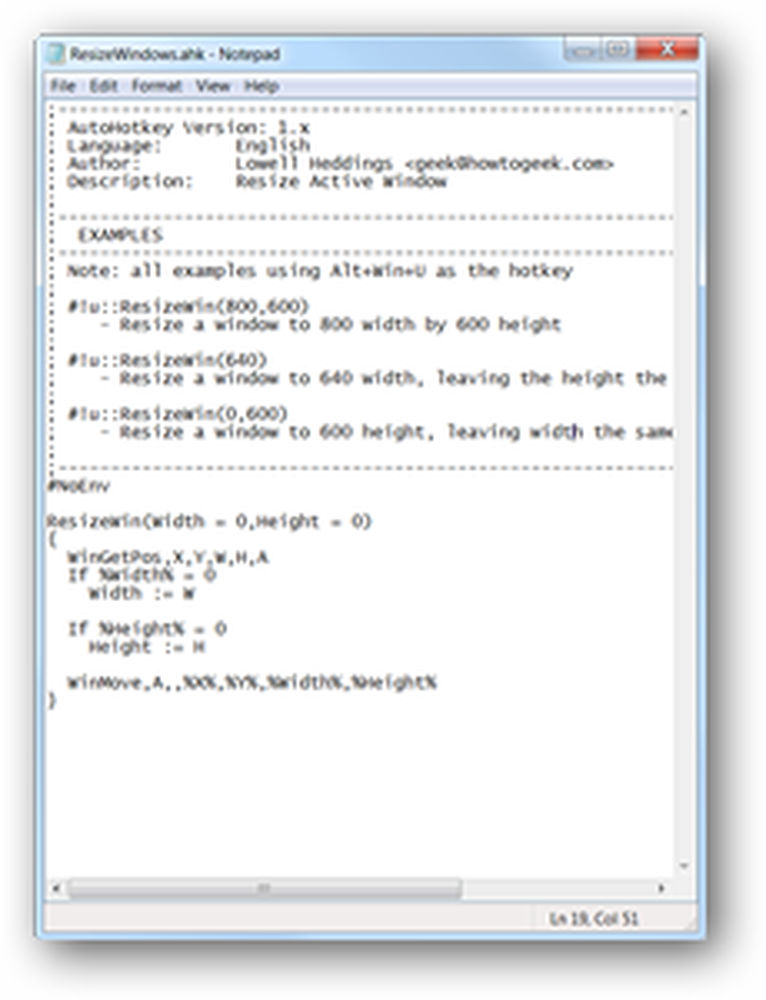
È anche possibile disattivare il parametro altezza quando si chiama la funzione per ridimensionare solo la larghezza della finestra ma non l'altezza. Questo è probabilmente meno utile, ma ho scoperto che funziona bene quando si ha uno schermo molto grande e si desidera ridimensionare un numero di finestre per adattarsi allo schermo sullo schermo.
Ad esempio, questa linea assegnerà il tasto di scelta rapida Win + Alt + U per ridimensionare la finestra a 640 pixel di larghezza e lasciare l'altezza uguale:
#! U :: ResizeWin (640)
Ridimensiona una finestra ad un'altezza specifica
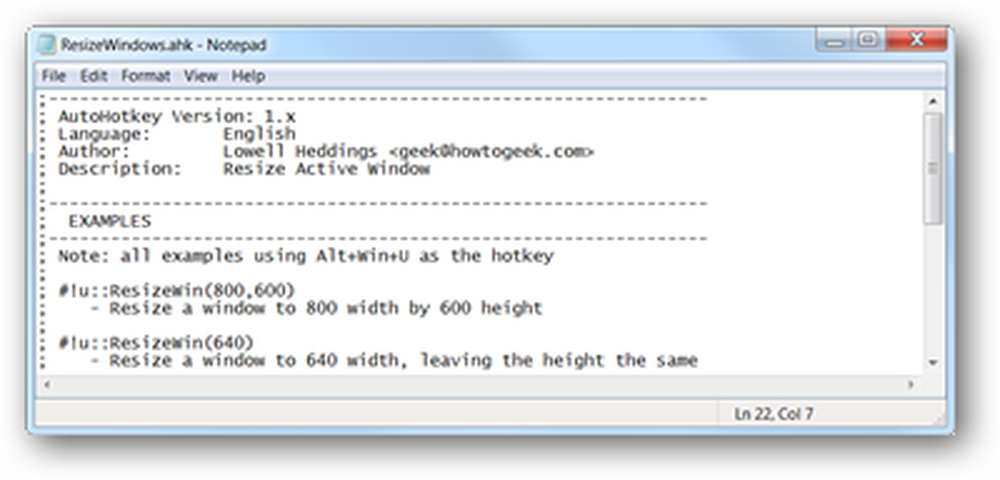
Per ridimensionare una finestra a un'altezza specifica lasciando la stessa larghezza, passa 0 come parametro di altezza. Ad esempio, per ridimensionare la finestra corrente a 400 pixel di altezza quando premi Win + Alt + U, devi usare questa linea:
#! U :: ResizeWin (0,400)
È una funzione utile che puoi inserire nello script AutoHotkey, anche se al momento non ne hai bisogno, è probabilmente utile salvarlo per dopo. Abbiamo anche una versione scaricabile dello script che puoi usare qui:
Scarica ResizeWindows AutoHotkey Script da howtogeek.com